Cara Sandaran, Tetapkan Semula atau Kembalikan iPhone, iPad atau iPod anda
Adakah anda mempunyai iPhone yang anda perlukan untuk menetapkan semula atau memulihkan? Adakah anda perlu melakukan tetapan semula kilang dan memadam semua atau anda hanya perlu menetapkan semula tetapan tertentu kerana telefon sedang bertindak?
Atau mungkin anda perlu mengembalikan iPhone anda dari sandaran iTunes atau dari iCloud? Juga, anda mungkin mahu melakukan set semula keras iPhone anda, yang merupakan cara cepat untuk menyelesaikan masalah seperti membekukan, dan lain-lain.
Dalam artikel ini, saya akan membimbing anda melalui pelbagai jenis semula, mengembalikan dan backup yang boleh anda lakukan untuk iPhone, iPad atau iPod Touch anda.
Untuk artikel ini, saya akan menggunakan iOS 9 untuk semua contoh kerana versi terkini OS sekarang. Jika ada perubahan pada versi yang lebih baru, saya pasti akan mengemas kini siaran ini.
Backup iPhone, iPad, iPod
Sebelum anda menetapkan semula atau memulihkan apa-apa, anda harus sentiasa membuat sandaran hanya sekiranya terdapat sesuatu yang anda perlukan pada titik kemudian atau sesuatu yang tidak kena. Saya cadangkan membuat sandaran kepada kedua-dua iCloud dan iTunes. Sekiranya anda tidak mempunyai ruang yang mencukupi di iCloud, maka hanya membuat sandaran tempatan ke iTunes akan menjadi baik. Mari mulakan dengan sandaran iTunes.
Backup iTunes
Menyandarkan kepada iTunes tidak lagi diperlukan lagi jika anda membuat sandaran telefon anda ke iCloud, tetapi saya telah mendapati bahawa ia masih berguna untuk membuat sandaran tempatan setiap beberapa bulan.
iCloud adalah hebat, tetapi ia mempunyai banyak gangguan yang boleh menyebabkan ia gagal apabila anda memerlukannya. Tambahan pula, Apple sangat kacau dengan ruang penyimpanan percuma 5 GB. Anda tidak boleh menyimpan sandaran tunggal iPhone 16 GB penuh dengan ruang yang banyak, jadi pasti menggunakan iTunes jika anda tidak pasti jika telefon anda disokong dengan betul ke iCloud.
Buka iTunes, hubungkan peranti Apple anda dan kemudian klik pada Back Up Now butang.
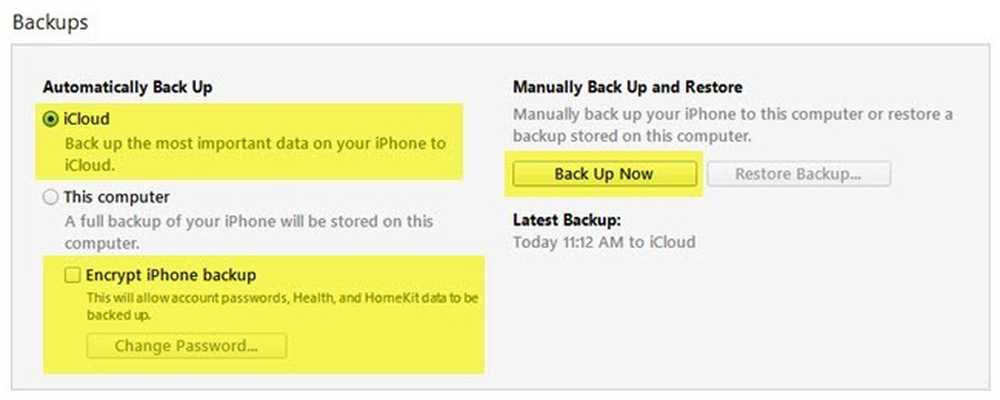
Apabila anda melakukan ini, anda akan mendapat mesej yang bertanya jika anda mahu menyulitkan sandaran atau tidak. Jika anda memilih untuk tidak menyulitkan sandaran, maka data sensitif seperti data kesihatan anda, data homekit dan kata laluan yang disimpan tidak akan disimpan dalam sandaran. Anda juga boleh menyemak Menyulitkan Backup iPhone kotak sebelum membuat sandaran untuk memastikan sandaran disulitkan.
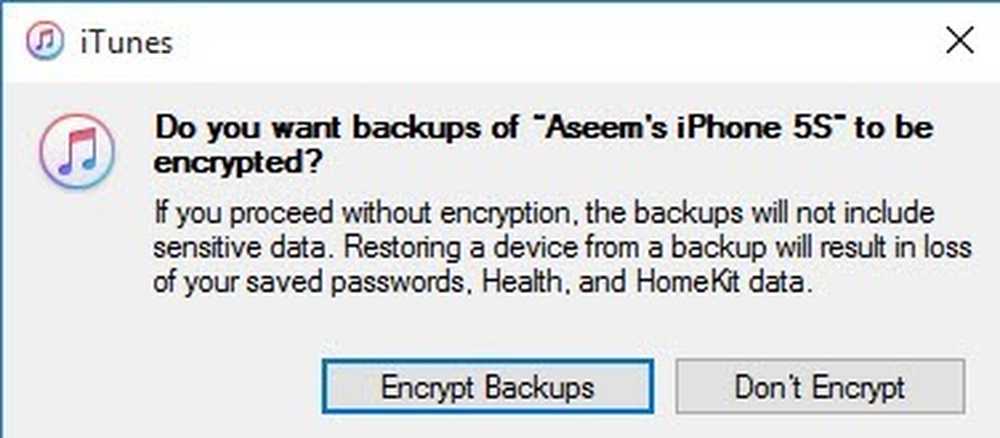
Apabila anda mengembalikan sandaran yang tidak disulitkan ke telefon anda, anda perlu memasukkan semua kata laluan anda sekali lagi, dan lain-lain Itulah sebabnya jika anda pernah memulihkan sandaran iCloud berbanding dengan sandaran iTunes biasa, anda mungkin perasan bahawa anda tidak perlu menaip semua kata laluan anda sekali lagi selepas memulihkannya.
Satu-satunya perkara yang perlu anda ingat mengenai sandaran yang disulitkan ialah anda perlu menggunakan kata laluan untuk menyulitkan sandaran. Untuk melakukan pemulihan, anda perlu kata laluan yang sama. Sekiranya anda melupakannya, maka anda tidak akan dapat memulihkan sandaran itu, jadi berhati-hati dan pastikan kata laluan tertulis di suatu tempat.
Anda juga mungkin mendapat mesej yang bertanya jika anda ingin memindahkan pembelian ke pustaka iTunes anda. Anda perlu klik Pemindahan Pemindahans, jika tidak, anda mungkin kehilangan muzik, aplikasi, nada dering, dan lain-lain apabila anda pergi untuk melakukan pemulihan kemudian.

Juga, perhatikan bahawa anda boleh meninggalkan Pilihan Sandaran Secara Automatik ditetapkan untuk iCloud dan semata-mata melakukan manual backup tempatan secara serentak. iCloud perlu membuat sandaran telefon anda secara automatik, tetapi anda sentiasa boleh melakukan sandaran iCloud manual dengan pergi Tetapan, iCloud, Sandaran dan kemudian mengetik Back Up Now. Ia juga harus menunjukkan tarikh dan masa sandaran iCloud yang terakhir.
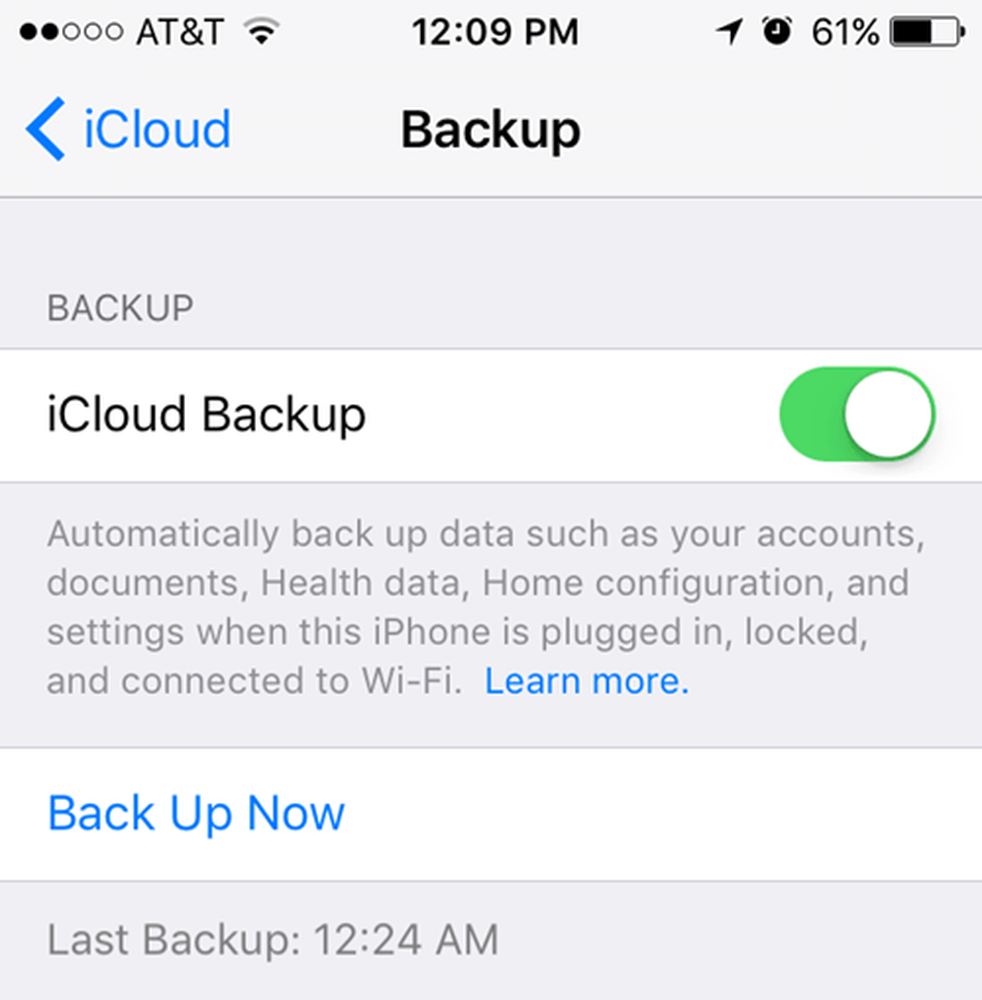
Sekarang bahawa anda mempunyai peranti anda disusun dengan betul, kami boleh meneruskan dan menetapkannya semula. Terdapat beberapa cara yang berbeza untuk menetapkan semula peranti Apple, jadi mari cakap mengenainya.
Tetapkan semula iPhone, iPad, iPod
Mari kita bercakap terlebih dahulu mengenai tetapan semula keras, yang tidak benar-benar memadam sebarang data atau menetapkan semula sebarang tetapan. Seting keras adalah apabila anda menekan dan memegang Rumah butang (butang bulatan) dan Kuasa butang yang terletak di bahagian atas atau di sebelah kanan pada masa yang sama sehingga telefon dimulakan semula.

Ini berguna jika peranti anda tidak berkelakuan dengan baik dan semacam apabila anda perlu memulakan semula Windows PC anda kerana ia bertindak. Selepas tetapan semula keras, terdapat pilihan untuk menetapkan semula pelbagai tetapan pada telefon anda.
Ketik Tetapan, pergi ke Ketua, tatal ke arah bawah dan ketik Tetapkan semula.
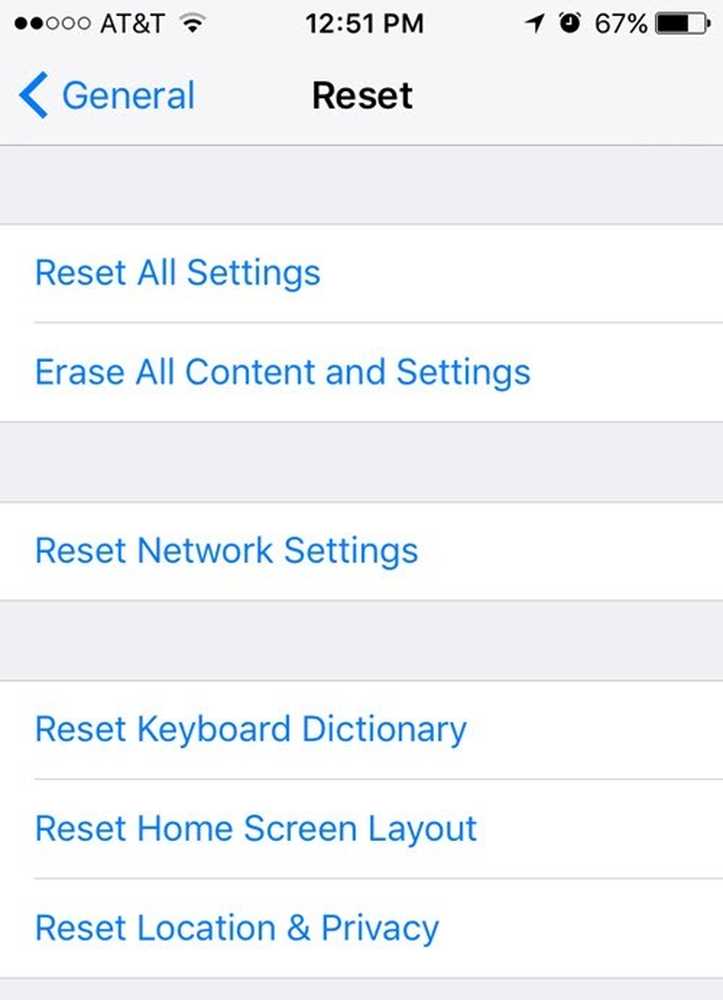
Pilihan utama yang kebanyakan orang menggunakan adalah Tetapkan Semula Semua Tetapan, Padamkan Semua Kandungan dan Tetapan dan Tetapkan semula Tetapan Rangkaian.
Tetapkan Semula Semua Tetapan - Ini akan menetapkan semula semua tetapan di bawah Tetapan aplikasi. Ini bermakna anda akan kehilangan data Wi-Fi, sambungan Bluetooth, Jangan mengganggu tetapan, tetapan papan kekunci, Pemberitahuan, Wallpaper, Tetapan privasi, dan lain-lain.
Ia TIDAK akan mengeluarkan mana-mana data atau aplikasi anda. Ini bermakna semua muzik, video, foto, aplikasi, iMessage, akaun e-mel, kalendar, dan lain-lain akan tetap berada di telefon. Anda akan mendapat beberapa amaran apabila anda pergi untuk menetapkan semula semua tetapan, tetapi jangan bimbang, data anda akan selamat.
Tetapkan semula Tetapan Rangkaian - Pilihan ini hanya menetapkan semula apa-apa yang berkaitan dengan sambungan Wi-Fi dan LTE anda. Sekiranya anda mempunyai masalah sambungan, ini adalah pilihan yang baik untuk dicuba.
Padamkan Semua Kandungan dan Tetapan - Ini adalah pilihan tetapan semula kilang yang akan menghapus segala-galanya di iPhone, iPad atau iPod anda. Hanya gunakan opsyen ini jika anda pasti anda mempunyai segalanya yang disandarkan dan jika anda ingin menghapus peranti itu bersih untuk memberikannya kepada orang lain atau menjualnya.
Anda juga boleh menggunakan pilihan ini jika anda berminat untuk melakukan pemasangan iOS bersih. Sebagai contoh, jika anda menaik taraf telefon anda dari iOS 7 hingga iOS 8 hingga iOS 9 dan ia hanya mempunyai banyak masalah, anda boleh membuat sandaran telefon, padam semua dan kemudian pulihkan dari sandaran. Ambil perhatian bahawa jika anda memasang pemasangan bersih versi iOS yang lebih tinggi daripada yang dipasang pada asalnya, anda tidak dapat mengembalikan sandaran.
Sebagai contoh, apabila iOS 10 keluar dan anda memadamkan iPhone sebelum naik taraf kepada iOS 10, maka anda tidak akan dapat memulihkan sandaran iOS 9 sejak telefon anda kini menjalankan iOS 10. Untuk melakukan pemasangan bersih iOS 10 apabila ia keluar, anda perlu menaik taraf pertama, kemudian sandaran, kemudian padamkan dan kemudian pulihkan.
Ambil perhatian bahawa untuk memadamkan telefon, anda perlu mematikannya Cari iPhone Saya pertama. Anda juga mungkin perlu memasukkan kata laluan iCloud anda juga. Telefon anda kemudian akan dimulakan semula dan apabila ia telah dipadamkan, anda akan melihatnya Hello atau Selamat datang skrin.
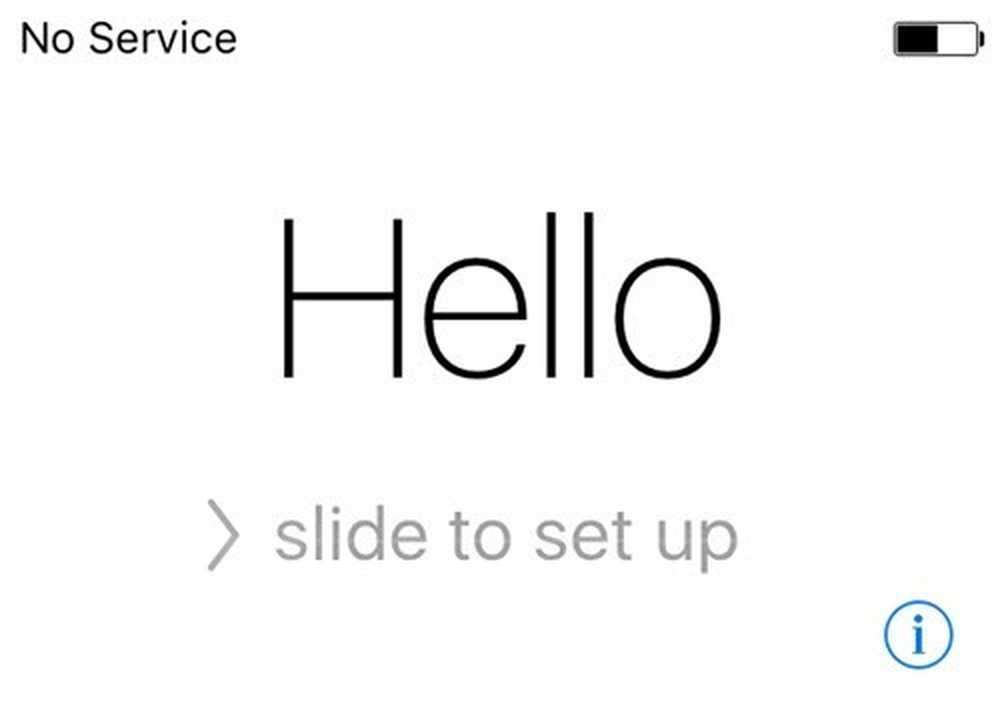
Mula-mula anda perlu memilih bahasa anda, kemudian negara anda, kemudian pilih rangkaian Wi-Fi, kemudian aktifkan atau lumpuhkan perkhidmatan lokasi, kemudian tambah kod laluan jika anda suka dan akhirnya memilih cara anda hendak menyiapkan telefon. Jadi sekarang mari kita bercakap tentang memulihkan telefon anda.
Simpan semula iPhone, iPad, iPod
Selepas anda menetapkan semula telefon anda ke tetapan lalai kilang, anda akan ditanya bagaimana anda mahu memulihkannya. Perhatikan bahawa anda juga boleh memulihkan peranti anda tanpa perlu memadamkannya dengan menggunakan iTunes, yang saya akan menerangkan selanjutnya di bawah.
Walau bagaimanapun, jika anda mahu memulihkan dari sandaran iCloud, anda sentiasa perlu memadam peranti anda sepenuhnya seperti yang ditunjukkan di atas. Ia agak menakutkan, tetapi itulah satu-satunya cara untuk memulihkan sandaran iCloud.

Di sini anda akan mempunyai pilihan untuk dipilih Pulihkan dari Backup iCloud, Pulihkan dari iTunes Backup, Persediaan sebagai iPhone Baru dan Pindahkan Data dari Android.
Jika anda memilih pilihan pertama, anda perlu memasukkan ID dan kata laluan Apple anda dan kemudian anda akan mendapat senarai cadangan iCloud yang tersedia.
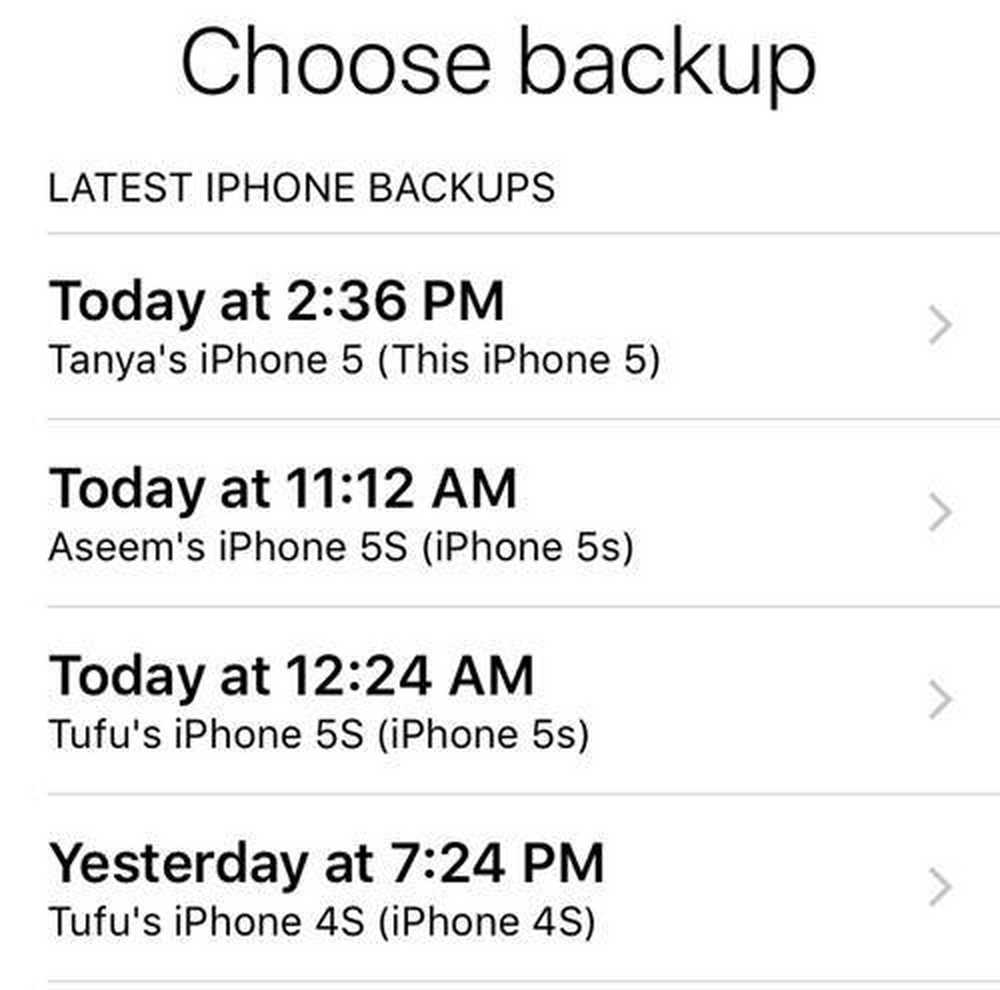
Jika anda memilih pilihan kedua, anda perlu menyambungkan komputer anda ke iTunes dan kemudian anda akan melihat senarai drop-down dari backup yang tersedia pada komputer sebaik sahaja anda log masuk dengan Apple ID anda.
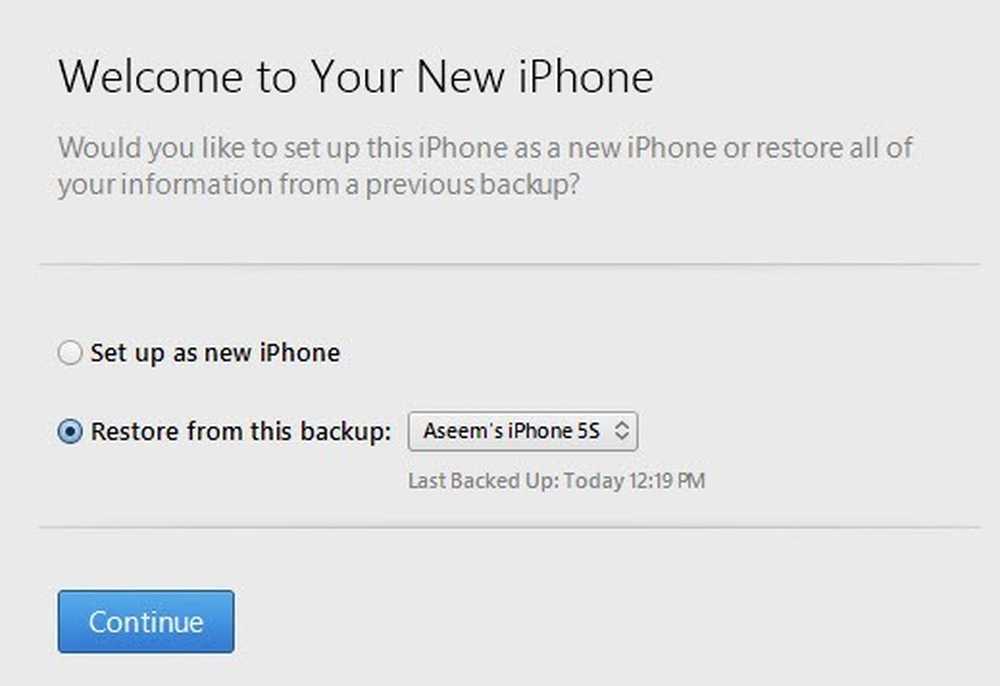
Menyediakan sebagai iPhone baru akan melakukannya dengan tepat dan anda akan mempunyai pemasangan iOS baharu. Anda sentiasa boleh membuat persediaan sebagai iPhone baru dan kemudian memulihkan dari sandaran iTunes kemudian jika anda suka. Anda tidak akan dapat memulihkan dari iCloud, walaupun, setelah anda menetapkan sebagai iPhone baru.
Akhirnya, anda boleh melakukan semua ini dari iTunes sendiri. Apabila disambungkan, anda akan melihat pilihan untuk Pulihkan Backup dan Pulihkan telefon.

Pulihkan Backup akan membolehkan anda memilih dari sandaran tempatan yang disimpan di komputer dan memulihkannya. Ia hanya akan memulihkan data dan aplikasi dan bukan firmware iPhone.
Memulihkan Iphone Lebih menarik kerana ia boleh berfungsi dalam dua cara yang berbeza bergantung pada apa yang anda pilih. Pertama, ia akan meminta anda jika anda ingin membuat sandaran atau tidak. Ini terpulang kepada anda, tentu saja.
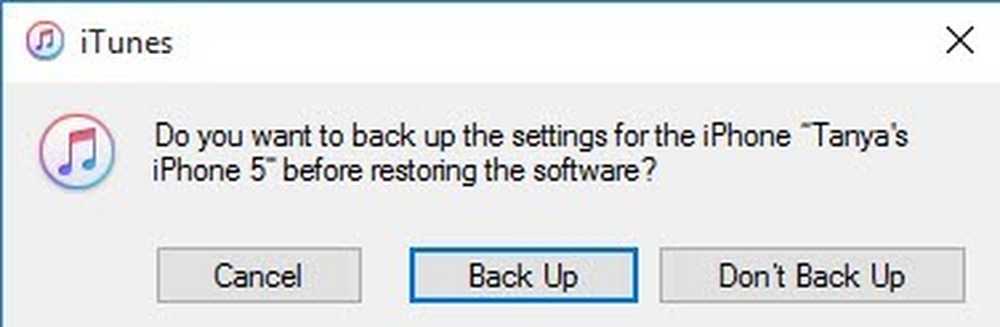
Selepas ini, dialog yang anda lihat akan bergantung kepada sama ada atau tidak peranti anda menjalankan versi lama iOS atau tidak. Jika anda tidak mempunyai versi terkini iOS, maka anda akan melihat pilihan sama ada Pulihkan atau untuk Kemas kini. Sekiranya anda menjalankan versi terkini, anda akan melihatnya Pulihkan butang.

Pulihkan akan melaksanakan fungsi yang sama dengan Padamkan Semua Kandungan dan Tetapan pilihan pada peranti anda. Jika anda klik Kemas kini, ia hanya akan memasang kemas kini terkini ke telefon anda, sama seperti jika anda pergi Tetapan, Ketua, Kemas kini Perisian. Data anda akan kekal utuh, iOS akan dikemas kini.
Oleh itu, anda ada! Semua cara yang berbeza anda boleh sandaran, menetapkan semula atau memulihkan peranti Apple anda. Mudah-mudahan, ia akan menghapuskan apa-apa kekecewaan yang mungkin anda ada dalam keseluruhan proses. Jika anda mempunyai sebarang soalan, jangan ragu untuk memberi komen. Nikmati!




