Bagaimana Menangkap Imej Pegun dari Video atau DVD
Menonton filem DVD pada komputer anda atau video yang anda muat turun dari kamera anda dan ingin anda dapat menangkap bingkai tertentu sebagai imej pegun? Secara lalai di Windows, satu-satunya pilihan yang anda mungkin perlu menggunakan PrintScreen atau menggunakan pintasan CTRL + I dalam Windows Media Player 9 dan 10.
Kaedah tersebut ok, tetapi mereka tidak benar-benar sangat tepat dan bermula dengan Windows Media Player 11, yang CTRL + I kaedah tidak berfungsi! Jangan risau, ada cara lain untuk merebut bingkai video dan menukarnya menjadi imej pegun menggunakan program pihak ketiga.
Pemain Media VLC
Pemain media VLC mungkin pemain media paling popular untuk Windows dari segi muat turun. Ia sentiasa dikemas kini dengan ciri-ciri baru dan codec dan menyokong versi Windows 64-bit. Satu ciri kecil program ini ialah mengambil gambar video semasa bermain atau apabila dijeda. Selain mengambil snapshot, tidak banyak lagi ciri-ciri tersebut.

Cuma klik Video dan kemudian klik Ambil gambar. Jika semua yang anda perlukan adalah beberapa gambar dari video atau DVD, VLC adalah sempurna. Jika anda mahukan lebih banyak pilihan, saya cadangkan pemain GOM sebagai alternatif.
Pemain Media Klasik
Salah satu pemain media kegemaran saya adalah Pemain Media Klasik. Anda tahu, yang kelihatan seperti itu dari zaman Windows XP? Jangan biarkan kelihatan menipu anda, walaupun, kerana ia adalah pemain media yang sangat serba boleh. Ia percuma, ringan dan disesuaikan sekiranya anda mempunyai keperluan yang lebih besar. Bagaimanapun, ia juga mempunyai pilihan mudah untuk menyimpan bingkai semasa sebagai imej pegun. Cuma klik Fail dan kemudian klik Menyimpan imej.

Pemain GOM
GOM Player adalah pemain audio dan video yang sangat berguna yang mempunyai banyak codec yang paling popular dibina. Pemain GOM merangkumi banyak codec (XviD, DivX, FLV1, AC3, OGG, MP4, H263 dan banyak lagi) supaya anda boleh menonton kebanyakan video tanpa perlu memasang codec berasingan. Pemain GOM juga boleh memainkan fail AVI yang rusak atau fail AVI yang belum dimuatkan sepenuhnya. Jadi jika anda mempunyai fail AVI yang anda hanya boleh memuat turun sebahagian, pemain GOM akan membolehkan anda melihat bahagian yang dimuat turun.
Satu lagi ciri hebat pemain GOM ialah ia mempunyai dibina dalam utiliti menangkap skrin yang boleh anda gunakan untuk menangkap imej pegun video yang sedang anda mainkan. Terdapat juga beberapa program lain yang di luar sana yang membolehkan anda melakukan perkara yang sama, tetapi pemain GOM adalah lebih sejuk kerana ia termasuk ciri Tarik Burst yang membolehkan anda mengambil screenshot berterusan sehingga 999 imej pegun!
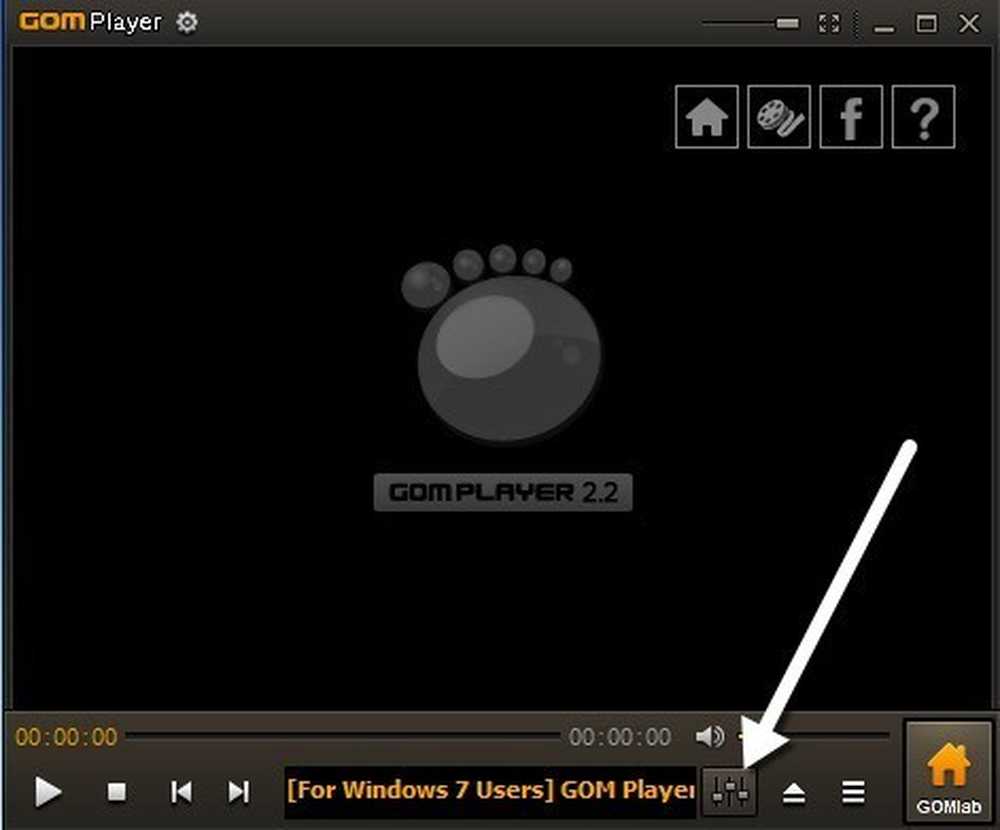
Sebaik sahaja anda telah memuat turun dan memasang pemain media GOM, anda boleh menangkap bingkai video dengan mengklik pada Panel kawalan ikon di bahagian bawah kanan (yang mempunyai slider).
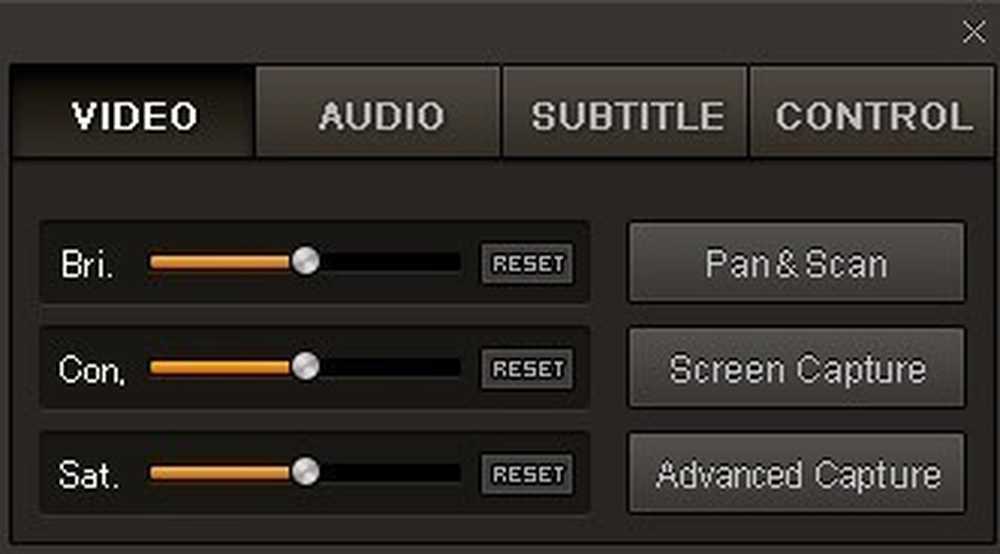
Anda boleh klik sama ada Tangkapan skrin untuk memulakan tangkapan dengan tetapan lalai atau anda boleh klik pada Tangkapan Lanjutan dan konfigurasikannya sesuai keinginan anda.
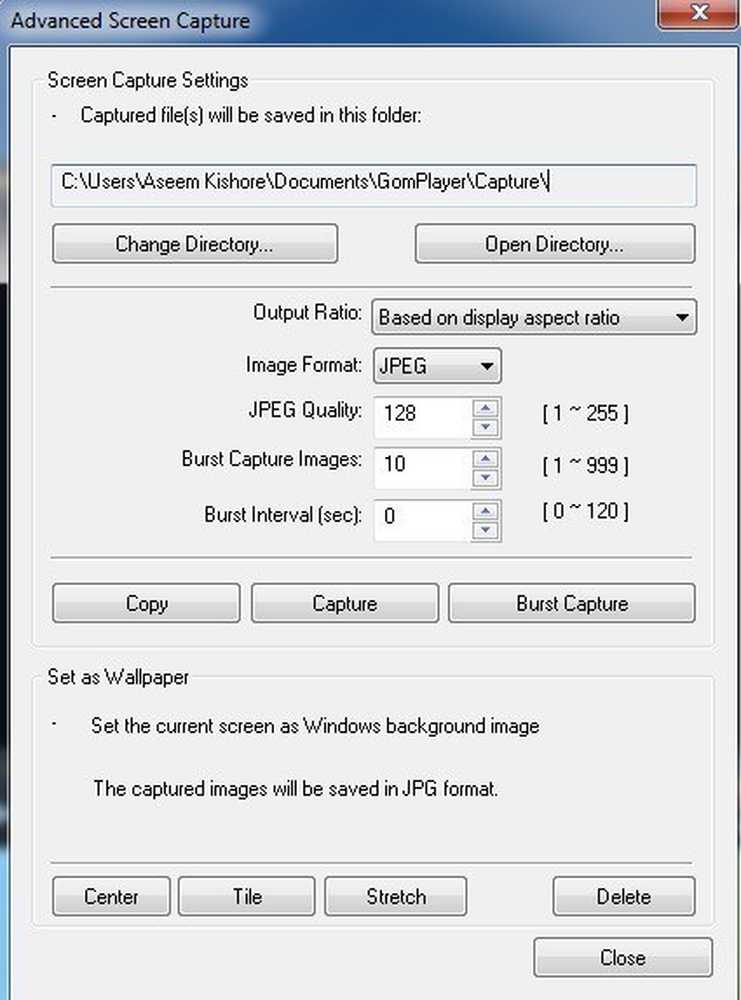
Anda boleh mengkonfigurasi direktori destinasi untuk imej pegun, format imej (JPEG atau BMP), kualiti JPEG, imej tangkapan pecah (bilangan imej yang anda mahu tangkapan) dan selang pecah dalam beberapa saat. Anda juga boleh menetapkan bingkai semasa dengan cepat sebagai latar belakang Windows anda.
Jika anda mendapati bahawa video itu terlalu gelap atau terlalu terang, anda boleh menyesuaikan kecerahan dan kontras sebelum menangkap imej anda.
Pemain GOM dan Pemain Media VLC adalah pemain media yang cemerlang dengan beberapa ciri lanjutan yang sangat berguna. Pasti bernilai diperiksa jika anda sakit perisian DVD bermain lalai yang anda dapatkan di komputer anda selepas pembelian.
Beberapa program lain membolehkan anda menangkap tangkapan skrin video dan salah satu yang saya gunakan adalah Dub Maya. Oleh kerana ia lebih banyak ke arah mengedit dan memproses fail video, saya tidak menyebutnya di bahagian atas. Sekiranya anda mempunyai cadangan lain, beritahu kami di dalam komen. Nikmati!




