Cara Cari Kata Laluan Tersembunyi & Disimpan di Windows
Semasa anda membuat log masuk hari ke dalam pelbagai laman web dalam pelayar anda atau mengakses saham fail yang dilindungi pada rangkaian, Windows diam-diam berfungsi di latar belakang dan mungkin atau mungkin tidak menyimpan bukti kelayakan anda di pelbagai lokasi dalam sistem pengendalian.
Nama pengguna dan kata laluan ini mungkin berakhir dalam pendaftaran, dalam fail kelayakan, atau dalam Windows Vault. Kredensial disimpan dalam format yang disulitkan, tetapi dengan mudah boleh di-decrypted menggunakan kata laluan Windows anda. Dalam artikel ini, saya akan menunjukkan beberapa alat yang boleh anda gunakan untuk melihat kata laluan tersembunyi ini pada sistem anda.
Pengurus Kredensial Windows
Untuk memulakan, mari bincang tentang alat terbina dalam yang dipanggil Pengurus Kredensial yang ada di Windows. Klik pada Mula dan ketik pengurus kredensial untuk membuka program.

Anda akan melihat terdapat dua kategori: Kredensial Web dan Kredensial Windows. Kelayakan web akan mempunyai kata laluan dari tapak yang anda simpan ketika melayari Internet Explorer atau Microsoft Edge. Klik pada anak panah bawah dan kemudian klik pada Tunjukkan pautan.

Anda perlu menaip kata laluan Windows anda untuk menyahsulit kata laluan. Saya terkejut melihat sedikit kata laluan dari pelbagai akaun walaupun saya menggunakan pengurus kata laluan dan mematikan menyimpan kata laluan dalam pelayar! Juga, saya mempunyai beberapa kata laluan dari orang lain yang saya telah izinkan menggunakan komputer saya untuk memeriksa e-mel mereka, dan sebagainya, dan kata laluan mereka telah disimpan.
Jadi itu sesuatu yang perlu anda ketahui apabila anda log masuk ke akaun semasa menggunakan komputer orang lain, walaupun mereka adalah seseorang yang anda percayai. Anda mungkin tidak mahu mereka mengetahui kelayakan log masuk anda.
Jika anda mengklik pada Kredensial Windows, anda mungkin akan melihat lebih sedikit kelayakan yang disimpan di sini kecuali anda bekerja dalam persekitaran korporat. Ini adalah kelayakan apabila menyambung kepada saham rangkaian, komputer yang berbeza pada rangkaian, atau peranti rangkaian seperti NAS.
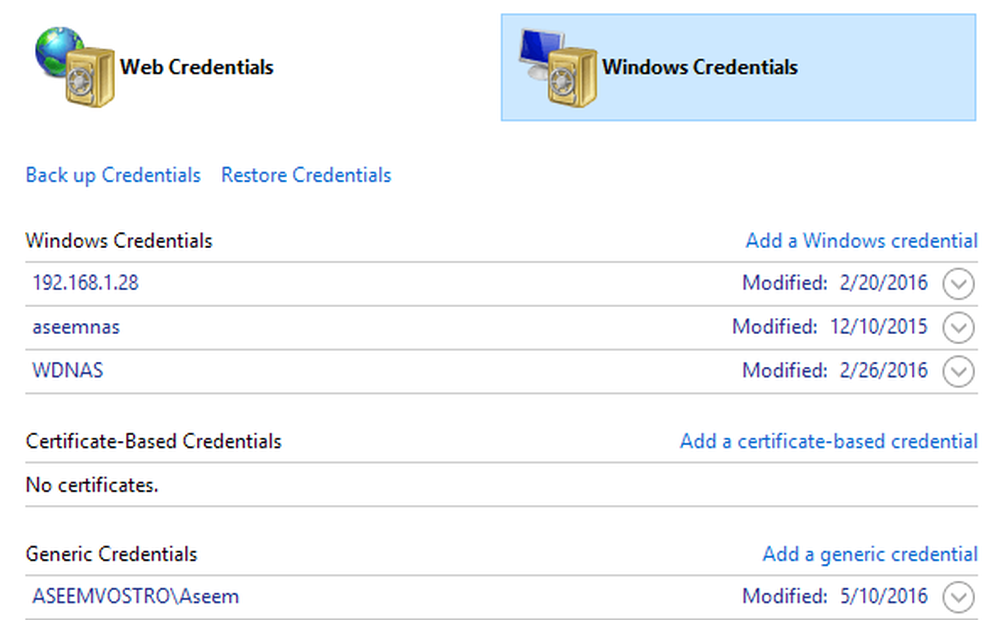
Dalam urat yang sama, saya juga akan menyebut bagaimana anda boleh melihat kata laluan yang disimpan Google Chrome. Pada dasarnya, setiap penyemak imbas mempunyai ciri yang sama, jadi anda boleh melakukan perkara yang sama untuk Firefox, Safari, dan lain-lain. Di Chrome, klik pada tiga titik di kanan atas dan kemudian klik Tetapan. Tatal ke bawah dan kemudian klik Paparkan tetapan terperinci.
Di bawah Kata laluan dan bentuk, Klik pada Urus kata laluan yang disimpan pautan di sebelah Tawaran untuk menyimpan kata laluan web anda.

Di sini anda akan melihat senarai semua kata laluan yang telah anda simpan di Chrome. Senarai mungkin agak panjang jika anda mempunyai ciri kata laluan selamat yang didayakan.

Utiliti Pihak Ketiga
Walaupun anda dapat menemui beberapa kata laluan dengan menggunakan kaedah di atas, masih terdapat lebih banyak disimpan di lokasi lain di sistem anda. Untuk mendapatkan ini, anda perlu menggunakan beberapa alat pihak ketiga. Laman kegemaran saya untuk alat percuma dan bersih ialah Nirsoft. Terdapat tiga alat yang boleh anda gunakan: EncryptedRegView, CredentialsFileView, dan VaultPasswordView.
Semua alat ini boleh dimuat turun, diekstrak dan dijalankan tanpa perlu memasangnya. Ini hebat kerana ia tidak kotor dengan sistem anda sama sekali dan sebaik sahaja anda selesai, anda hanya boleh memadamkan fail.
EncryptedRegView
Apabila anda menjalankan program ini, anda akan melihat kotak dialog di mana Jalankan sebagai pentadbir kotak disemak. Anda tidak perlu berbuat apa-apa, hanya klik OK. Program ini akan mengimbas registri dan menyahsulit sebarang kata laluan yang terdapat di dalam registri.

Hanya panah melalui senarai dan anda mungkin akan mencari segelintir permata. Dalam kes saya, saya dapati dua kata laluan yang berguna. Semua yang lain adalah teks yang disulitkan yang bukan kata laluan.
KredensialFileView
Daripada mengklik dua kali pada program ini, anda perlu klik kanan dan pilih Jalankan sebagai Pentadbir.

Pada dialog utama yang muncul, anda perlu menaip kata laluan Windows anda di bahagian bawah sebelum mengklik OK.

Sekarang anda harus melihat senarai pelbagai bukti yang disimpan pada sistem anda. Jika anda berada di domain, anda akan melihat lebih banyak penyertaan.

VaultPasswordView
Ini berfungsi dengan cara yang sama seperti CredentialsFileView, tetapi sebaliknya kelihatan di dalam Windows Vault. Alat ini amat berguna untuk pengguna Windows 8 dan Windows 10 kerana kedua-dua sistem operasi menyimpan kata laluan untuk Windows Mail, Edge, dan IE dalam Windows Vault.

Jika anda fikir mereka adalah alat pemulihan kata laluan yang berguna hanya dari Nirsoft, anda salah. Pastikan untuk menyemak keseluruhan halaman pada alat pemulihan kata laluan. Jika anda pernah melupakan kata laluan yang telah anda gunakan sebelum ini, alat ini akan membantu anda memulihkannya. Nikmati!




