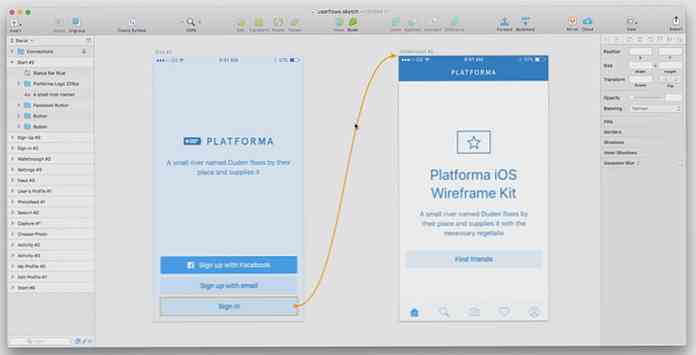Buat Folder Warna yang Berbeza di Windows [Quicktip]
Anda telah menghadapi ikon folder kuning yang sama pada Windows untuk masa yang lama, dengan perubahan kecil mungkin saiz dan bentuk, tetapi bukan warna - dan tidak ada satu pilihan yang membolehkan anda menukarnya. Dengan beratus-ratus folder dalam folder, ia pasti tidak mudah untuk melihat folder yang anda cari pada bila-bila masa.
Menukar warna ikon folder boleh membantu anda melihat dan membezakan folder dengan mudah, bukan hanya bergantung pada nama folder.
Mewarna ikon folder mungkin tidak dapat dilakukan pada Windows, tetapi tidak lagi dengan Folder Colorizer, aplikasi desktop yang akan membolehkan anda mengubah warna ikon folder anda dan membantu menyusun semula folder anda.
Pasang Colorizer Folder
Muat turun Folder Colorizer ke komputer anda. Setelah dimuat turun, jalankan FolderColorizerSetup.exe fail, baca Perjanjian Lisensi dan klik 'Seterusnya' jika anda bersetuju.

Jika anda bersetuju, kini anda boleh meneruskan pemasangan, jadi klik butang 'Pasang Sekarang'.

Jika di tengah-tengah pemasangan, anda diminta untuk mengaktifkan Rangka Kerja Microsoft Dot Net 3.0. Anda mungkin perlu memuat turun rangka kerja Dot Net 3.0, buka pakej, baca syarat Perjanjian Lisensi dan jika anda menerima, klik pada butang 'Pasang'.

Klik 'Ya' untuk meneruskan pemasangan Colorizer.

Itu sahaja, pemasangan kini selesai. Anda sudah bersedia untuk menambah warna pada desktop anda.
Ikon Folder Pewarna
Untuk mula membezakan folder anda, pilih sebarang ikon folder yang ingin anda ubah warna, klik kanan padanya, pilih 'Colorize!' dan kemudian pilih mana-mana warna pratetap.

Sebaik sahaja anda telah memilih warna untuk folder anda, warna ikon folder anda akan berubah secara automatik dari kuning standard ke warna yang anda pilih.

Jika anda perlu menggunakan warna tersuai, klik semula sekali lagi, pilih 'Colorize!' dan pilih 'Custom ...'

Dari tetingkap, pilih warna yang anda mahu gunakan, kemudian klik pada 'Tambah Warna'.

Warna tersuai ini akan disimpan sebagai warna pratetap, jadi pada kali seterusnya anda mahu menggunakannya, anda boleh memilihnya terus dari senarai.
Pulihkan warna ikon lalai
Sekiranya anda memutuskan untuk memulihkan warna asli ikon folder anda, klik kanan pada folder, pilih 'Colorize!' dan pilih 'Pulihkan warna asal'.

Perubahan akan dibuat dengan serta-merta, dan anda akan melihat warna ikon folder anda telah kembali ke kuning asal.
Kesimpulannya
Dengan Folder Colorizer, anda kini boleh menghiasi ikon folder anda untuk memudahkan anda menyusun semula membezakan folder anda. Anda juga boleh mengkategorikan folder anda berdasarkan jenis kandungan dan menetapkan warna apa untuk digunakan untuk setiap kategori, jadi apabila anda perlu mencari mereka lagi, maka akan lebih mudah untuk anda melihatnya.