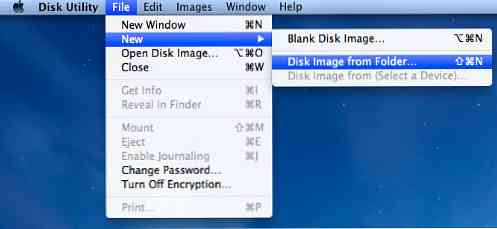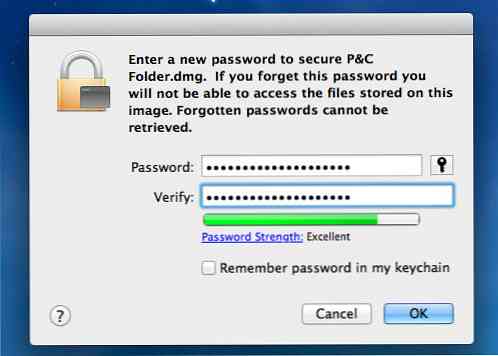Cara Menyulitkan Folder Dengan Perlindungan Kata Laluan Di Mac
Mempunyai data sulit di Mac anda yang perlu dikunci dengan kata laluan selamat untuk menghalang akses yang tidak diingini? Lupakan perisian pihak ketiga, dibayar atau percuma - anda boleh dengan mudah menyulitkan folder pada Mac anda tanpa sebarang alat tambahan.
Anda boleh membuat imej cakera yang disulitkan dari folder tertentu anda secara langsung. Ikut ringkas kami Proses 5 langkah untuk menyulitkan folder anda mudah dalam beberapa minit.
Bagaimana untuk menyulitkan folder dalam macOS
-
Membuka Utiliti Cakera.

-
Kemudian, klik pada Fail > Baru > Imej Cakera Dari Folder.
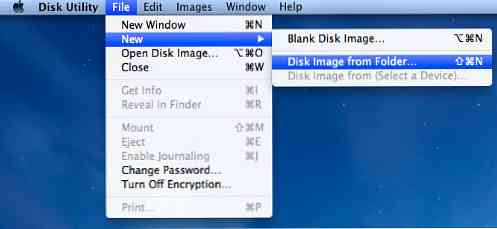
-
Pilih folder yang anda ingin sifatkan, dan klik Gambar.

- Ã ?? Â ?? Ã ?? Â ??
Pilih 'baca / tulis' jika anda ingin folder anda menjadi edit-dapat (jika tidak, pilih saja format lain), dan pilih '128-bit AES encryption'.

-
Ketik kata laluan yang anda inginkan, dan sangat penting, pastikan kotak centang untuk 'Ingat kata laluan dalam keychain saya' TIDAK ditandakan, ia akan mengalahkan keseluruhan tujuan menyulitkan folder anda.
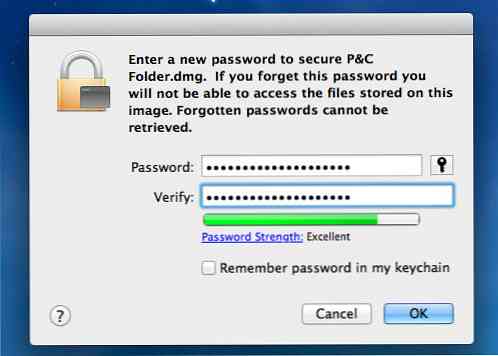
Dan itu sahaja! Fail .dmg yang dilindungi kata laluan akan dibuat berdasarkan pada folder yang anda pilih. Folder lebih besar mungkin mengambil masa lebih lama untuk menyulitkan. Setelah itu selesai, anda boleh memadamkan folder asal.

Bagaimana untuk mengakses imej cakera yang disulitkan dalam macOS
Untuk mengakses imej cakera yang disulitkan, hanya klik dua kali fail .dmg untuk melengkapkannya di Finder dan menumbuk kata laluan apabila anda cuba mengakses folder tersebut. Sentiasa nyahtandakan kotak yang menyatakan "Ingat kata laluan dalam keychain saya" untuk memastikan ia sentiasa dilindungi oleh kata laluan.

Selepas imej cakera dipasang, anda dapat mengakses folder seperti biasa. Sekarang, meletakkan sebarang fail dalam folder akan meletakkan fail di bawah perlindungan yang disulitkan juga.

Selepas anda selesai bekerja dengan folder dan mahu ia dilindungi kata laluan sekali lagi, cabut folder dari Finder.