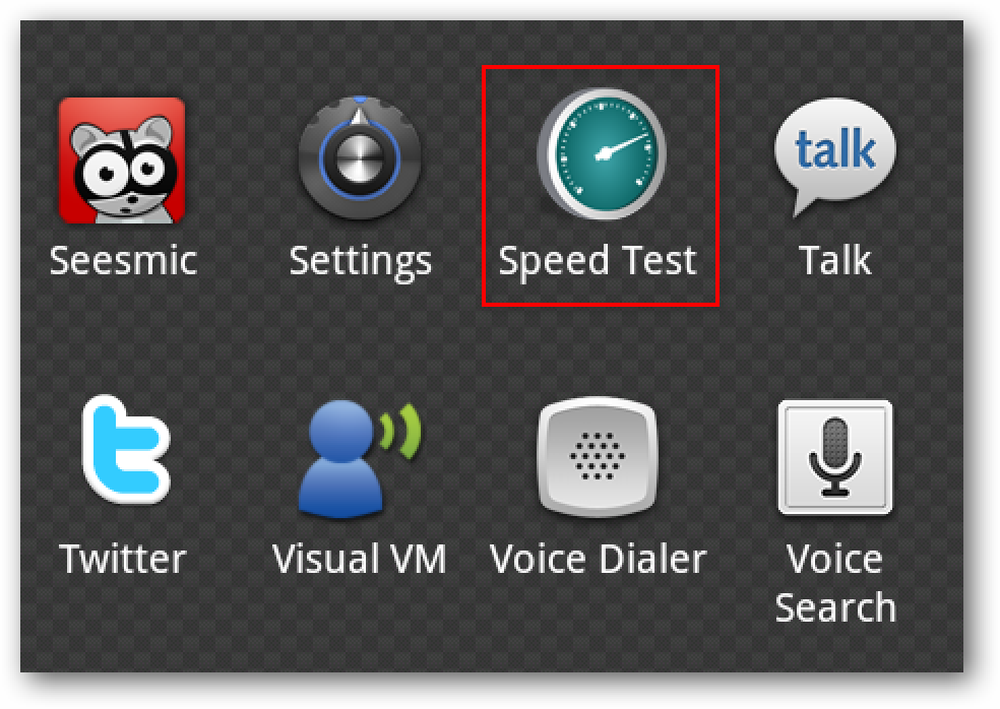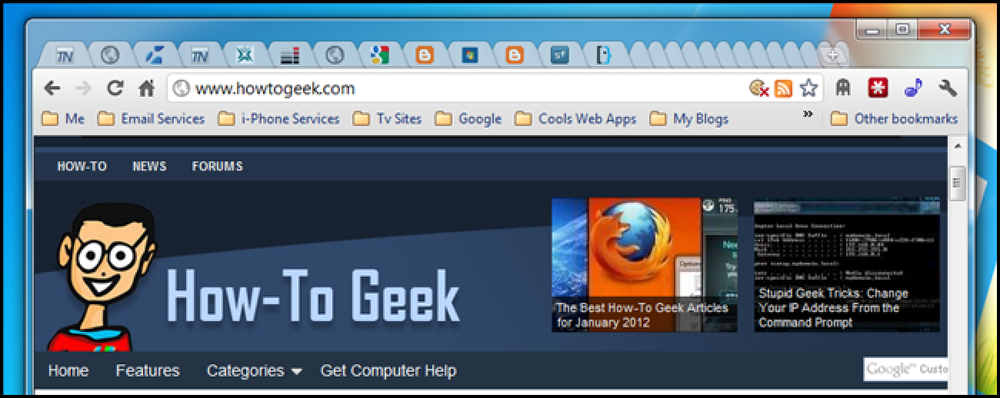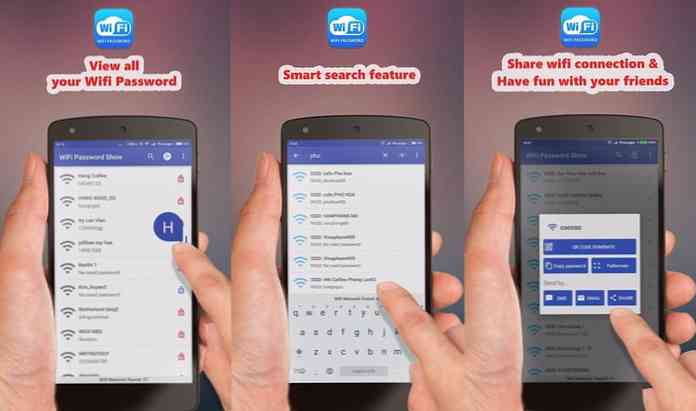Cara Cari Kata Laluan WiFi di Windows & MacOS
Anda boleh melihat keadaan apabila anda ingin berkongsi WiFi anda dengan tetamu tetapi anda telah terlupa kata laluan dan ia hanya disimpan di komputer anda, atau mungkin anda mempunyai peranti baru dan ingin menyambungnya ke semua rangkaian WiFi yang disimpan di komputer anda.
Dalam kedua-dua senario, penyelesaiannya adalah akses kata laluan WiFi yang disimpan dalam sistem komputer anda. Tetapi tidak banyak dari kita yang tahu bagaimana untuk berbuat demikian dan bagi semua yang tidak, saya telah membuat catatan ini untuk memberitahu anda semua tentang mencari kata laluan WiFi di kedua-dua Windows dan MacOS. Mari kita lihat.
Windows
Disana ada dua cara untuk melihat kata laluan Wi-Fi di Windows. Anda boleh menggunakan:
- Perintah Prompt Perintah.
- Alat pihak ketiga yang berdedikasi.
1. Menemukan kata laluan Wi-Fi dengan Prompt Perintah
Tekan kekunci Windows + R dan ketik cmd di dalam Jalankan dialog untuk membuka tetingkap Prompt Perintah.
Sekarang jalankan arahan yang berikut:
netsh wlan menunjukkan profil
Ini akan senaraikan semua SSID WiFi yang disimpan dalam PC Windows anda. Anda perlu merujuk senarai ini untuk mencari kata laluan SSID masing-masing menggunakan arahan seterusnya.
Sekarang masukkan arahan yang disebut di bawah dan menggantikannya SSID Wi-Fi seksyen dengan SSID WiFi sebenar yang mana anda ingin tahu kata laluan.
netsh wlan menunjukkan nama profil =WiFi SSID kunci = jelas
Anda akan lihat sekumpulan maklumat tentang sambungan WiFi masing-masing. Di sini kata laluan WiFi akan ditulis bersebelahan Kandungan utama seksyen.
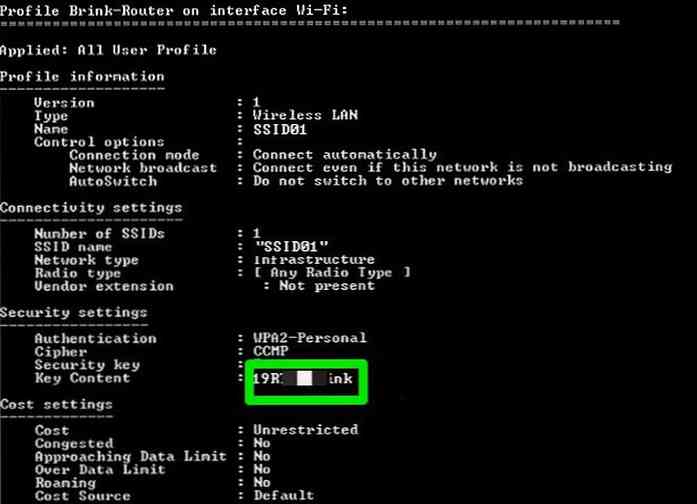
2. Menemukan kata laluan WiFi dengan alat pihak ketiga
Kaedah di atas adalah cara yang baik untuk melihat kata laluan Wi-Fi, tetapi ia boleh menjadi sedikit rumit. Kaedah yang lebih mudah adalah menggunakan a alat pihak ketiga yang akan menunjukkan semua kata laluan dan SSID dalam antara muka tunggal tanpa sebarang usaha tambahan.
Untuk tujuan ini, saya menggunakan utiliti Nirsoft kegemaran saya -WirelessKeyView. Ia benar-benar percuma dan juga sangat mudah digunakan.
Pasang WirelessKeyView dan melancarkan aplikasi. Tanpa sebarang campur tangan, semua kata laluan akan diturunkan kepada anda bersama-sama dengan SSID mereka. Anda boleh menyalin data ini dan juga mengeksportnya ke fail untuk memindahkan semua kata laluan ke PC lain.
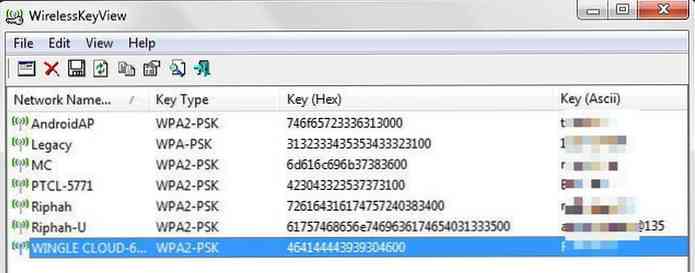
MacOS
Di MacOS, ia agak mudah untuk melihat semua kata laluan WiFi yang disimpan. Walau bagaimanapun, anda perlu memastikan anda log masuk dengan akaun pentadbir dan mengetahui nama pengguna dan kata laluan akaun tersebut.
Inilah caranya untuk mengakses kata laluan WiFi yang disimpan di Mac:
- Mereka disimpan dalam apl Akses Keychain jadi anda perlu membukanya Permohonan dalam Utiliti folder.
- Di sini pilih Sistem dari panel kiri dan kemudian pilih Kata laluan di dalam Kategori seksyen.
- Anda akan melihat senarai semua rangkaian WiFi yang disimpan bersama dengan SSID dan jenis mereka. Klik dua kali pada rangkaian yang anda mahu mendedahkan kata laluan.
- Pilihan untuk rangkaian khusus itu akan dibuka. Di sini, tandakan kotak pilihan di sebelah Tunjukkan kata laluan dan mengesahkan dengan memberikan nama pengguna dan kata laluan akaun pengguna semasa. The Kata laluan akan diturunkan selepas pengesahan berjaya.
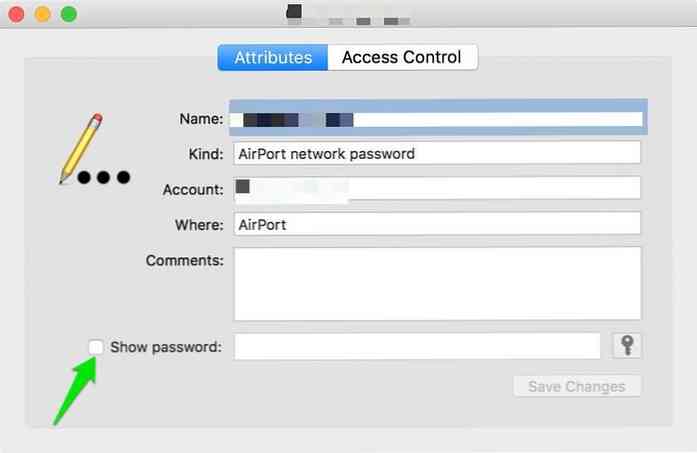
Walaupun terdapat kaedah lain untuk akses kata laluan WiFi yang disimpan dalam komputer iOS atau Windows anda, bagaimanapun, yang saya sebutkan di sini ialah mudah dan mudah. Beri mereka mencuba dan berkongsi pengalaman anda dengan kami.