Cara Pasang dan Mainkan OS Chrome Tanpa Chromebook
Google Chrome OS adalah salah satu sistem operasi baru yang semakin popular, terutamanya disebabkan oleh ciri-ciri yang semakin meningkat. Walaupun ia mungkin untuk menjalankan OS Chromium (versi asas Chrome OS), pada Windows namun tidak mungkin untuk menjalankan OS sebenar. Terima kasih kepada emulatornya, sekarang seseorang boleh mencuba OS Chrome tanpa Chromebook.
Jika anda seorang pengguna yang tidak sabar-sabar membeli Chromebook atau pemaju yang membuat aplikasi untuk OS Chrome, maka tutorial ini adalah untuk anda. Dalam jawatan ini, saya akan menunjukkan kepada anda cara untuk memasang dan menjalankan OS Chrome pada Windows menggunakan emulator. Anda boleh meneroka Chrome OS atau aplinya tanpa membeli perkakasan yang sebenar.
Catatan: Anda mesti mempunyai sambungan internet yang berfungsi (sambungan berkelajuan tinggi tidak perlu tetapi disyorkan lain akan memerlukan lebih banyak masa) untuk tutorial ini.
1. Pasang Android Studio
Pertama sekali, anda mesti memasang Android Studio - walaupun anda hanya ingin mencuba OS Chrome kerana ia emulator berfungsi hanya di Android Studio pada masa ini. Sila ikuti langkah-langkah di bawah untuk memasangnya:
- Muat turun Android Studio dari Pemaju Android.
- Buka fail yang dimuat turun untuk memasang Android Studio. Mudah - ikut arahan pada skrin program pemasangnya.

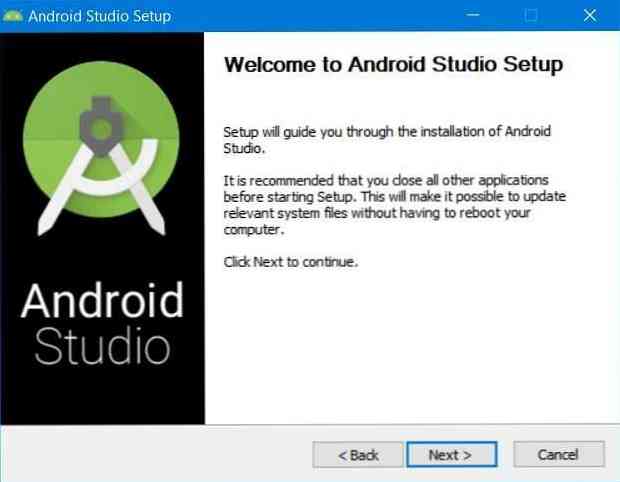
2. Membolehkan percepatan untuk VM
Ramai CPU moden boleh menggunakan sambungan untuk mempercepatkan menjalankan VM (mesin maya). Walaupun anda boleh menjalankan VM tanpa membolehkan pecutan ini tetapi disyorkan untuk membenarkannya berfungsi dengan lancar daripada VM.
Ikut arahan yang diberikan untuk mengaktifkan pecutan untuk VM:
- Buka Android Studio selepas pemasangan.
- Klik Konfigurasikan butang dan pilih “Pengurus SDK“.
- Bertukar kepada “Alat SDK” tab dan periksa / pilih “Intel x86 Emulator Accelerator (pemasang HAXM)” jika ada, kemudian klik Sapukan di bawah.
- Sila sahkan pemasangan jika ditanya, dan pilih sekurang-kurangnya 2.0 GB RAM untuk Intel HAXM (pemecut emulator).
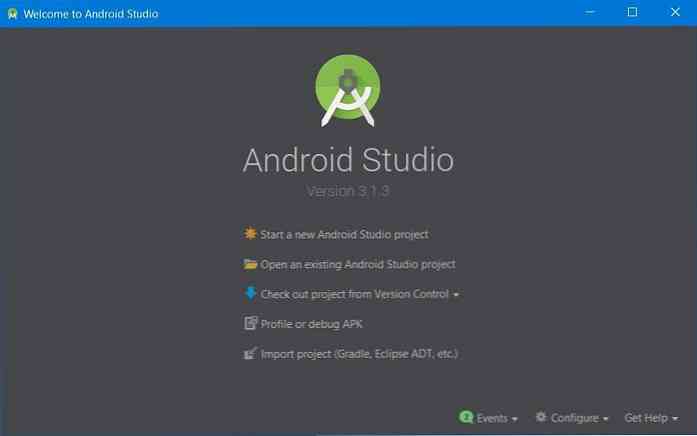
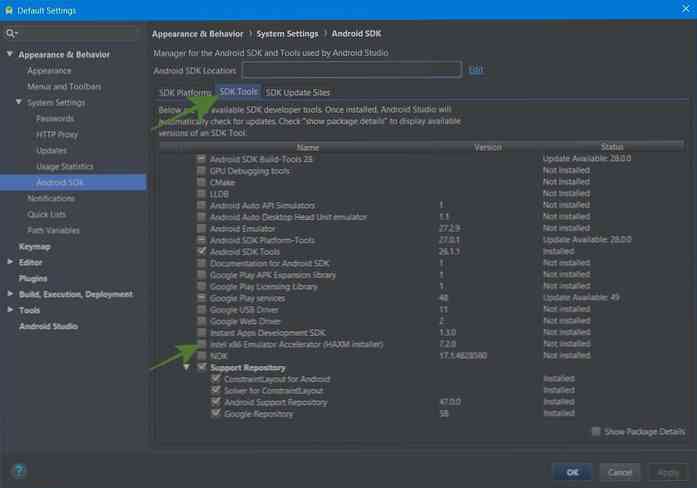
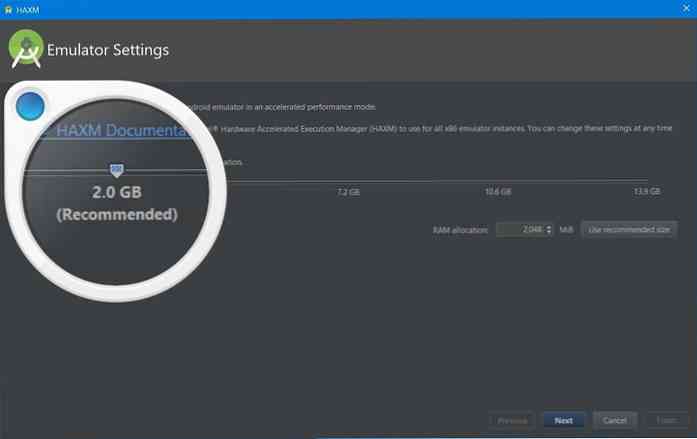
3. Dapatkan imej Chrome OS
Anda mesti mendapatkan imej sistem Chrome OS untuk menjalankannya secara hampir pada emulator. Adalah mungkin untuk mendapatkan imejnya melalui Pengurus Studio SDK Android. Anda boleh memuat turun imej dengan mengikuti langkah-langkah yang diberikan di bawah:
- Bertukar kepada “Tapak Kemaskini SDK” tab dalam Pengurus SDK, kemudian klik + butang hadir di tengah-tengah tingkap.
- Dalam tetingkap dialog baharu, taip masuk “Repositori Chrome OS” dan “https://storage.googleapis.com/chrome_os_emulator/addon2-1.xml” masing Nama dan URL bidang dan klik okey.
- Tekan butang + butang sekali lagi dan masukkan “Imej Sistem OS Chrome” dan “https://storage.googleapis.com/chrome_os_emulator/sys-img2-1.xml” di dalam Nama dan URL medan teks dan klik okey butang.
- Sekarang klik Sapukan hadir di bahagian bawah tingkap.
- Kemudian beralih ke “Alat SDK” tab dan periksa / pilih “Peranti OS Chrome” dan klik okey untuk memasang alat terpilih (mengesahkan jika ditanya).
- Akhirnya, sila mulakan semula Android Studio untuk membuat perubahan.
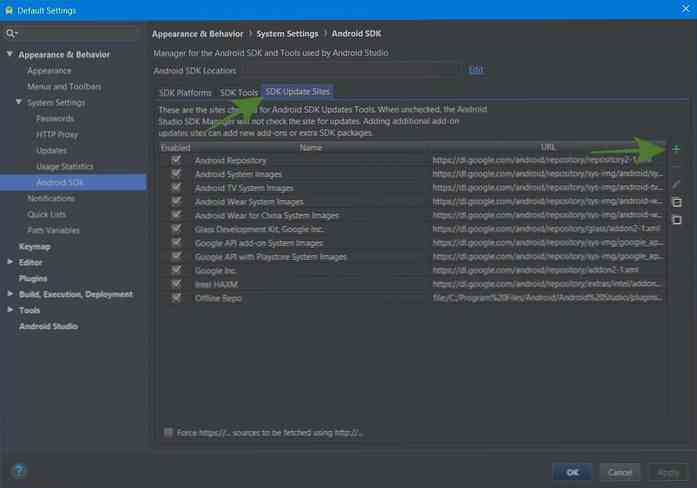
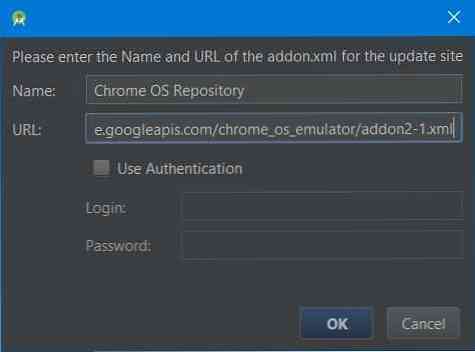
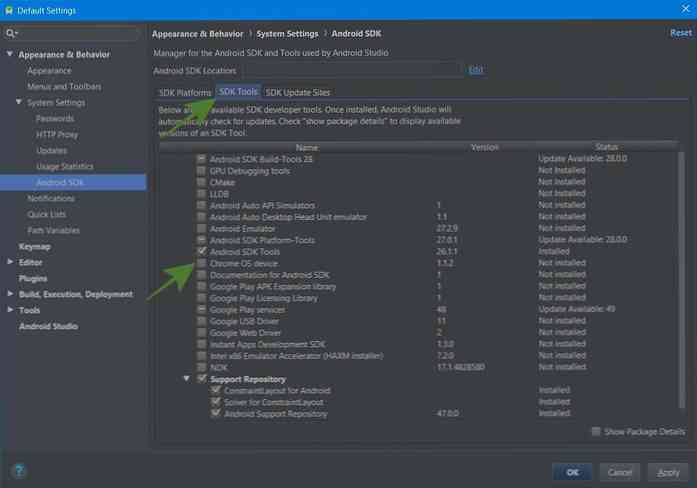
4. Buat AVD untuk OS Chrome
Kini, anda mempunyai imej sistem untuk Chrome OS, jadi anda boleh membuat peranti maya untuk menjalankan OS Chrome pada emulator. Ikuti langkah-langkah di bawah untuk melakukannya:
- Klik pilihan “Mulakan projek Android Studio baru” dan ikuti arahan pada skrin untuk membuat projek baru. Ia diperlukan kerana pilihan untuk membuka Pengurus AVD hadir di skrin ruang kerja. Sila ambil perhatian bahawa ia mungkin mengambil sedikit masa kerana ia mungkin memuat turun fail yang diperlukan.
- Klik butang untuk “Pengurus AVD” dari bahagian atas kanan tetingkap, dan kemudian klik butang “Buat Peranti Maya ... ” dalam Pengurus AVD.
- Pilih Tablet dari kiri, pergi ke “Pixelbook (beta)” di pusat dan klik Seterusnya.
- Di tetingkap seterusnya, pilih imej sistem untuk AVD (Peranti Maya Maya) anda. Sekiranya sistem anda tidak mempunyai Platform SDK yang diperlukan untuk AVD baharu, anda boleh memuat turunnya dengan cepat dari Disyorkan tab.
- Sahkan tetapan untuk AVD baru anda dan klik Selesai butang.
- Akhir sekali, selepas ia dibuat, anda akan melihat kemasukannya dalam Pengurus AVD. Pada skrin ini, anda boleh mengklik butang mainnya untuk menjalankan OS Chrome.
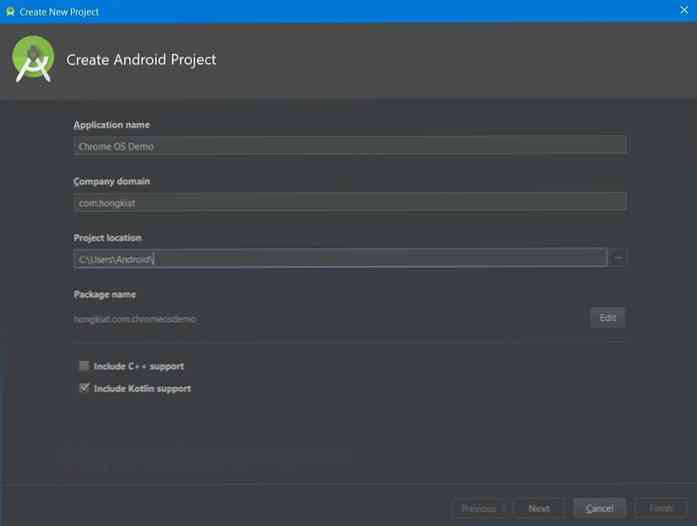
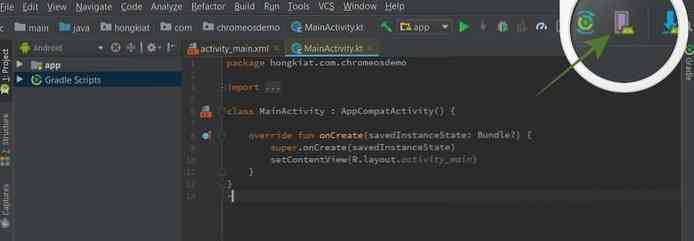
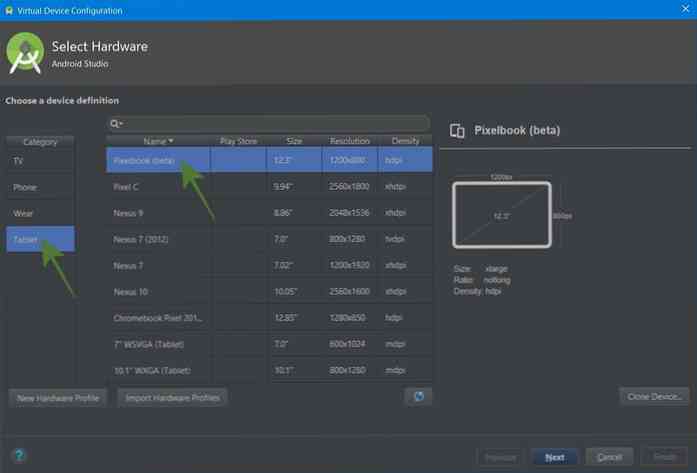
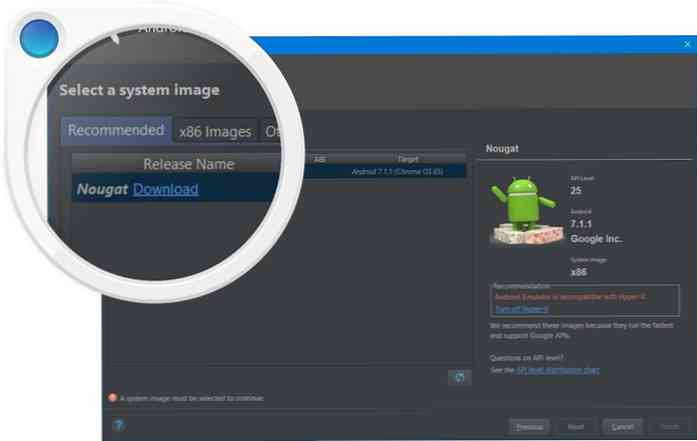
Itu sahaja mengenai memasang dan menjalankan OS Chrome tanpa Chromebook. Sila ambil perhatian bahawa tutorial ini telah dibuat pada Windows, tetapi anda boleh ikuti di mana-mana platform dengan perubahan kecil di sana sini. Jadi, bagaimanakah pengalaman anda?
Sila tinggalkan komen di bawah atau tulis kepada saya secara langsung di @aksinghnet di Twitter.




