macOS Mojave's Stacks Semuanya Anda Perlu Tahu
Apple telah melancarkan MacOS Mojave terkini yang dilengkapi dengan beberapa ciri yang menarik termasuk Mode Gelap, Dynamic Desktop, dan Mac App Store yang direka bentuk semula bersama-sama dengan yang lain. Tetapi bagi orang-orang yang sentiasa mempunyai desktop yang kemas, Mojave mempunyai ciri baru yang disebut Stacks.
Cara yang benar-benar pintar untuk menguruskan fail pada desktop anda, Tumpahan menghilangkan kekacauan dengan mengelompokkan fail desktop jenis yang serupa bersama-sama
Untuk memberi anda idea bagaimana ia berfungsi, desktop yang tidak selesa seperti ini:
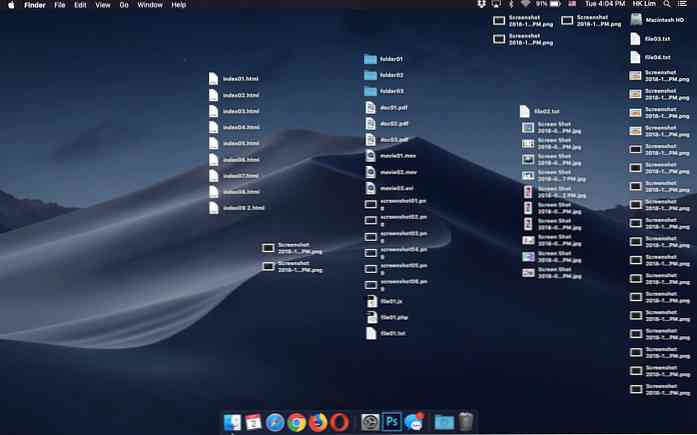
Ke dalam sesuatu yang lebih bersih seperti ini:
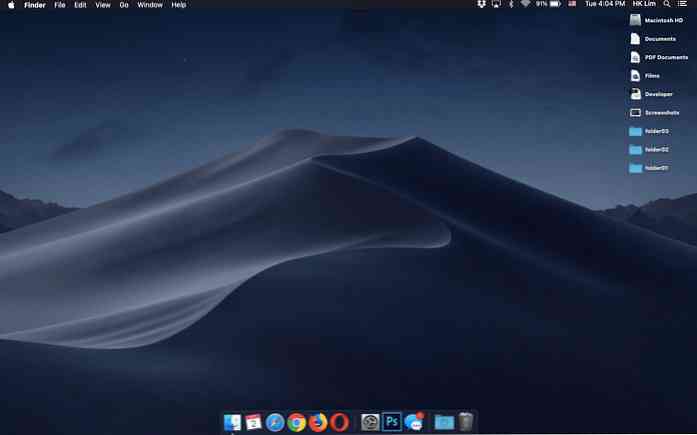
Betul menarik? Tetapi ciri yang berguna ini hanya berguna jika anda boleh memanfaatkan sepenuhnyanya. Siaran ini memberitahu anda semua mengetahui tentang ciri-ciri Stacks dan bagaimana untuk menggunakannya. Mari kita lihat.
Bagaimana untuk menghidupkan Tumpukan
Untuk menghidupkan Tumpukan, klik kanan (atau Kawalan + Klik) di mana saja di desktop, dan pilih Stack.
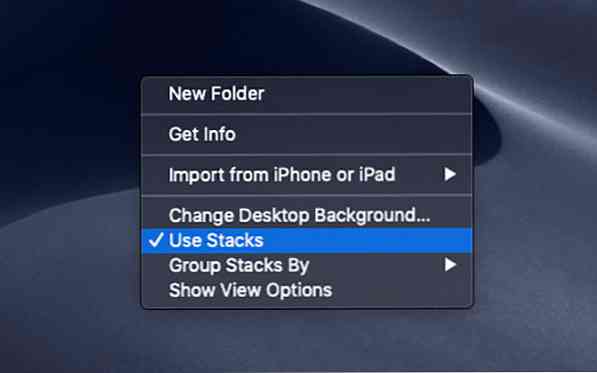
Mengumpulkan Tumpuan Anda
Sebaik sahaja didayakan, Stack (secara lalai) mengelompokkan fail pada desktop anda dengan "jenisnya", di bawah nama yang dicadangkan seperti berikut:
- Dokumen
- Imej
- Tangkapan skrin
- Dokumen PDF
- Filem
- Pemaju, dan sebagainya.
Selain itu, Stack juga boleh mengumpulkan fail anda dengan yang berikut:
- Tarikh Terakhir Dibuka
- Tarikh ditambah
- Tarikh diubah suai
- Tarikh Dibuat
- Tags
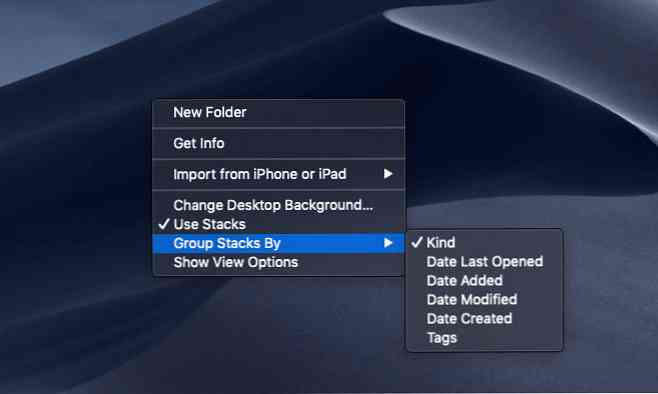
Bagaimana fail dikumpulkan dalam Stack
Tumpukan mengambil sambungan fail fail ke akaun dan meletakkannya ke dalam kumpulan yang berkaitan. Sebagai contoh, “Pemaju” kumpulan tumpukan semua fail dengan pelanjutan .htm, .html, .php, .js, dan sebagainya.
Catatan: Pada masa menulis artikel ini, Stacks masih, malangnya, tidak dapat mengenali .css dan mengelompokkannya di bawah “Lain-lain” bukannya “Pemaju”. Tetapi saya pasti ketepatan 'tumpahan akan bertambah baik dari semasa ke semasa sistem operasi mendapat kemas kini.
Mengakses fail dalam Tumpukan
Untuk mengakses fail dikumpulkan di bawah Stack tertentu, hanya klik pada nama Stacknya. Ia kemudian akan berkembang dan fail dalam akan disenaraikan. Stack akan terus berkembang, menunjukkan ikon anak panah ke bawah. Anda perlu klik anak panah ke bawah sekali lagi untuk menutup Stack yang dibuka.
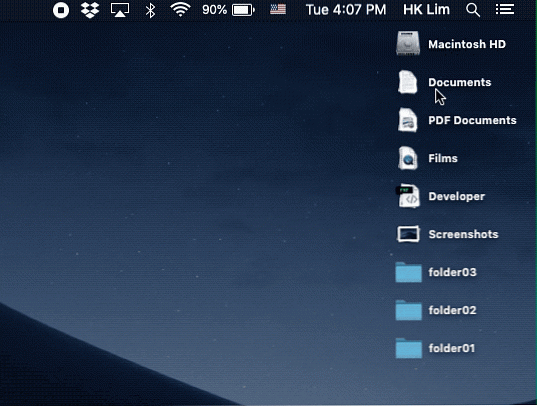
Inilah tip:
Anda juga boleh membuka semua stack anda secara serentak; mereka akan dibariskan kanan ke kiri dengan fail masing-masing disenaraikan dalam top-down, memberikan anda senarai yang jelas dan teratur bagi semua fail anda, membolehkan anda mengakses semua fail semasa anda bekerja dengan mudah.
Lihatlah tangkapan skrin contoh di bawah.
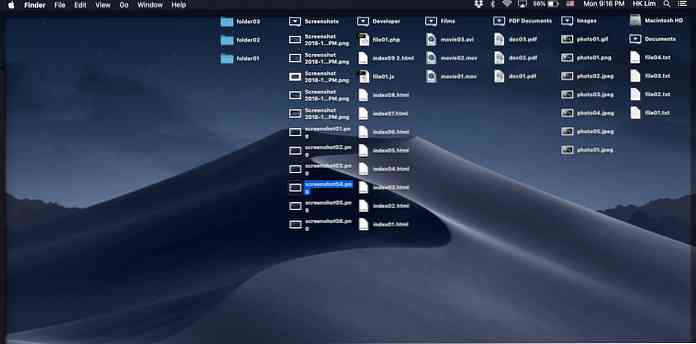
Catatan: Pandangan ini akan ditukar semula (atau tertutup) ke kedudukan asalnya yang ditumpuk jika anda memulakan semula mac anda.
Bagaimana untuk menyesuaikan nama Stack anda
Jika anda mengumpul fail dalam Stacks oleh “Kind”, maka macOS akan memberi mereka nama yang telah ditentukan dan anda tidak dapat mengubah nama mereka.
Walau bagaimanapun, anda boleh menyesuaikan nama Stack mengikut keperluan anda. Contohnya, bukan menggunakan nama Stack yang ditentukan “Pemaju”, anda boleh mengelompokkan fail tertentu di bawah “Pereka”.
Untuk melakukan itu, anda perlu mengumpul Stack dengan tag. Berikut adalah cara anda melakukannya:
- Pilih fail, atau berbilang fail sekaligus (tahan Perintah dan terus memilih fail).
- Klik kanan dan pilih Teg.
- Masukkan nama tag, atau pilih tag sedia ada.
- Ulangi langkah 3 sehingga anda selesai menyerahkan fail ke tag masing-masing.
- Klik kanan mana-mana sahaja di Desktop, pilih Kumpulan timbunan dengan> Tags.
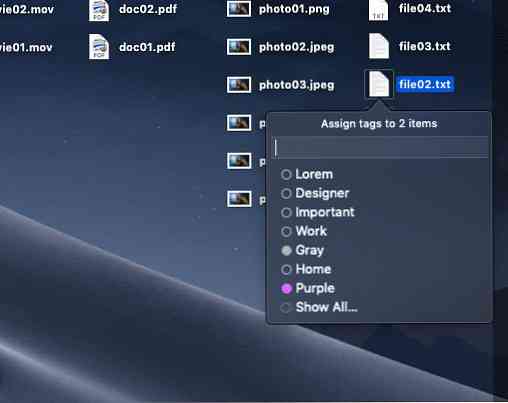
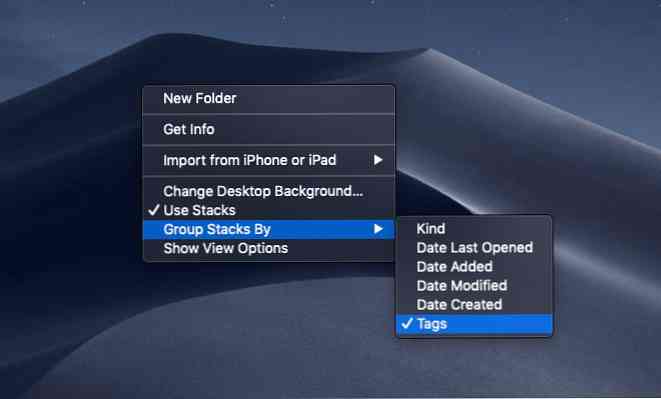
Itu saja, fail desktop anda kini akan dikumpulkan mengikut nama tag yang anda tetapkan.
Catatan: Semua fail tanpa tag akan dikumpulkan di bawah “Tiada Tag”.
Tindanan tidak berfungsi dengan folder
Folder di desktop, malangnya, akan menjadi mandiri dan tidak akan dikumpulkan dalam keadaan apa pun, walaupun anda memberi mereka nama tag. Mereka akan disusun betul-betul di bawah Tumpahan.
Jika anda ingin mengurangkan kekurangan desktop, satu-satunya cara - buat masa ini - adalah untuk mengelakkan daripada mempunyai banyak folder di desktop anda.
Saya harap artikel ini memberi anda gambaran mengenai bagaimana Stack pada MacOS Majave berfungsi. Mempunyai desktop yang bersih!




