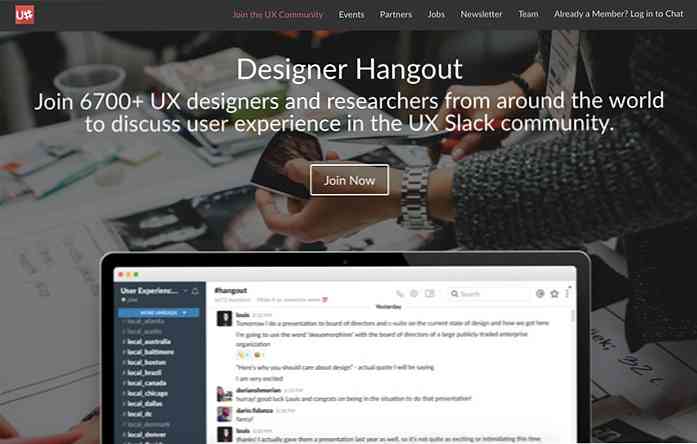20 Power Tips Untuk Kindle Amazon Anda
Orang-orang hari ini suka setiap hari dengan sentuhan teknologi. Satu contoh yang berkilauan ialah alat pegang tangan yang dipenuhi ciri dipanggil pembaca e-book yang membolehkan anda memuat turun e-buku dengan mudah dan membacanya di rumah atau di mana sahaja.
Salah satu yang paling terkenal dan terkemuka e-pembaca boleh didapati hari ini adalah Kindle Amazon. Ia masuk empat versi berbeza yang menawarkan pelbagai ciri dan titik harga:
- Kindle (Generasi Ke-8)
- Paperwhite
- Pelayaran
- Oasis
Selain tugas biasa membaca, menyoroti dan melihat kamus, ada banyak cara lain awak boleh membuat kebanyakan peranti Kindle anda. Dalam artikel ini, saya akan berkongsi 20 petua dengan anda tentang cara melakukannya.
Perhatikan bahawa semua tip berikut adalah terpakai untuk Kindle (Generasi Ke-8), dan beberapa untuk edisi kemudian juga.
1. Ambil tangkapan skrin
Ketik mana-mana dua sudut bertentangan (kanan atas dan bawah kiri, atau sudut atas dan kiri kanan) skrin pada masa yang sama ambil tangkapan skrin halaman semasa pada peranti Kindle anda.
Tangkapan skrin adalah disimpan sebagai fail PNG pada peranti. Anda kemudian boleh menyambungkan Kindle anda ke komputer dan akses imej-imej tersebut melalui File Explorer atau Finder.

2. Dokumen e-mel ke Kindle anda
Untuk menghantar e-mel kepada dokumen peribadi anda, anda perlu maklumkan ID e-mel Kindle anda.
Pergi ke “Tetapan” halaman sama ada mengetuk di bahagian atas skrin dan kemudian pada ikon tindakan pantas, atau dengan mengetik pada ikon menu di penjuru kanan sebelah kanan Skrin utama dan seterusnya “Tetapan”.

Sebaik sahaja “Tetapan” halaman dibuka:
- Pilih “Pilihan Peranti dan pergi ke Peribadikan Kindle anda”.
- Di bawah “E-mel Send-to-Kindle”, anda akan melihat ID e-mel Kindle anda.
Ambil perhatian bahawa anda boleh menghantar e-mel ke Kindle anda hanya dari ID e-mel berdaftar anda di Amazon.
Jika anda mahu termasuk ID e-mel lain untuk menghantar dokumen dari:
- Masuk ke akaun Amazon anda.
- Ketik nama anda di penjuru kanan sebelah atas.
- Pilih “Mengurus Kandungan dan Peranti Anda dan pergi ke “Tetapan” menu.
- Di bawah “Senarai E-mel Dokumen Peribadi yang Diluluskan”, tambah ID e-mel baru untuk menerima dokumen dari.
3. Tukar e-buku ke format Kindle
Amazon alat baris arahan dipanggil KindleGen boleh menukar e-buku format bukan Kindle anda (ePub, walaupun HTML) ke format Kindle. Sebaik sahaja anda telah memuat turun alat, unzipnya, dan ikuti arahan untuk OS anda dalam fail README untuk membuat penukaran.
4. Matikan skrin
Jika awak tidak mahu melihat screensaver anda boleh mematikannya. Yang perlu anda lakukan ialah tekan dan tahan butang kuasa selama kira-kira tujuh saat sehingga kotak dialog muncul dengan pilihan “Batalkan”, “Mula semula”, dan “Skrin Off”. Dari sini, pilih “Skrin Off”, dan anda tidak akan melihat screensaver lagi.

5. Dapatkan screensaver tersuai
Untuk menggunakan screensavers khusus di Kindle, anda perlu jailbreak peranti. Jika anda adalah selesa dengan hacks teknologi pergi ke artikel Lifehacker ini mengenai jailbreaking Kindle. Setelah peranti sudah siap, anda boleh tambah imej anda dan gunakannya sebagai screensaver.
Ingat itu jailbreaking a Kindle mungkin tidak sah jaminannya, jadi semak terma dan syarat jaminan peranti anda sebelum meneruskan.
6. Hantar laman web ke Kindle
Muat turun dan pasang “Hantar ke Kindle” sambungan pelayar untuk Chrome atau Firefox untuk menghantar artikel web ke peranti Kindle anda. Anda juga boleh menggunakan perkhidmatan seperti IFTTT untuk menghantar artikel ke Kindle.

7. Tambah a “Hantar ke Kindle” butang
Sekiranya anda mempunyai laman web di mana anda mahu tambah a “Hantar ke Kindle” pilihan untuk kandungan anda, seperti artikel atau catatan blog, pergi ke Halaman Hantar Amazon ke halaman Kindle dan isi semua maklumat yang relevan kepada dapatkan kod itu Untuk “Hantar ke Kindle” butang yang boleh anda tambahkan ke tapak web anda.
8. Langgan buku
Di sesetengah negara, keanggotaan Amazon Prime termasuk Perdana Reading di mana tertentu tajuk yang dipilih bebas untuk dibaca. Tetapi, jika anda tidak boleh memanfaatkan tawaran itu, atau anda bukan ahli Perdana, anda masih boleh dapatkan bacaan tanpa had lebih dari satu juta tajuk menggunakan Kindle Unlimited.
Ini Perkhidmatan langganan Amazon membolehkan anda membaca apa-apa bilangan tajuk di bawah labelnya. Beberapa siri popular seperti Harry Potter and Hunger Games boleh didapati di bawah skim ini. Anda boleh mencari lebih banyak lagi Kindle Unlimited books di sini.

9. Sejukkan Kindle
Kindle anda boleh membekukan (menggantung atau berhenti bekerja buat sementara waktu) pada waktu. Sekiranya perkara itu berlaku matikan skrin dan pilih “Mula semula”.
Jika ini tidak berfungsi (iaitu kotak dialog tidak muncul) tekan dan tahan butang kuasa selama 30 saat. Selepas 30 saat, lampu penunjuk akan bertukar menjadi oren dan berkedip empat kali. Lepaskannya maka dan peranti akan dimulakan semula.
10. Sembunyikan cadangan
Secara lalai, anda akan melihat cadangan buku pada skrin Utama. Jika awak tidak mahu melihat mereka ikut langkah-langkah ini:
- Pergi ke “Tetapan” dan ketuk “Pilihan Peranti”. Dari menu ini, pergi ke “Peribadikan Kindle anda” dan ketik “Pilihan Lanjutan”.
- Dari “Pilihan Lanjutan” matikan “Paparan Skrin Utama” pilihan.
Dalam Pelayaran Kindle dan edisi yang akan datang, anda mungkin mendapati pilihan untuk mematikan cadangan pada “Peribadikan Kindle anda” halaman itu sendiri.
11. Tukar imbasan ke dalam buku Kindle
Awak boleh menukar versi yang diimbas buku fizikal (dalam bahasa Inggeris) ke e-book Kindle dengan menggunakan Amazon Kindle Convert perisian.
12. Semak ruang yang tinggal
Anda boleh menyemak berapa banyak ruang yang anda tinggalkan di Kindle anda dengan mengikuti langkah berikut:
- Ketik pada ikon tindakan pantas di bahagian atas skrin agar pergi ke “Tetapan” halaman.
- Ketik ikon menu ditunjukkan di sudut kanan atas “Tetapan” halaman.
- Pilih “Maklumat Peranti”.
Atau, pada “Tetapan” halaman, pilih “Pilihan Peranti”, kemudian “Maklumat Peranti”.
The “Maklumat Peranti” halaman menunjukkan Alamat MAC, Nombor siri, Keupayaan Rangkaian, dan Versi Tegar daripada Kindle, bersama dengan ruang bebas yang ada dalam MB.
13. Kemas kini perisian secara manual
Sekiranya anda tidak dapat menyambung peranti Kindle anda ke WiFi dan mahu mengemas kini perisian secara manual, menuju ke Amazon halaman kemas kini perisian untuk memuat turun kemas kini perisian terkini untuk peranti anda.
- Sambungkan Kindle ke komputer anda melalui USB dan buka pemacu Kindle dalam komputer (dari Komputer atau Pencari Saya).
- Salin fail kemas kini perisian ke dalam folder akar peranti Kindle anda.
- Putuskan sambungan peranti dari komputer.
- Pergi ke “Tetapan” halaman pada Kindle anda, dan ketik ikon menu.
- Ketik “Kemas kini Kindle anda” pilihan untuk memulakan proses kemas kini.
14. Meminjam buku perpustakaan awam
Jika anda tinggal di AS, anda boleh meminjam buku Kindle boleh didapati di perpustakaan awam terpilih dan menghantarnya ke peranti anda. Buku yang anda akan meminjam hanya akan menjadi tersedia untuk masa yang terhad. Juga, anda perlukan a kad perpustakaan dan a PIN dari perpustakaan awam untuk meminjam buku.
15. Dapatkan bahagian putih yang jelas
The Teknologi E Ink digunakan dalam Kindle meninggalkan latar belakang teks sebelumnya selepas menukar teks pada skrin pada masa-masa. Jika itu berlaku kepada anda dan awak mencari jejak itu daripada teks sebelum ini muncul pada skrin yang mengganggu pengalaman membaca anda, maka anda boleh membolehkannya “Page Refresh”.
Ia menyebabkan skrin untuk disegarkan semula untuk setiap halaman baru yang muncul di skrin dan mengekalkan bahagian putih yang jelas dari sebarang tanda.
- Pergi ke “Tetapan” halaman.
- Pilih “Membaca Pilihan”.
- Hidupkan “Page Refresh”.
16. Zum imej
Tekan pada imej dalam e-book dan tahan sebentar sebelum mengangkat jari anda. A ikon zum (kaca pembesar dengan tanda tambah) akan muncul pada imej. Ketik ikon untuk zum. Untuk zum lanjut, mencubit dengan dua jari pada imej.
17. Tambah “Hantar ke Kindle” menu ke desktop anda
Awak boleh tambahkan “Hantar ke Kindle” menu konteks ke desktop anda. Oleh itu, apabila anda mempunyai dokumen yang anda mahu hantar ke peranti Kindle anda, hanya klik kanan (atau klik dua jari) pada dokumen, dan pilih “Hantar ke Kindle”.
Untuk menambah menu konteks ini, muat turun perisian pemasang dicipta oleh Amazon, yang memasang menu konteks pada komputer anda. Berikut adalah pautan muat turun untuk PC dan untuk Mac. Setelah dimuat turun, buka pemasang (atau pakej), dan ikuti arahan untuk memasang perisian.
18. Sorotan dan nota eksport
Awak boleh e-mel nota dan sorotan anda kepada diri sendiri. Apabila buku dibuka:
- Ketik di bahagian atas skrin dan kemudian pada butang menu.
- Pilih “Nota” dan ketuk “Nota Eksport”.
Terdapat satu lagi cara untuk mengeksport semua nota di Kindle anda. Apabila peranti anda disambungkan ke komputer:
- Buka Kindle di File Explorer (dari Komputer Saya) atau Pencari.
- Buka “Dokumen” dan pergi ke “My Clippings.txt” fail. Ia akan mempunyai semua sorotan dan nota dari peranti itu.
19. Mengakses Kindle anda
Selain penutup tipikal, ada juga yang lain Aksesori Kindle anda mungkin berguna. Sekiranya anda mempunyai Kindle bermula harga anda tidak akan mempunyai ciri lampu latar dalam perkakasan untuk dapat membaca dalam gelap. Untuk peranti sedemikian, semak keluar lampu baca klip untuk menyelesaikan masalah itu.
Peranti ini datang dengan kabel USB hanya untuk mengecas tetapi tidak dengan penyesuai kuasa. Walaupun anda boleh menggunakan kebanyakan penyesuai kuasa USB yang sudah ada, Amazon menjual julatnya sendiri penyesuai AC yang mendakwa a kurang daripada empat jam masa pengecasan untuk Kindle.
Jika anda telah membeli versi Kindle pricier disana ada pelan perlindungan anda mungkin berminat.
20. Dapatkan Dokumentasi AWS
Jika anda menggunakan Perkhidmatan Web Amazon (AWS), anda boleh dapatkan dokumentasinya dalam format Kindle. Untuk berbuat demikian, pergi ke halaman Dokumentasi AWS. Klik pada perkhidmatan yang anda mahu dokumentasi, kemudian pada pautan “Kindle” untuk mendapatkan dokumen Kindle percuma dihantar ke peranti anda.