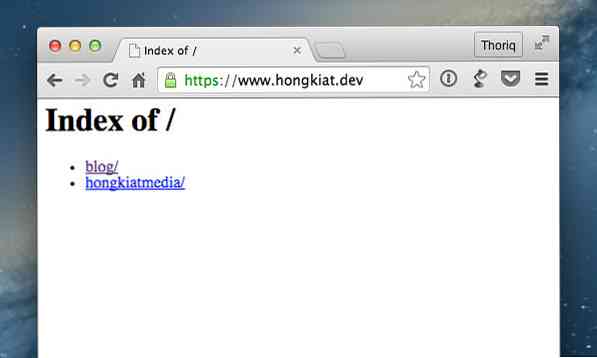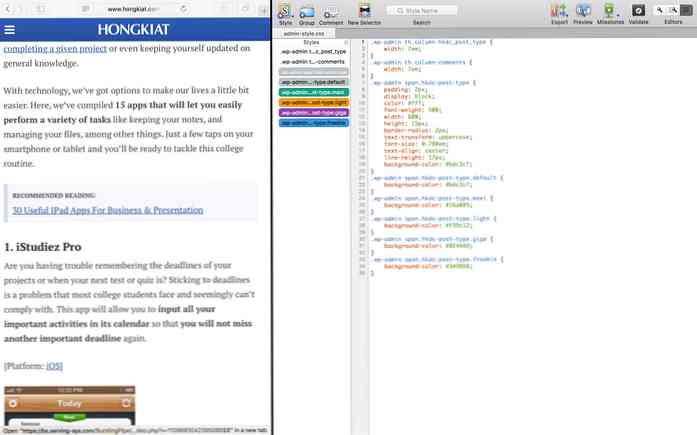Bagaimana untuk Mengaktifkan SSL untuk Localhost menggunakan MAMP
Mempunyai SSL (Secure Layer Layer) yang dipasang adalah satu cara untuk memastikan laman web anda. Pada asasnya, SSL akan menyulitkan urus niaga data antara penyemak imbas dan pelayan. Oleh itu, anda mungkin ingin menguji laman web anda dalam persekitaran SSL seawal semasa peringkat pembangunan.
URL dan aset laman web lain seperti CSS dan JavaScript ditunjuk dengan betul melalui https protokol. Oleh itu, bagaimana kita membolehkan SSL di tempat asal kami? Ia memerlukan beberapa baris arahan, pengubahsuaian fail, konfigurasi dan beberapa langkah yang lebih rumit. Tetapi mari kita memintas semua itu dan gunakan MAMP Pro sebaliknya.
Mengaktifkan SSL
Pelancaran MAMP, dan buat VirtualHost dengan domain khusus; domain ini boleh ditetapkan dalam pelanjutan seperti .dev atau .tempatan. Dalam kes ini, saya telah mencipta www.hongkiat.dev yang digunakan untuk menjadi tuan rumah www.hongkiat.com pembangunan.

Setiap VirtualHost yang anda buat dalam MAMP akan mempunyai pilihan individu di mana anda boleh melakukan beberapa konfigurasi.
Untuk membolehkan SSL untuk VirtualHost, pergi ke tab SSL dan tandakan pilihan SSL. Selepas itu, anda perlu mencari fail sijil SSL. Sekiranya anda mempunyai satu, cari dan tetapkan fail tersebut. Jika tidak, klik Buat sijil ditandatangani sendiri untuk membiarkan MAMP membuat sijil untuk anda.
Untuk membuat satu, MAMP akan meminta kepada anda beberapa maklumat seperti Kod Negara dan Negeri untuk memperuntukkan dalam sijil, seperti:
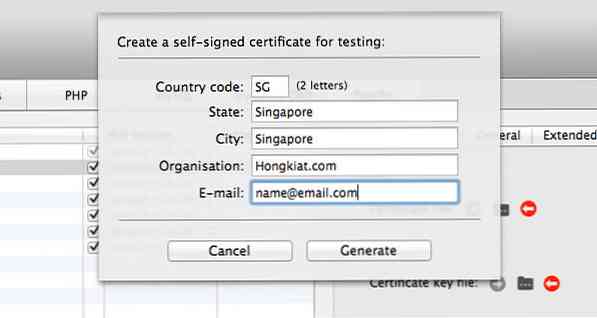
Simpan fail dalam folder yang betul, dan SSL ditetapkan.
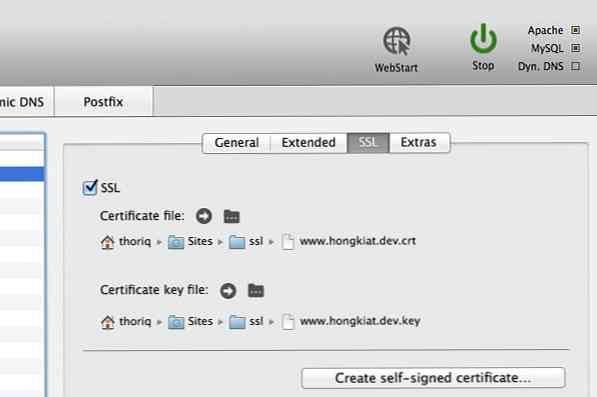
Buat Chrome Kepercayaan Laman Web Anda
Setelah SSL ditetapkan, kini anda dapat melihat laman web anda melalui https protokol. Tetapi terus, anda melihat ralat (seperti di bawah) kerana sijil SSL tidak dikenali oleh penyemak imbas dalam kes ini, Chrome. Catatan bahawa jika anda menjalankan laman web berasaskan WordPress, anda perlu memodifikasinya siteurl dan rumah kemasukan dari wp_options jadual dalam pangkalan data.
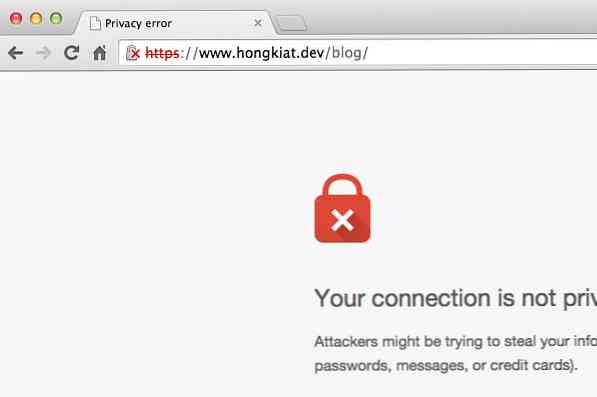
Kecuali jika anda mempunyai masalah amanah dengan diri anda, anda boleh pergi ke Advanced pilihan dan klik Teruskan ke nama laman web anda untuk melihat laman web anda.
Jika anda terganggu dengan salib merah yang ditunjukkan dalam Chrome, anda perlu memaksa Chrome untuk mempercayai sijil yang dihasilkan:
Pertama, Klik ikon padlock bersilang, dan kemudian klik Maklumat Sijil pautan. Chrome akan menunjukkan kepada anda pop timbul dengan semua maklumat perakuan SSL yang diberikan di laman web. Seret dan lepaskan ikon Sijil ke Desktop anda.
Jika anda menjalankan OS X, membuka fail sijil ini akan membawa anda ke aplikasi Akses Keychain.
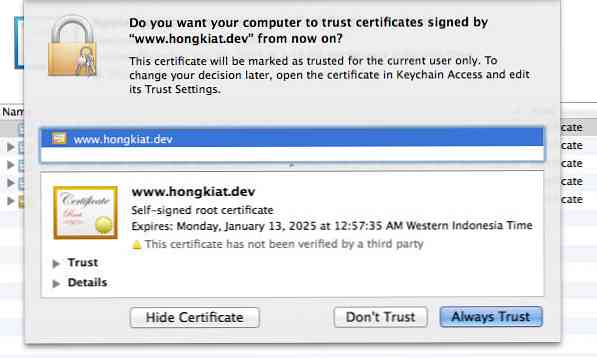
Dan, seperti yang anda jangkakan, anda harus memilih Sentiasa Percayai. Pilih sijil tapak web anda, kemudian klik [i] butang untuk mendedahkan butiran sijil Kepercayaan tahap. Di antara Kepercayaan tab, anda akan melihat pilihan yang mengatakan 'Apabila menggunakan sijil ini'. Nilai lalai ditetapkan kepada 'Gunakan Pengaturan Tersuai' pada tahap ini. Sediakan sijil anda dengan aman, dengan menetapkan pilihan ini kepada 'Sentiasa Amanah'; anda akan diminta untuk kata laluan anda sekali untuk mengemas kini tetapan ini.
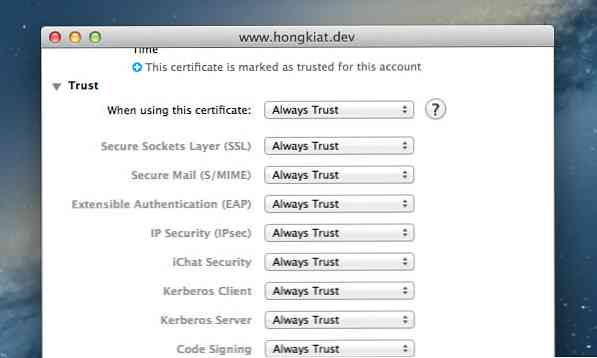
Kita sudah siap. Buka semula tapak web di Chrome dan kini anda harus melihat padlock hijau. Tahniah, Sijil SSL anda kini dipercayai.