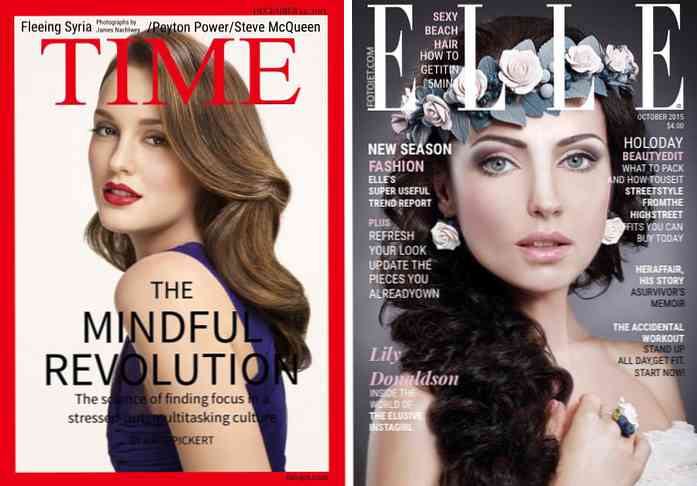9 Perkara yang Harus Dilakukan Apabila Anda Pertama Dapatkan iPhone

Anda baru mendapat iPhone, sekarang apa? Jumlah perkara untuk persediaan boleh menjadi sangat menggalakkan untuk pengguna kali pertama, tetapi How-to Geek berada di sini untuk membimbing anda melalui langkah-langkah penting yang diperlukan untuk mendapatkan iPhone anda dan berjalan.
gambar dari Paulo Ordoveza.
1. Buat Akaun Apple
Anda perlu membuat akaun Apple untuk menggunakan banyak ciri pada telefon anda (iTunes, App Store, dan lain-lain). Anda boleh berbuat demikian di sini, atau ciptakan hanya apabila digesa apabila anda mula-mula menghidupkan iPhone anda. Anda memerlukan alamat e-mel untuk mencipta ID Apple anda, jadi ingatkan apabila anda mula-mula kuasa pada telefon anda. Sekiranya anda sudah mempunyai peranti iOS dan Apple ID, anda mungkin mahu mula menyegerakkannya dengan iCloud, jadi banyak data pada peranti lama anda boleh dimuat turun secara automatik ke peranti baru anda.
Apabila melog masuk dengan Apple ID anda pada iPhone anda untuk kali pertama, ia juga merupakan masa yang baik untuk membekalkan maklumat kad kredit anda untuk pembelian aplikasi dan muzik masa depan. Jika anda tidak mahu diganggu dengannya kemudian, anda boleh memasukkannya kemudian dalam Tetapan> iTunes & App Store> ID Apple> Lihat ID Apple> Maklumat Pembayaran.
2. Pelajari Beberapa Tips Penggunaan Pantas
Ini bukan senarai komprehensif setiap isyarat sentuhan yang boleh anda lakukan, tetapi ia sepatutnya cukup untuk membuat anda mengelilingi telefon anda supaya anda boleh dengan mudah mengikuti kesemua panduan ini.
Membuka Aplikasi
Ok, ini mudah ... untuk membuka aplikasinya, hanya klik pada ikon sekali. Sekiranya anda perlu pergi ke halaman lain untuk melihat aplikasi lain anda, leret jari anda ke arah yang bertentangan (jika anda perlu bergerak ke kanan, leretkan jari anda ke kiri).
Memindahkan dan Memadam Aplikasi
Jika anda menahan ikon apl selama beberapa saat, semua Apl anda akan mula goncang dan boleh digerakkan dengan menyeretnya ke skrin anda. Jika anda perlu memadamkannya, klik pada X di bahagian kiri atas ikon. Ikon yang tidak menunjukkan X berada di telefon secara lalai dan tidak boleh dialih keluar.

Cari barangan
Melangkah ke bawah pada skrin utama akan memunculkan carian utama, yang boleh anda gunakan untuk mencari aplikasinya, hubungi, nota, cari web, atau perkara lain dengan cepat..

Pusat Kawalan Pembukaan
Melangkah dari bahagian paling bawah skrin anda akan membuka pusat kawalan. Anda boleh berada pada skrin kunci atau skrin utama, dan ia juga boleh diakses dalam kebanyakan aplikasi (ini dikonfigurasi dalam Tetapan> Pusat Kawalan).

Mod pesawat, WiFi, Bluetooth, tidak mengganggu, orientasi potret, kecerahan, muzik, AirDrop, lampu suluh, pemasa, kalkulator, dan kamera anda semuanya boleh diakses dengan mudah dari menu ini.
Pusat Pemberitahuan
Leret ke bawah dari bahagian paling atas skrin anda untuk mengakses pusat pemberitahuan, yang akan menunjukkan beberapa panggilan telefon terakhir, teks, e-mel, dan lain-lain. Peringatan, acara kalendar dan mesej dari aplikasi juga akan dipaparkan di sini. Jadi, jika anda terlepas sesuatu, anda boleh datang ke sini untuk melihat makluman masa lalu anda. Anda boleh mengkonfigurasi menu ini lagi dalam Tetapan> Pusat Pemberitahuan.
3. Menyediakan Akaun E-mel
Klik apl Mel untuk mula menyediakan akaun e-mel pada telefon baru anda. Hanya pilih pembekal e-mel anda dan masukkan alamat dan kata laluan anda.

Sekiranya anda mempunyai akaun lain yang tidak dikaitkan dengan mana-mana perkhidmatan e-mel ini, klik Lain di bahagian bawah dan masukkan maklumat pelayan secara manual. Bahagian bantuan pembekal e-mel anda harus mempunyai arahan untuk memasukkan maklumat ini secara manual.
4. Tambah Maklumat Anda
Satu lagi perkara yang anda mahu lakukan ialah memberitahu telefon anda siapa anda. Buka kenalan pada iPhone anda dan klik tanda tambah di sudut kanan atas untuk membuat kenalan baru. Menambah maklumat asas seperti nama anda hanya berguna dalam Siri yang tahu bagaimana untuk menangani anda.

Jika anda ingin keupayaan untuk menaip sahaja "Rumah" ke dalam apl Peta anda, atau beritahu Siri "Bawalah saya ke rumah," dan dapatkan arahan yang anda perlukan, ini adalah tempat untuk menentukan maklumat itu supaya telefon anda boleh merujuknya kemudian. Jika anda tatal ke bawah sedikit, anda akan melihat tempat untuk menambah alamat - isi rumah anda, kerja atau alamat lain supaya perbualan anda dengan Siri boleh lebih kasual apabila anda meminta arahan.

Ia juga berguna untuk menentukan nama saudara-mara anda, jadi anda boleh mempunyai Siri menarik mereka untuk anda dengan frasa seperti "Teks Ibu saya" dan "Di manakah isteri saya?"

Selepas anda menetapkan rekod kenalan anda sendiri, anda perlu pergi ke Tetapan> Umum> Siri> Maklumat Saya dan serahkan kenalan itu kepada diri sendiri. Jika anda perlu terus menambah sanak saudara selepas ini, anda boleh mempunyai Siri melakukan kerja untuk anda - "Nama isteri saya ialah Jacqueline."
Dengan persediaan maklumat anda, Siri akan mengenali frasa seperti "Ingatkan saya untuk mengambil sampah ketika saya pulang."
5. Sesuaikan Kenalan Anda
Walaupun kita dalam subjek mencipta kenalan, ada beberapa perkara hebat yang boleh anda lakukan untuk menyesuaikan kenalan anda yang patut anda ketahui. Daripada menambah nama pertama, nama belakang, dan nombor telefon, ambil sedikit masa tambahan untuk menambah alamat dan hari jadi. Hari lahir seseorang (atau ulang tahun, atau apa sahaja yang anda memutuskan untuk meletakkan) akan muncul di aplikasi Kalendar anda, dan dengan alamat mereka yang disimpan dalam maklumat kenalan, anda boleh menaip nama mereka ke dalam Peta atau meminta Siri arahan ke rumah mereka.

Anda juga boleh menetapkan nada dering khusus untuk kenalan anda, jadi anda akan tahu siapa yang memanggil tanpa perlu melihat telefon anda. Anda juga boleh mengubah cara telefon anda bergetar apabila mereka memanggil, dan juga menukar bunyi yang dimainkannya dan cara ia bergetar apabila anda menerima mesej teks daripada mereka.

6. Gunakan iCloud
Terdapat dua sebab utama yang perlu anda pedulikan mengenai iCloud Apple: Ia menyokong kandungan penting pada telefon anda, dan membolehkan anda berkongsi kandungan itu secara meluas ke peranti iOS lain anda dengan lancar.
Menyegerakkan peranti iOS dengan iCloud
Anda boleh mengakses tetapan iCloud anda dalam Tetapan> iCloud. Dalam menu ini, anda akan melihat senarai semua yang boleh diselaraskan ke peranti iOS anda yang lain. Cukup klik butang di sebelah kanan setiap pilihan untuk barangan yang anda ingin kongsi (hijau menunjukkan bahawa ia sedang dikongsi).

Dengan tetapan yang ditunjukkan di atas, kenalan dan foto disegerakkan secara automatik dengan peranti iOS yang lain yang menggunakan akaun iCloud yang sama, sementara tetapan lain dimatikan.
Menyandarkan kandungan dengan iCloud
iCloud tidak boleh digunakan sebagai satu-satunya penyelesaian sandaran anda, terutamanya untuk foto, tetapi anda boleh menggunakannya untuk menyimpan beberapa maklumat penting dan bertindak sebagai sandaran sementara untuk foto anda sehingga anda dapat dengan betul membalikkannya dengan cara lain (ke pemacu keras luaran, Dropbox, dan lain-lain).
Navigasi ke Tetapan> iCloud> Penyimpanan & Sandaran. Di bahagian bawah skrin, anda akan melihat pilihan untuk mendayakan Backup iCloud, yang akan "Buat sandaran kamera, akaun, dokumen dan tetapan kamera secara automatik apabila iPhone ini dipasang, dikunci, dan disambungkan ke Wi-Fi. "

Seperti yang telah kita sebutkan dalam artikel yang dikaitkan sebelum ini, iCloud mempunyai beberapa batasan, jadi jangan bergantung pada itu untuk menjadi sesuatu yang lebih daripada ciri yang menyediakan sandaran separuh bakar beberapa kandungan telefon anda. Walau bagaimanapun, keupayaannya untuk menyegerakkan kenalan anda, acara kalendar, peringatan, dan beberapa perkara lain untuk semua peranti Apple anda boleh membuktikan sangat mudah.
7. Gunakan Cari iPhone Saya
Semasa masih dalam menu tetapan iCloud, anda akan mahu memastikan bahawa anda telah Cari iPhone Saya dihidupkan. Sekiranya anda kehilangan iPhone anda, anda boleh mengesannya di atas peta, menjadikannya mainkan bunyi (walaupun ia bersendirian), menghantar mesej kepada seseorang yang mungkin mengangkat telefon anda, menguncinya, padamnya, dan menghalang orang lain daripada mengaktifkannya.

Lebih dari sekadar mengubah ciri, tidak ada konfigurasi yang perlu anda lakukan. Log masuk ke iCloud atau tarik aplikasi Find My iPhone ke peranti iOS yang lain dan anda boleh mencari iPhone anda dan menguji beberapa ciri, jika anda ingin.

Anda juga dapat melihat berapa banyak hayat bateri telefon anda, dan sama ada ia sedang dibebankan atau tidak.
8. Gunakan Cari Rakan Saya
Anda boleh menggunakan apl Cari Cari Saya untuk mencari rakan dan keluarga anda, selagi mereka mempunyai iPhone.

Apabila anda mula-mula mendapatkan telefon anda, anda perlu menambah kenalan yang ingin anda ikuti lokasi. Buka aplikasi, klik Tambah di penjuru kanan sebelah atas, dan - ini adalah bahagian yang menjengkelkan - taipkan alamat e-mel mereka yang mereka gunakan dengan iPhone / iTunes mereka. Jika anda tidak mengetahui maklumat itu di luar, anda perlu bertanya kepada mereka apa e-mel yang mereka gunakan, yang mungkin juga merupakan masa yang baik untuk bertanya kepada mereka jika mereka fikir anda mengekalkan keupayaan untuk mengesan setiap pergerakan mereka dari saat itu.
Mereka akan menerima permintaan untuk membolehkan anda melihat lokasi mereka, dan setelah menerima, mungkin menghantar permintaan balas untuk maklumat lokasi anda juga. Jika pada bila-bila masa anda tidak mahu rakan anda mengetahui lokasi anda, anda boleh mengetik "Saya" di aplikasi dan memilih untuk menyembunyikan lokasi anda.

9. Konfigurasikan Tetapan Rangkaian Sosial Anda
Untuk menyesuaikan ciri perkongsian dan menghidupkan / mematikan pemberitahuan untuk Facebook, Twitter, dan akaun rangkaian sosial anda yang lain, buka Tetapan dan anda akan melihat pilihan apabila anda tatal ke bawah sedikit. Persediaan adalah jelas, hanya klik pada setiap satu dan log masuk dengan nama pengguna dan kata laluan anda. Selepas itu, anda boleh mengkonfigurasi tetapan berkaitan dalam menu yang sama.

Untuk maklumat lanjut tentang apa yang boleh anda lakukan dengan iPhone baru anda, cari di sekitar laman web kami untuk beberapa panduan hebat yang lain.