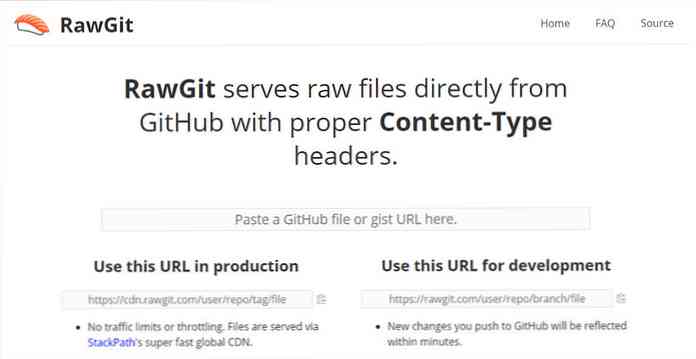Menukar DVD, ISO, dan Video AVI untuk Main pada Peranti iOS Anda
Jika anda memiliki peranti iOS, anda tahu bahawa secara lalai ia hanya memainkan format video tertentu. Anda mungkin mempunyai format video lain dalam koleksi anda yang ingin anda tambahkan, dan di sini kita melihat bagaimana untuk menukar mereka untuk bermain pada peranti iOS anda.

Terdapat beberapa cara yang berbeza untuk mendapatkan video anda ditukar untuk dimainkan dengan peranti iOS anda. Tidak ada kekurangan produk Commercial & Shareware untuk ini, tetapi kami akan menggunakan perisian percuma dan Open Source (terutamanya Handbrake). Kami akan melihat asas-asas untuk menukar format video DVD, ISO, dan AVI yang tidak serasi dengan peranti iOS anda untuk format MP4 / H.264 mesra iTouch.
Untuk artikel ini kami menggunakan iTunes untuk Windows, iPod Touch 4th Gen yang menjalankan iOS 4.1, dan Windows 7 Ultimate 64-bit.
Rip DVD & Tukar ke MP4 / H.264
Mula-mula kita akan melihat merobek DVD menggunakan DVDFab kemudian menukarnya menggunakan Handbrake. Sekiranya anda belum selesai, muat turun dan pasang versi terbaru DVDFab dan Handbrake untuk PC (pautan di bawah). DVDFab HD Decrypter sentiasa percuma, walaupun selepas tempoh percubaan anda telah berakhir. Juga, untuk mendapatkan hasil yang terbaik untuk menghapuskan perlindungan salinan dari DVD yang lebih baru adalah untuk memastikan anda mempunyai versi terkini.
Selepas anda memuat turun dan memasang kedua-dua aplikasi, pop DVD anda ke dalam pemacu, dan untuk bahagian ini, kami akan menggunakan ciri Filem Utama dalam DVDFab 8 untuk mendapatkan filem utama dan bukannya ciri-ciri tambahan.

Selepas DVDFab selesai mengeluarkan penyulitan dan menarik fail DVD, buka Handbrake dan pilih Sumber kemudian Folder DVD / Video_TS.

Kemudian navigasi ke lokasi DVD yang robek dan klik OK.

Sekarang di sebelah kiri Handbrake anda akan mempunyai senarai Pratetap untuk dipilih ... pilih iPhone & iPod Touch.

Pratetap akan memilih tetapan output akhir yang sesuai untuk iPod / iPhone. Anda boleh menambah lagi tetapan ini untuk mendapatkan video yang anda sukai. Pastikan dan pilih destinasi untuk fail output akhir, untuk Container pastikan ia ditetapkan ke MP4, dan H.264 untuk Video Codec (yang seharusnya dengan lalai).

Selepas anda mempunyai tetapan video bagaimana anda menyukainya, klik pada butang Mula di bahagian atas.

Semasa video dikodkan, tetingkap arahan dibuka supaya anda boleh mengikuti perkembangan jika anda mahu. Jumlah masa yang diperlukan akan berbeza antara perkakasan sistem dan saiz DVD. Anda mungkin ingin mencari sesuatu yang lain atau menjalankannya pada waktu malam kerana dapat mengambil beberapa jam untuk menyelesaikan proses penukaran.

Selepas penukaran selesai LOTR Return of the King, saiz fail ialah 1.71GB yang jauh lebih kecil daripada format DVD asal.

Untuk tutorial penuh mengenai proses ini, lihat Cara Menukar DVD ke MP4 / H.264 dengan HD DVDFab dan Handbrake.
Pindah Video ke iTunes
Sekarang pindahkan fail yang ditukar ke dalam koleksi Filem anda di iTunes ... dan segerakkan dengan peranti iOS anda.


Sekarang dalam perjalanan panjang anda, anda boleh menendang kembali dengan peranti iOS anda dan menonton filem kegemaran anda.


Anda juga akan dapat menarik menu dan menavigasi ke babak tertentu filem.

Tukar fail ISO ke MP4 / H.264
Jika anda telah menukar DVD ke imej ISO, kami boleh menggunakan Handbrake untuk menukarnya kepada format mesra iOS juga. Buka Handbrake dan pilih Source \ Video File.

Kemudian navigasi ke lokasi fail ISO yang anda ingin tukar.

Anda mungkin mendapat mesej amaran berikut yang memberitahu anda tidak ada set destinasi, hanya klik OK.

Kemudian semak imbas ke destinasi untuk fail output.

Pada menu yang betul di Handbrake untuk Pratetap pilih iPhone & iPod Touch.

Ia akan menjadi lalai kepada H.264 / MP4 dan anda hanya boleh klik butang Mula, atau pergi dan membuat penyesuaian lanjut ke fail output.

Di sini anda dapat melihat fail output hanya 448 MB yang jauh lebih mudah diurus daripada fail ISO 4 GB asal, dan kini serasi dengan peranti iOS anda.

Seret fail yang ditukar ke iTunes dan selaraskan peranti anda.

Di sana anda berada! Sekarang anda boleh menonton fail ISO yang ditukar pada iPhone, iPod Touch, atau iPad anda.


Tukar Fail Video AVI ke MP4 / H.264
Sesetengah daripada anda mungkin mempunyai banyak fail AVI daripada DVD yang dipotong, video yang dimuat turun, atau filem rumah dan mahu memainkannya pada peranti iOS anda. Kita boleh menggunakan Handbrake untuk ini juga. Klik Source \ Video File dan semak imbas ke lokasi file AVI yang anda ingin tukar.

Sekali lagi, di bawah Pratetap pilih iPhone & iPod Touch.

Masuk dan tweak tetapan video jika anda mahu.

Selepas anda menetapkan tetapan video dan destinasi anda, klik pada Mula. Sekali lagi, anda akan melihat tetingkap command prompt muncul supaya anda dapat memantau tugas dan kemajuan.

Sebaik sahaja proses selesai kami berakhir dengan fail 380 MB yang turun dari fail asal 672 MB.

Sekali lagi pindahkan ke iTunes dan segerakkannya dengan peranti anda seperti yang ditunjukkan di atas. Di sini kita dapat melihat kualiti yang baik, tetapi perlu diingat apabila menukar dari fail video yang telah dimampatkan, kualiti akan mengambil sedikit hit.


Semua tetapan yang kami pilih dalam Handbrake berfungsi dengan baik untuk video Definisi Standard, namun, anda akan mahu tweak tahap video jika anda mempunyai kandungan HD. Terutamanya dengan iPhone / iPod Touch baru kerana ia mempunyai paparan jauh lebih bagus daripada versi sebelumnya. Dalam ujian kami, kami mendapati iTunes ingin membekukan pada masa-masa semasa menyegerakkan fail yang ditukar ke peranti kami. Jika anda bukan peminat menggunakan iTunes, anda mungkin mahu menyemak satu dan alternatif iTunes seperti CopyTrans Manager.

Dalam artikel masa depan, kami akan melihat bagaimana untuk menukar format fail lain untuk berfungsi dengan iPhone, iPod Touch, dan iPad anda.
Bagaimana dengan anda ... Apakah perisian dan kaedah yang anda gunakan untuk menukar fail video untuk dimainkan pada peranti iOS anda? Tinggalkan komen dan beritahu kami.
Muat turun Handbrake
Muat turun DVDFab