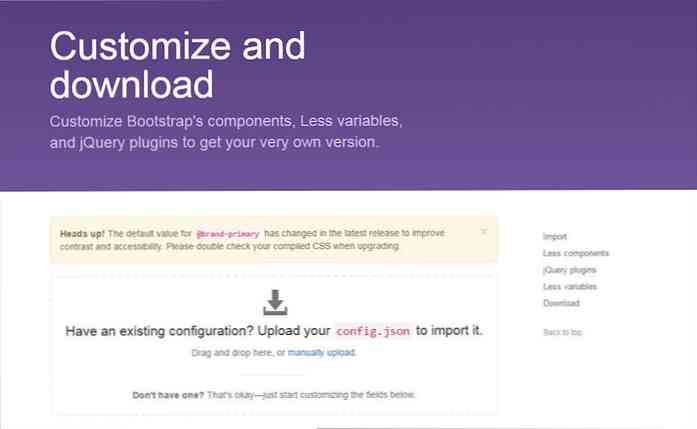Sesuaikan Windows 8 Installation Disc dan Update Slipstream Dengan WinReducer

Alat penyesuaian cakera pemasangan Windows sentiasa berguna. Mereka membenarkan anda menambah kemas kini Windows ke media pemasangan anda, menyelaraskan proses pemasangan dengan mengisi kunci produk anda dan maklumat lain, dan menyesuaikan tetapan lalai Windows.
Kami sebelum ini membahas RT Se7en Lite untuk Windows 7, dan WinReducer berfungsi sama untuk Windows 8. Kedua-dua alat berfungsi sama dengan alat nLite untuk Windows XP - WinReducer adalah seperti nLite untuk Windows 8.
Persediaan
Pertama, muat turun WinReducer 8. Perisian ini secara teknikalnya beta pada masa ini kerana bagaimana Windows 8 baru, tetapi ia berfungsi dengan baik untuk kami. Yang mengatakan, WinReducer termasuk amaran bahawa ia tidak sepatutnya digunakan untuk tujuan pengeluaran. Tidak mengapa untuk bereksperimen dengannya sendiri, tetapi jangan gunakannya untuk menyesuaikan cakera pemasang Windows 8 misi kritikal seluruh organisasi.
Lancarkan WinReducer selepas mengeluarkannya dan anda akan segera melihat mesej ralat. Mesej tersebut memberitahu anda bahawa anda perlu memuat turun alatan tertentu yang diperlukan oleh WinReducer - klik OK untuk meneruskan.

Klik pautan Muat turun untuk melawat laman web setiap program dan muat turun perisian yang sesuai. Muat turun perisian dan pasangnya seperti biasa, kemudian klik setiap kotak semak dan titik WinReducer pada setiap fail .exe program yang dipasang. ImageX dan osdimg kedua-duanya termasuk dalam pakej yang sama, jadi anda hanya perlu memuat turun empat pakej alat yang berbeza. Ini adalah sebahagian proses yang paling membosankan - ia berjalan lancar selepas ini.

Anda akan seterusnya perlu menyalin kandungan cakera pemasangan Windows 8 ke folder pada komputer anda dan arahkan WinReducer pada folder itu. Anda juga boleh mengklik Ekstrak kotak ISO dan titik WinReducer pada fail ISO - ia secara automatik akan mengeluarkan fail ISO ke folder sementara.
Selepas menunjuk WinReducer pada fail pemasangan Windows 8, pilih edisi Windows 8 yang akan anda gunakan dan klik butang Mount.

WinReducer akan membaca data dari fail pemasangan Windows 8 dan kemudian anda boleh bermula.
Meminimumkan Media Pemasangan Anda
Seperti namanya, WinReducer tertumpu kepada mengurangkan saiz cakera pemasangan Windows 8 anda dengan mengeluarkan komponen daripadanya. Ini mungkin - sebagai contoh, anda boleh mengalih keluar aplikasi moden, fail bahasa yang tidak digunakan dan pelbagai perkara lain. Anda perlu berhati-hati jika anda mula mengeluarkan barangan - anda boleh memadamkan terlalu banyak dan menyebabkan masalah dengan sistem Windows yang anda hasilkan.
Kami tidak mengesyorkan mengeluarkan perkara - pasti, anda boleh mengecilkan imej ISO anda, tetapi sama ada cara ia akan muat pada DVD. Anda mungkin boleh muat pada pemacu USB yang lebih kecil, jika anda bernasib baik. Sistem Windows yang terhasil mungkin menggunakan ruang kurang apabila anda memasangnya, tetapi perbezaan itu tidak sepatutnya penting.

Ubahsuaian
Pilihan pada tab Penyesuaian lebih menarik. Pada tab Penampilan, anda boleh menetapkan latar belakang tersuai yang akan anda lihat semasa proses pemasangan dan juga menetapkan wallpaper desktop adat, latar belakang skrin kunci, tema, dan logo sifat sistem yang akan anda lihat pada sistem yang dipasang. Tab lain membolehkan anda menyesuaikan Internet Explorer 10, termasuk menetapkan halaman utama yang berbeza dan mengubah pelbagai tetapannya.

Kemas kini penyahmampatan
Pada tab Sistem, anda akan menemui pilihan untuk mengintegrasikan pemacu dan kemas kini. Proses mengintegrasikan kemas kini ini dikenali sebagai "slipstreaming." Ia menjimatkan masa anda kemudian dengan mengintegrasikan kemas kini Windows dengan media pemasangan, jadi anda tidak perlu memasangnya selepas memasang Windows. Untuk memulakan kemas kini kemas kini, klik kotak semak Kemas Kini dan pilih folder untuk kemas kini anda.

Klik butang Kemas kini Alat Muat turun dan gunakan alat bersepadu untuk memuat turun kemas kini Windows 8 ke komputer anda. Mereka akan disatukan ke dalam media pemasangan Windows 8 anda apabila anda membuat media.

Pilihan Pemasangan yang Tidak Ditangani
WinReducer membolehkan anda menyediakan pilihan pemasangan Windows yang tidak dijaga. Ini membolehkan media pemasangan Windows anda untuk memilih pelbagai pilihan secara automatik. Sebagai contoh, anda boleh mempunyai proses pemasangan Windows secara automatik menerima EULA, pilih bahasa pilihan anda dan masukkan nombor siri anda - kekunci bersiri anda akan dimasukkan terus ke dalam imej pemasangan Windows anda.
Jika anda memilih untuk menggabungkan nombor siri anda, pastikan anda hanya menggunakan media pemasangan Windows 8 untuk satu komputer atau anda akan melanggar perjanjian lesen Windows. Anda juga akan menghadapi masalah mengaktifkan Windows 8 jika anda menggunakan kekunci yang sama pada berbilang sistem.

Tab lain di sini membolehkan anda menyediakan persediaan pemasangan Windows akhir anda, termasuk membuat akaun pengguna secara automatik dan memilih kata laluan, membolehkan autologin, dan memilih nama komputer.

Membuat Media Pemasangan Anda
Sebaik sahaja anda selesai mengkonfigurasi media pemasangan Windows 8 anda, klik butang pada tab Terapap untuk membuat fail ISO tersuai anda.

Anda kemudian boleh membakar fail ISO yang dihasilkan ke cakera atau menyalinnya ke pemacu USB dengan cara yang sama anda akan mencipta pemacu USB Windows 8 dari imej Windows 8 standard ISO. Media pemasangan yang dihasilkan akan berfungsi seperti media pemasangan standard Windows 8, tetapi akan disesuaikan dengan semua pilihan yang anda pilih.

Sebelum memasang cakera pemasangan Windows tersuai anda ke komputer biasa, anda mungkin mahu menguji dengan memasangnya pada mesin maya yang dibuat oleh VirtualBox atau VMware Player. WinReducer masih dalam versi beta, jadi ia adalah idea yang baik untuk berhati-hati dan menyemak semula semuanya berjalan dengan baik.
Image Credit: Cheon Fong Liew di Flickr