Bagaimana Potong dan Edit Foto pada iPhone atau iPad

Mengedit foto pada iPhone atau iPad anda sangat mudah. Aplikasi Foto pada iOS mengemas banyak ciri ke dalamnya, termasuk keupayaan untuk memangkas, menyesuaikan warna, membuat penyesuaian satu sentuhan, dan banyak lagi.
Dalam artikel ini, kami akan menunjukkan kepada anda bagaimana untuk mengakses alat penyunting aplikasi Foto menggunakan iPhone. Jika anda melakukan ini pada iPad, anda akan melihat alat dan butang yang sama, tetapi ia mungkin berada di lokasi yang sedikit berbeza.
Untuk mengedit foto, ketik untuk memilihnya dari koleksi anda.

Kemudian ketik butang Edit, yang kelihatan seperti tiga slider di atas satu sama lain.

Apabila anda membuka foto untuk diedit, anda akan melihat empat kawalan: putar / tanaman, penapis, pelarasan warna, dan butang yang lebih banyak.
Wand sihir di bahagian atas secara automatik membuat perbaikan yang difikirkan memerlukan gambar anda. Dalam sesetengah foto, di mana terdapat kejadian mata merah, butang pengurangan mata merah mungkin muncul (gambar di bawah di sudut kiri atas).

Alat tanaman membolehkan anda memutar foto anda dengan bebas atau seret sudut masuk ke dalam. Selain itu, di sudut bawah kiri, anda melihat ikon lain yang membolehkan anda memutarkan foto anda dalam peningkatan 45 darjah.

Jika anda mahu mengekang tanaman anda ke nisbah aspek tertentu, ketik butang (digambarkan di atas di sudut kanan bawah), dan Foto akan membentangkan anda dengan senarai.

Di luar tanaman mudah dan kawalan putar, Foto juga mempunyai pratetap penuras yang anda boleh cuba. Ini benar-benar tidak merosakkan, jadi jika tiada satu pun yang menarik, anda hanya boleh kembali kepada yang asal dengan mengetik "Batal".
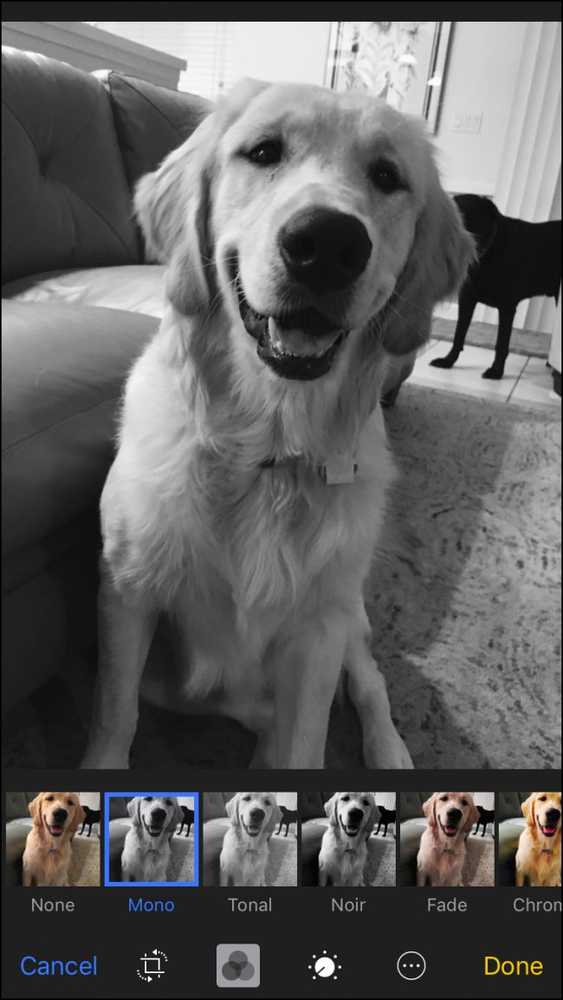 Hitam dan putih benar-benar membawa kehebatan.
Hitam dan putih benar-benar membawa kehebatan. Pelarasan manual membolehkan anda menukar pencahayaan foto anda (pendedahan, sorotan, bayang-bayang, dll), warna (ketepuan, kontras, pelakon), dan juga tahap hitam dan putih (nada, bijirin, dan sebagainya). Apa-apa sahaja yang anda boleh pilih dari kesan pratetap boleh dicapai dengan menggunakan kawalan manual, dan anda boleh menggunakan kawalan manual untuk menyesuaikan lagi hadiah.

Apabila anda membuat pelarasan secara manual, anda boleh melancarkan kawalan ke atas atau ke bawah untuk mengalihkan perubahan dengan cepat. Jika anda benar-benar ingin menggali sesuatu dan melakukan edit suntingan halus, klik tiga baris seperti yang ditunjukkan oleh anak panah.

Berikut adalah sub-pilihan yang kita lihat dengan Pemilih warna. Mengetik mana-mana ini akan membolehkan anda membuat pelarasan lebih khusus kepada tepu, kontras, atau pelakon foto; anda membuat penyesuaian dengan cara yang sama seperti Light dan B & W juga.

Apabila anda selesai membuat pengeditan, anda perlu menekan butang "Selesai". Sekiranya anda memutuskan untuk membuang perubahan, anda boleh menekan "Batal" untuk meninggalkan perubahan anda.
Akhir sekali, jika anda menyedari bahawa anda ingin membatalkan semua perubahan anda, buka semula foto anda yang telah diedit dan ketuk "Balikkan".

Tapi tunggu, kami belum selesai. Foto juga memberi anda keupayaan untuk menandakan foto anda dengan lukisan, teks, dan pembesaran. Ketik butang Lagi (butang terakhir di sebelah kanan) dan kemudian "Markup".

Sekarang anda boleh menambah sentuhan peribadi anda ke foto anda dan berkongsi dengan rakan dan keluarga. Seperti biasa, jika anda tidak berpuas hati dengan perubahan anda, anda boleh menekan "Batal" untuk membuangnya.

Foto cukup banyak untuk aplikasi kecil pada iPhone atau iPad anda, dan anda juga boleh mengedit Foto Langsung.
Sudah tentu, ia tidak akan mengambil tempat editor foto penuh yang mungkin anda dapati di PC desktop, tetapi itu bukan perkara yang sama. Foto bertujuan untuk membolehkan anda membuat perubahan yang cepat dan mudah tanpa perlu melompat pada komputer, atau menggunakan aplikasi lain untuk perkara itu.
Selain itu, iPhone biasanya mengambil gambar yang cukup baik yang anda hanya perlu membuat pelarasan kecil. Jadi, untuk masa-masa apabila anda mahu membuat sedikit tweak kecil di sini dan di sana, alat penyunting Photos memberi anda kuasa itu.




