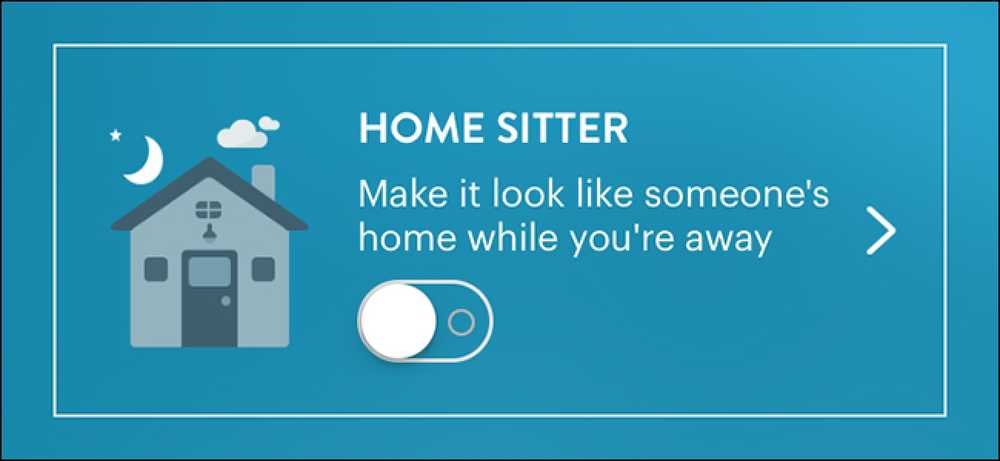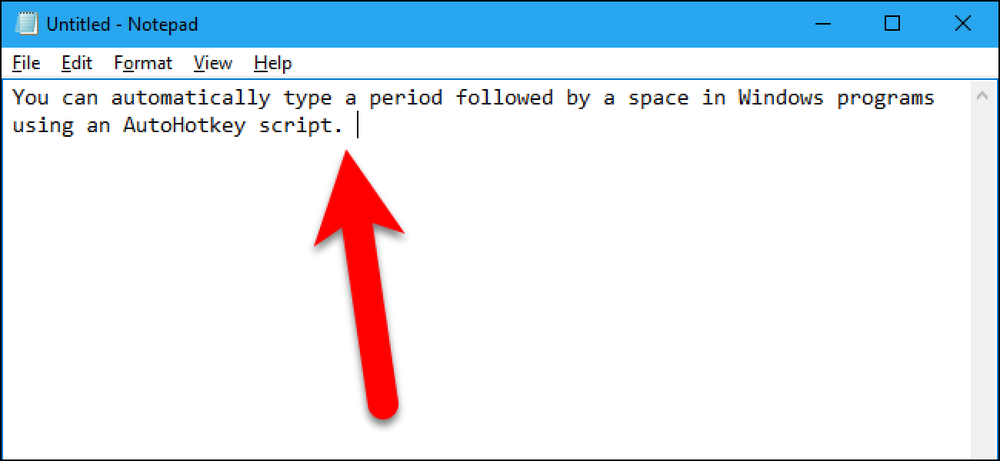Bagaimana untuk Menghidupkan Kembali Wi-Fi anda secara automatik pada Windows 10
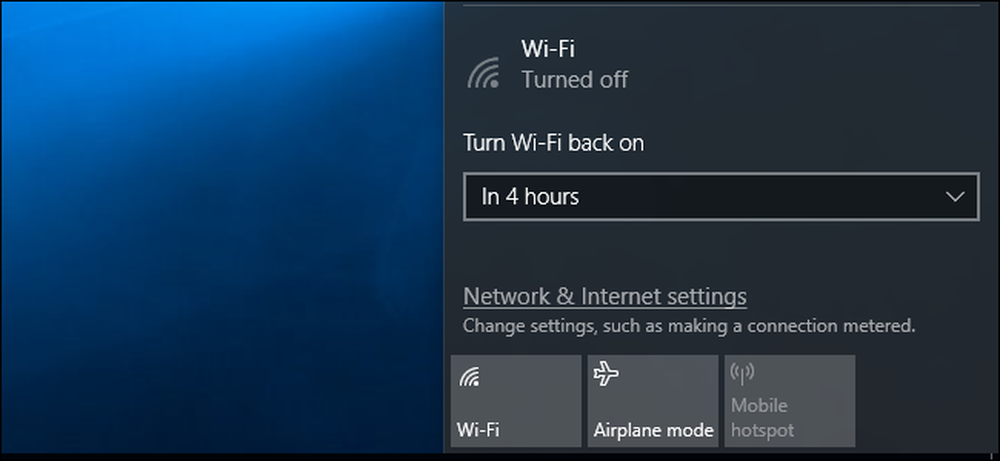
Anda mungkin mahu menghidupkan Wi-Fi anda untuk menjimatkan kuasa bateri di pesawat atau di tempat lain di mana tiada Wi-Fi tersedia. Dengan Kemas Kini Pembuat Cipta Windows 10, kini anda boleh mempunyai PC anda secara automatik membolehkan Wi-Fi anda semula jadi anda tidak perlu ingat untuk melakukannya kemudian.
Daripada Taskbar
Pilihan ini hanya tersedia dalam aplikasi Tetapan Windows 10 dan menu rangkaian bar tugas. Anda tidak akan melihat pilihan ini apabila melumpuhkan antara muka Wi-Fi anda melalui antara muka Sambungan Rangkaian yang lama di Panel Kawalan.
Untuk melumpuhkan Wi-Fi anda dari Taskbar, klik ikon Wi-Fi di kawasan pemberitahuan berhampiran jam anda dan klik butang "Wi-Fi" untuk melumpuhkannya.
Apabila Wi-Fi anda ditetapkan kepada "Mati", anda boleh memilih untuk menghidupkannya dalam masa 1 jam, 4 jam, atau 1 hari-seperti dalam aplikasi Tetapan. Pilihan lalai secara manual, yang bermaksud anda perlu mengklik jubin "Wi-Fi" di menu ini untuk mengaktifkan semula Wi-Fi.
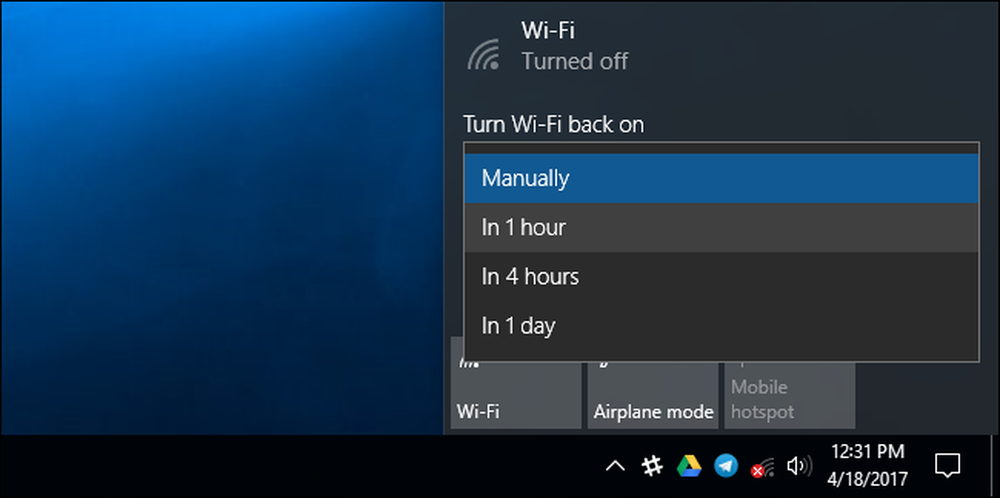
Malangnya, tiada pilihan yang sama tersedia apabila membolehkan Mod Pesawat. Jika anda ingin menghidupkan Wi-Fi anda secara automatik, anda perlu melumpuhkan Wi-Fi dan bukannya mengaktifkan Mod Pesawat.
Dari App Tetapan
Jika anda ingin melakukan ini dari menu Tetapan, navigasi ke Tetapan> Rangkaian & Internet> Wi-Fi. Tetapkan sambungan Wi-Fi anda ke "Tidak aktif" di sini, dan anda boleh memberitahu Windows untuk menukar Wi-Fi anda secara automatik dalam masa 1 jam, 4 jam, atau 1 hari. Pilihan lalai secara manual, yang bermaksud Windows tidak akan menghidupkan Wi-Fi anda secara automatik untuk anda. Anda perlu flip balik suis anda sendiri.
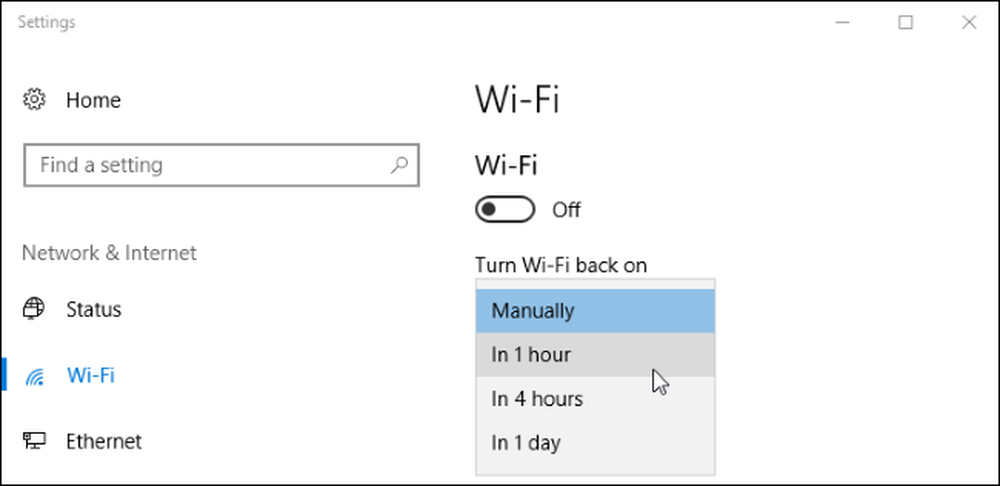
Anda mungkin juga berminat untuk melumpuhkan dan membolehkan sambungan Wi-Fi anda dengan pintasan papan kekunci, walaupun Windows tidak dapat menghidupkannya secara automatik jika anda melakukan ini. Anda perlu menghidupkannya semula dengan menekan pintasan papan kekunci yang sesuai.