Bagaimana Lebih Baik Menguruskan E-mel dalam Outlook dengan Langkah Pantas dan Peraturan

Jika anda memberitahu kami e-mel telah jatuh dari fesyen, kami akan meminta anda melihat peti masuk kami. Dapat menyusun dan menyusun kekacauan mesej yang tiba setiap hari adalah kunci untuk mengekalkan kewarasan tempat kerja.
Ia bukan hanya tentang spam sama ada. Spam masih wujud, fakta kehidupan yang menjengkelkan, tetapi ada cara untuk mengatasinya. Ia adalah penghancuran e-mel lain yang kami terima - kemas kini mengenai perisian, jemputan kepada acara, senarai mel yang kami melanggan tapi tidak pernah lupa untuk berhenti berlangganan - yang semuanya memerlukan beberapa cara untuk mengatur, menyusun, dan memfilter mesej ke tempat yang sepatutnya , sama ada ia merupakan folder yang ditetapkan atau sampah.
Kami telah banyak berbincang mengenai Outlook, termasuk asas e-mel seperti penyusun dan penghantaran, cara untuk menambah dan menerima lampiran, serta mengimport kenalan dan menguruskan buku alamat. Kami mahu menjadikan perhatian kami sekarang dengan gambaran yang lebih besar, dengan memberi tumpuan kepada pengurusan peti masuk.
Menguasai Peti Masuk Outlook anda
Outlook mempunyai banyak ciri yang dibina untuk membantu anda menapis mel anda ke tempatnya yang sesuai. Untuk memulakan, jika anda klik kanan pada mesej atau tetikus ke Ribbon, anda akan melihat ada ciri yang dipanggil Langkah Pantas.
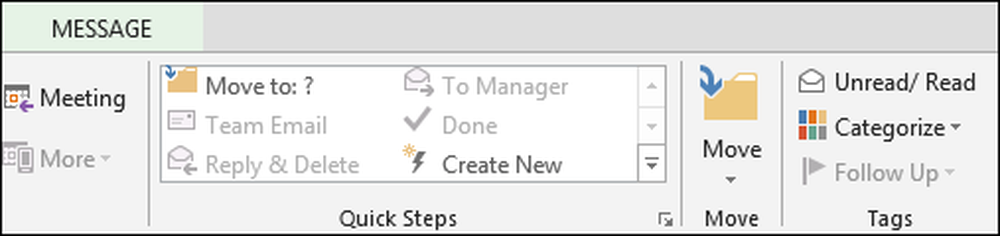
Jika kita memperluaskannya dari Ribbon, kita dapat melihat ciri ini secara penuh.
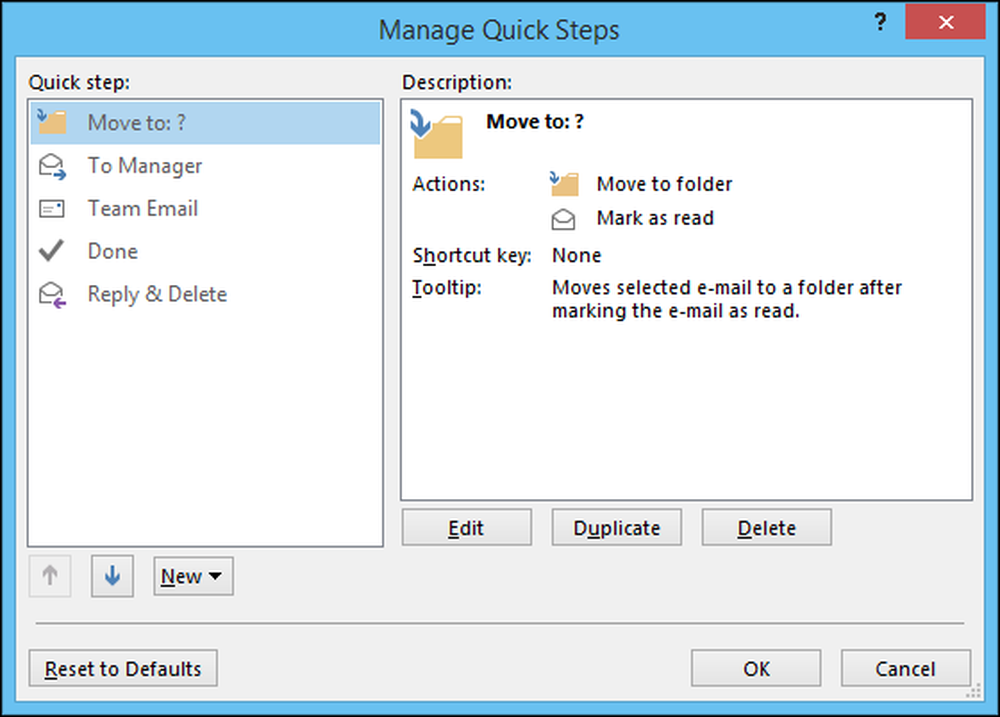
Perkara pertama yang perlu diingat ialah Langkah Pantas pada dasarnya adalah peraturan (terdapat ciri yang dipanggil Peraturan, yang akan dibincangkan tidak lama lagi). Perkara kedua yang perlu diingat ialah, tidak seperti Peraturan, yang bekerja di belakang tabir tanpa input anda, Langkah Pantas bergantung pada input anda untuk berfungsi.
Perkara pertama yang akan anda lakukan ialah memilih Langkah Pantas yang anda mahu buat. Mari kita lakukan yang mudah untuk menggambarkan titik kita.
Dalam Langkah Pantas ini, kami memilih mesej yang kami anggap pelbagai dan klik Langkah Pantas, yang akan mengalihkan mesej ke folder Misc dan menandakan mesej sebagai Baca.
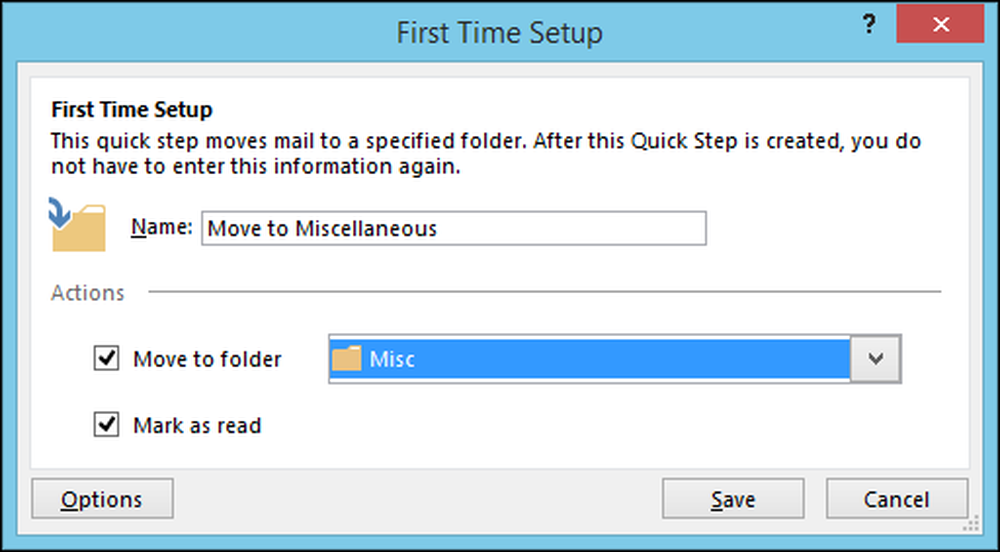
Jika anda mengklik butang "Pilihan", anda dapat melihat bagaimana Langkah Pantas dibina, dan anda juga boleh mengeditnya, seperti menambah atau mengeluarkan bahagian ke atau dari itu.
Sebagai contoh, dalam tangkapan skrin ini, anda boleh mengalih keluar langkah di mana mesej ditandai sebagai Baca, jadi semuanya dipindahkan ke folder Pelbagai tetapi statusnya tetap tidak berubah.
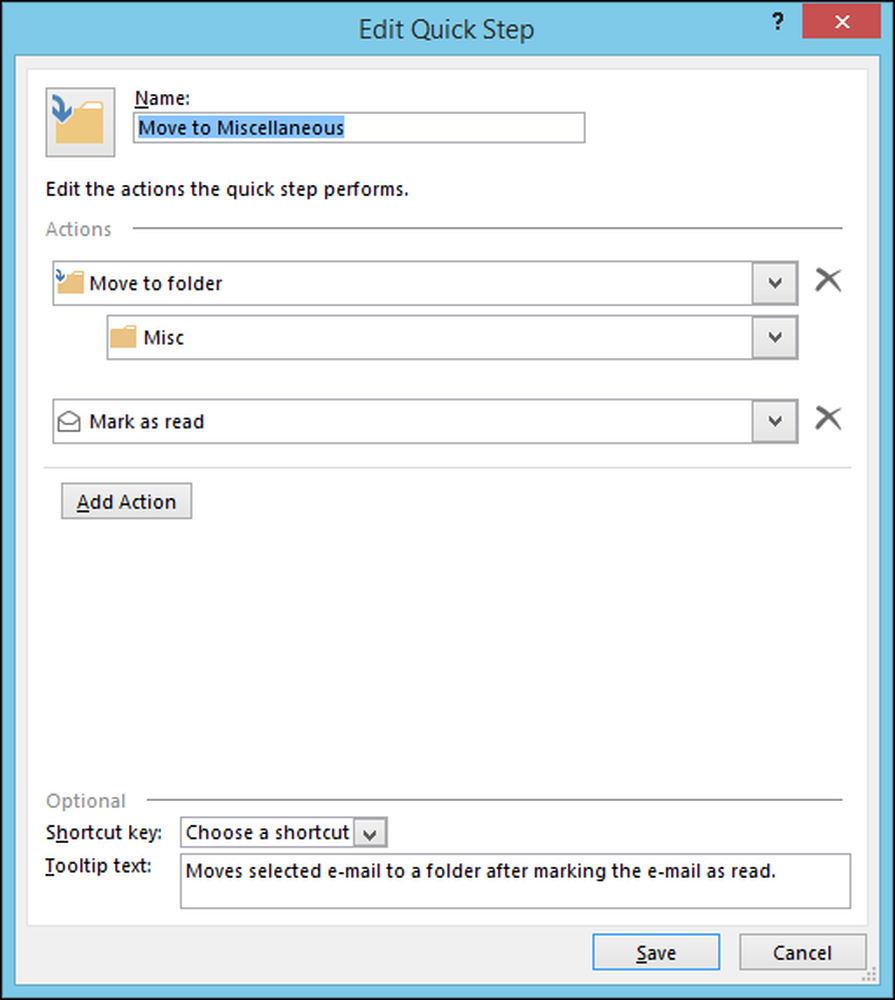
Begitulah cara Langkah Pantas berfungsi, kita boleh menghabiskan sedikit masa memperlihatkan pelbagai cara yang boleh dibuat dan dilaksanakan, tetapi kami mahu pindah ke Peraturan untuk menggambarkan perbezaan.
Peraturan Asas Peraturan
Seperti yang telah kami sebutkan, Langkah Pantas adalah sesuatu yang anda bertindak semasa Peraturan berfungsi secara automatik, di belakang tabir, mengikut kriteria yang anda tentukan. Apabila anda mengklik butang "Peraturan", anda harus memilih "Buat Peraturan ..." dari senarai juntai bawah.
Keadaan utama untuk penciptaan peraturan cukup mendasar dan anda mungkin tidak perlu meneliti apa-apa pilihan yang lebih maju, jadi mari maju dan periksa beberapa aspek yang lebih mudah.
Dalam imej berikut, anda dapat melihat laluan mel dari pengirim tertentu, atau berdasarkan subjek, atau kepada siapa ia dihantar. Dari sana, anda boleh mempunyai Outlook mengingatkan anda secara visual dan / atau dengan bunyi. Anda juga boleh memindahkan mesej ke folder tertentu, yang tidak seperti menggunakan Langkah Pantas, akan terjadi tanpa input anda.
Jika anda mengklik butang "Buat Peraturan", anda akan melihat dialog wizard berikut.
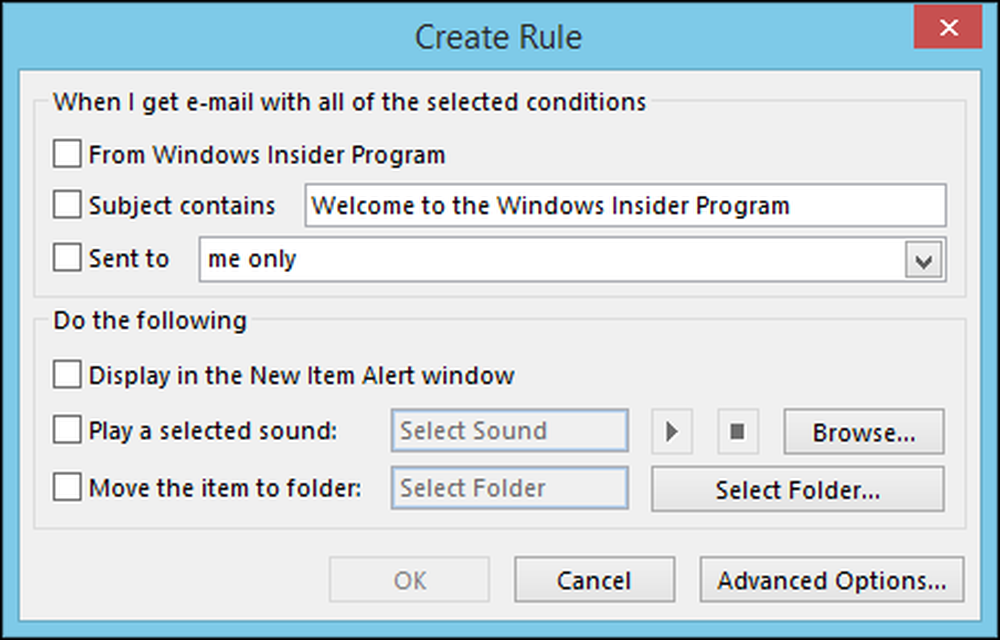
Anda juga boleh mengklik "Peraturan Baru" dari tetingkap Peraturan dan Isyarat.
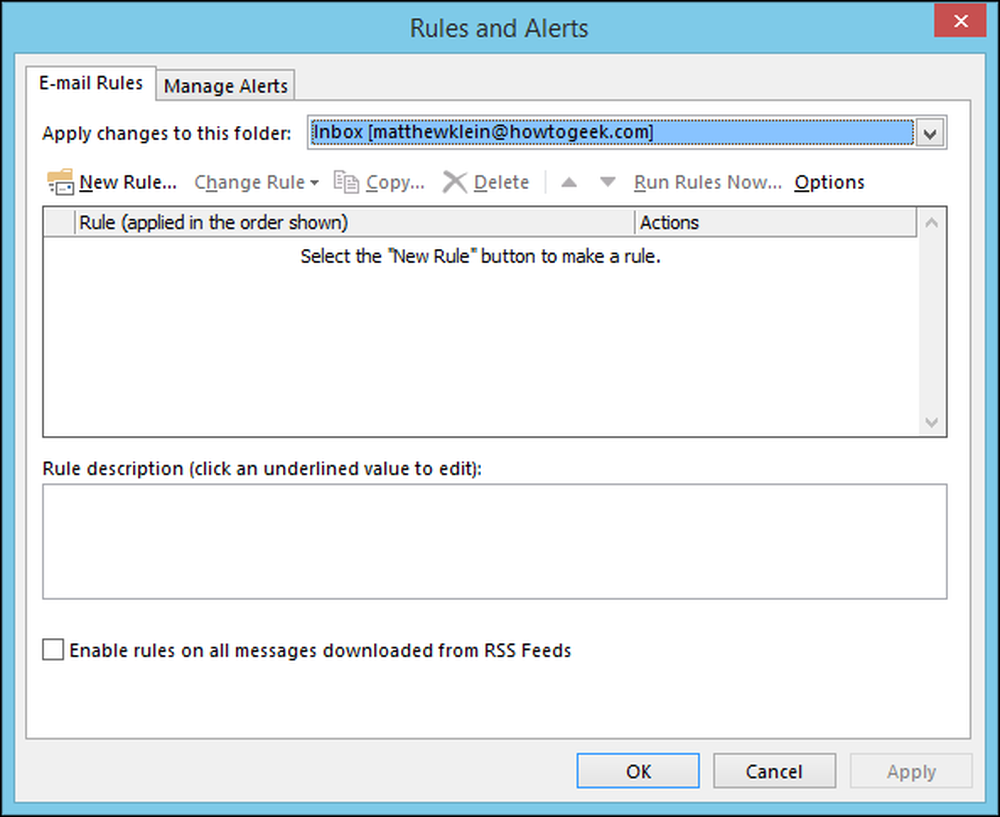
Melakukannya akan membuka tetingkap Rules Wizard yang pertama, yang membimbing anda melalui proses.
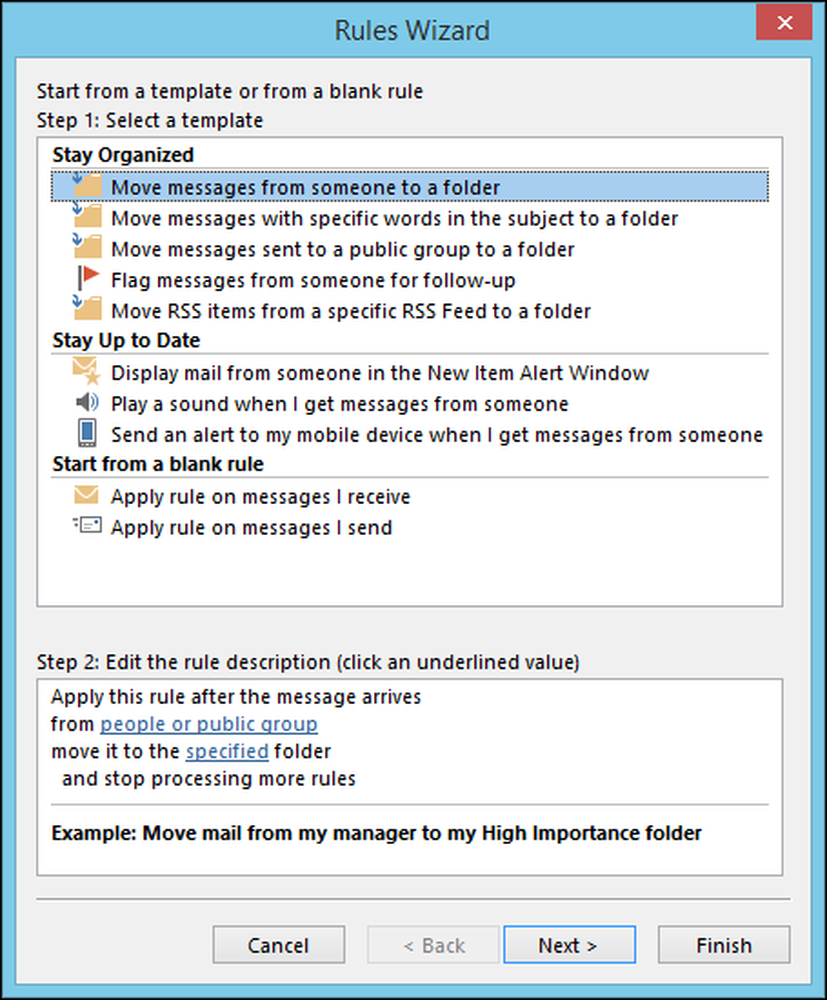
Peraturannya menghairankan tidak rumit jika anda sudah tahu apa yang anda mahukan peraturan itu lakukan. Klik pada "Pilihan Lanjutan ..." dan anda akan melihat apa yang kami maksudkan. Bukan sahaja anda akan melihat pilihan dari skrin Reka Bentuk asas, anda akan mendapati dunia baru peraturan lain yang boleh anda gunakan.
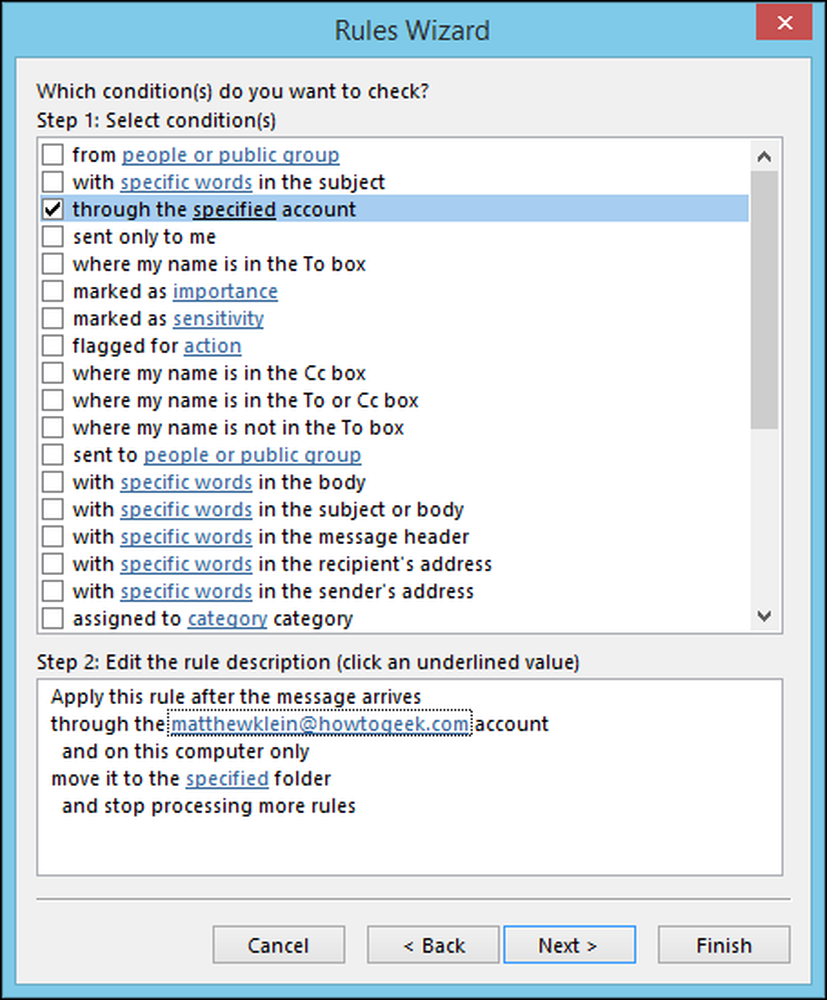
Bayangkan kemudian kita mengambil Langkah Pantas yang kita buat sebelum ini dan mahu mengubahnya. Kami ingin memilih kriteria kami dari pilihan yang ditunjukkan di atas dan kemudian klik "Seterusnya." Dalam kes ini, kami akan memindahkan mel yang dihantar ke akaun How-To Geek kami.
Pada skrin seterusnya, kami memilih pilihan "pindah ke folder tertentu" dan kemudian di bahagian bawah kita klik pada pautan yang digariskan "alihkan ke folder yang ditentukan." Kami kemudian menunjukkan pilihan yang akan membolehkan kami mel laluan ke apa sahaja folder yang kami pilih, yang dalam kes ini adalah "Misc."
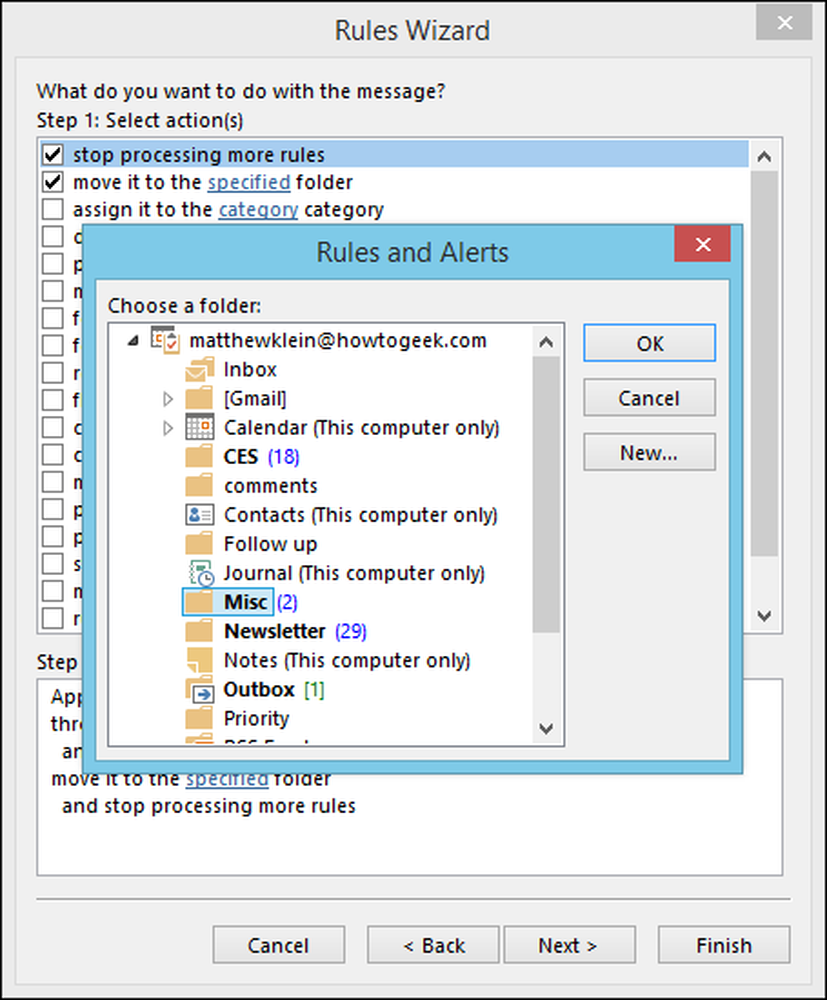
Apabila mengklik "Seterusnya," anda akan ditanya sama ada terdapat sebarang pengecualian kepada peraturan baru ini. Sekiranya tidak ada, anda boleh mengklik "Seterusnya" dan anda akan maju ke skrin terakhir, di mana anda akan diminta untuk menamakan peraturan baru anda, sama ada anda ingin menghidupkannya, jalankannya setelah selesai, dan akhirnya , anda boleh menyemaknya.
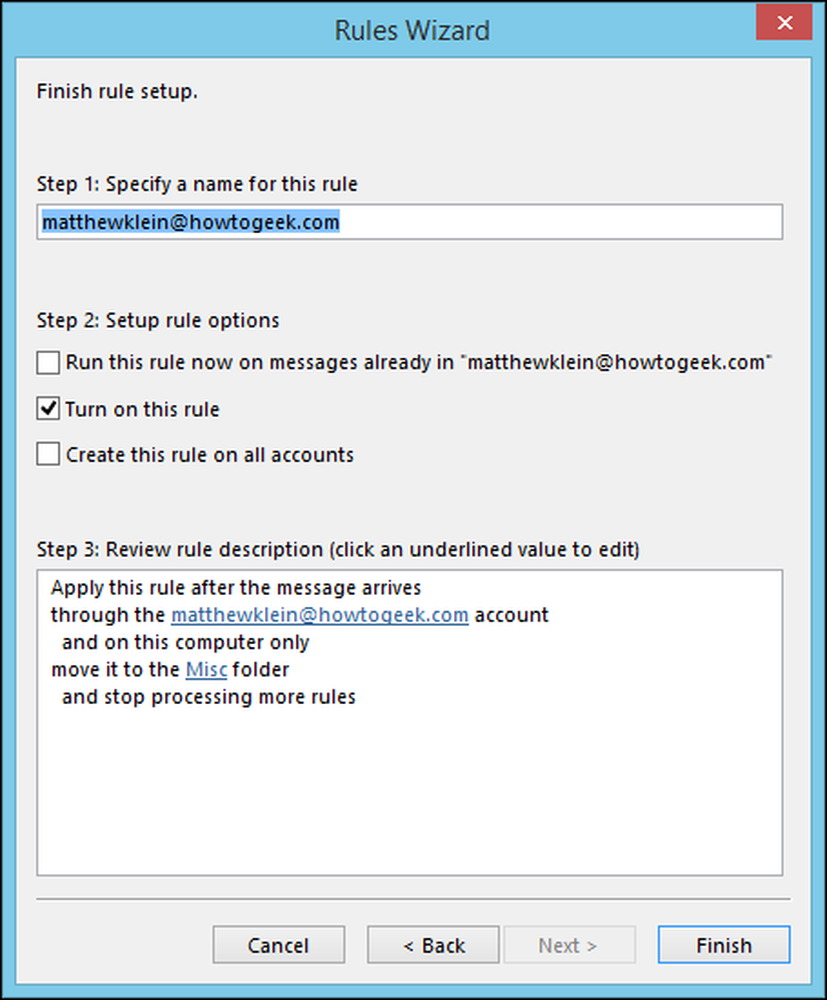
Itu saja, klik "Selesaikan" dan awak baik untuk pergi. Anda dapat melihat peraturan ini dengan mengklik butang "Peraturan" dan kemudian "Mengurus Aturan dan Isyarat" dari pilihan drop-down.
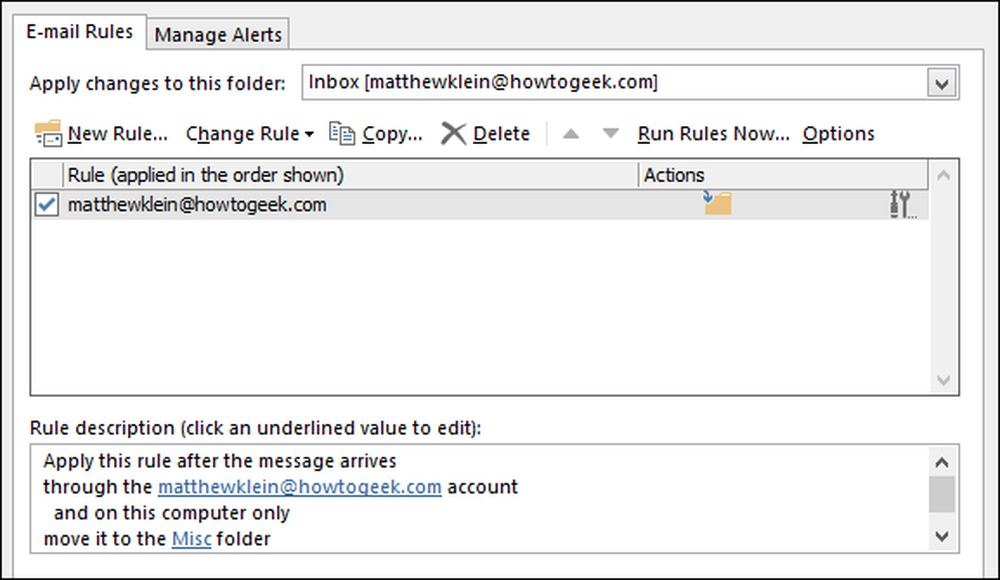
Anda boleh kembali bila-bila masa untuk mengubah peraturan anda, menambah yang baru, membuat salinan, memadamkan, dan fungsi lain. Jangan lupa, jika anda mahu menyimpan peraturan, tetapi tidak mahu ia berjalan sepanjang masa, anda hanya boleh menyahsekat kotak kecil di sebelahnya.
Sekiranya anda ingin mengetahui lebih lanjut mengenai mesej yang bergerak secara automatik ke folder tertentu, kami cadangkan anda menyemak artikel ini.
Memadam dan Mengabaikan Mesej E-mel
Anda akan mendapat banyak e-mel yang anda tidak mahu atau perlu, sama ada ia ke hadapan dari ibu bapa yang terlalu berminat, atau lurus spam, menjaga peti masuk anda yang dijinakkan dan rapi akan menjadi satu cabaran besar jika anda tidak tahu cara menggunakan alat di pelupusan anda.
Seperti yang anda dapat lihat dengan jelas pada Ribbon, terdapat satu bahagian yang sepenuhnya ditumpukan untuk memadamkan perkara, yang paling ketara adalah butang "Hapus" besar dan gergasi X. Anda juga boleh memilih mesej atau kumpulan mesej dan klik butang atau hanya ketik "Padam" pada papan kekunci anda.
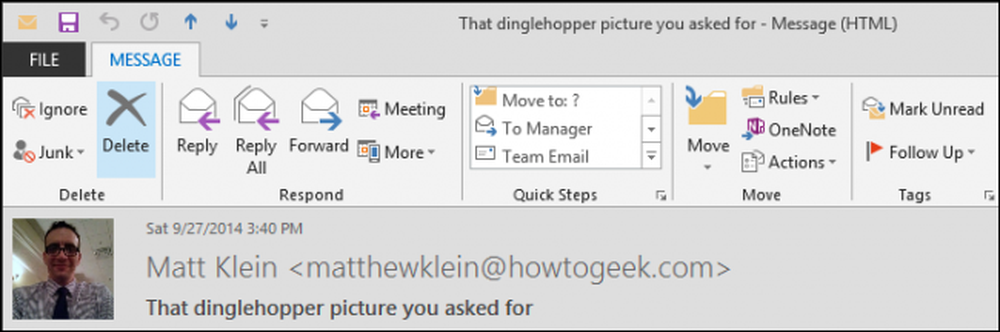
Mari lihat bahagian Delete itu sedikit lagi dan lihat lagi apa yang ditawarkannya. Pertama, terdapat butang "Abaikan".
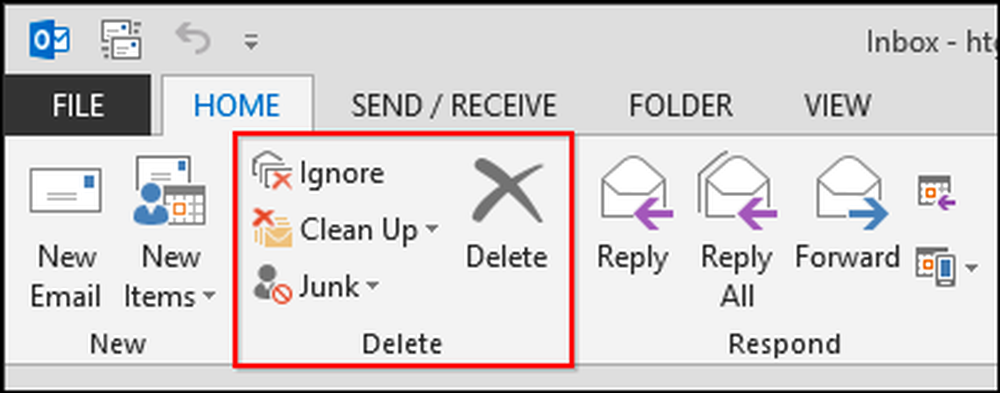
Apa yang Abaikan lakukan? Apabila anda memilih mesej atau perbualan dan klik "Abaikan," kotak dialog muncul.

Perbezaan di antara ini dan hanya memadam perbualan adalah bahawa mengabaikannya akan memohon kepada semua ini dan semua mesej masa depan, yang bermaksud bahawa jika anda berada dalam senarai mel dan responden terus menjawab semua, anda tidak akan lagi melihatnya, yang cukup berguna.
Pilihan ketara yang lain ialah ciri Pembersihan. Mengklik butang "Bersihkan" akan mencetuskan menu lungsur dengan pilihan berikut
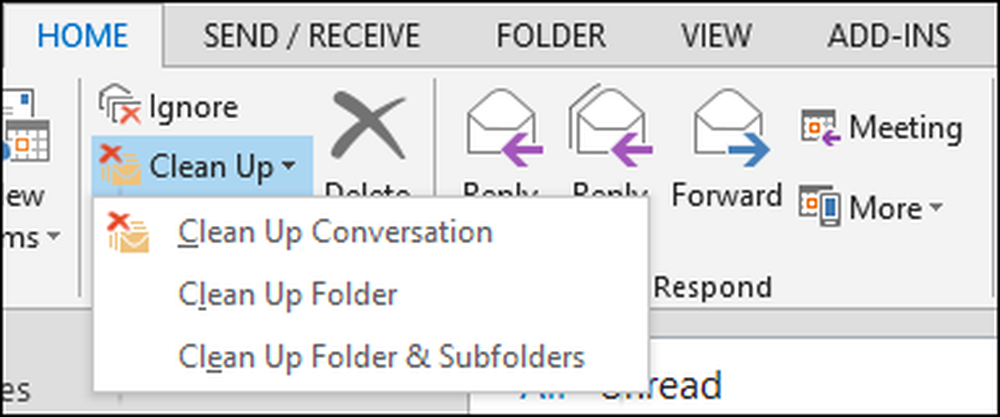
Apa sahaja pilihan yang anda pilih, anda akan melihat dialog yang menawarkan hasil yang sama, semua mesej berlebihan akan dibuang.
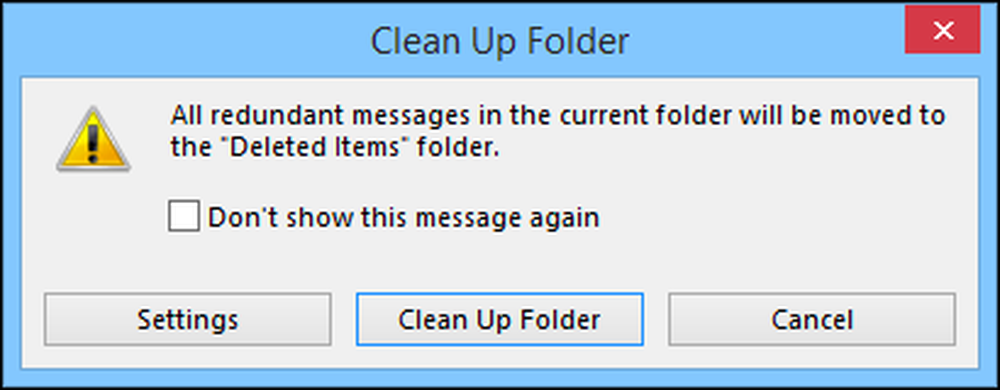
Jika anda mengklik butang "Tetapan", anda akan dibawa ke pilihan Pembersihan Perbualan. Seperti yang anda lihat, anda boleh menggunakan ciri Pembersihan untuk mengarkibkan perbualan lama, berlebihan kepada folder alternatif, yang mungkin merupakan pilihan yang paling berguna di sini. Sering lebih baik untuk mengarkibkan semata-mata semata-mata daripada memadamkannya, sekiranya anda perlu merujuknya pada masa akan datang.
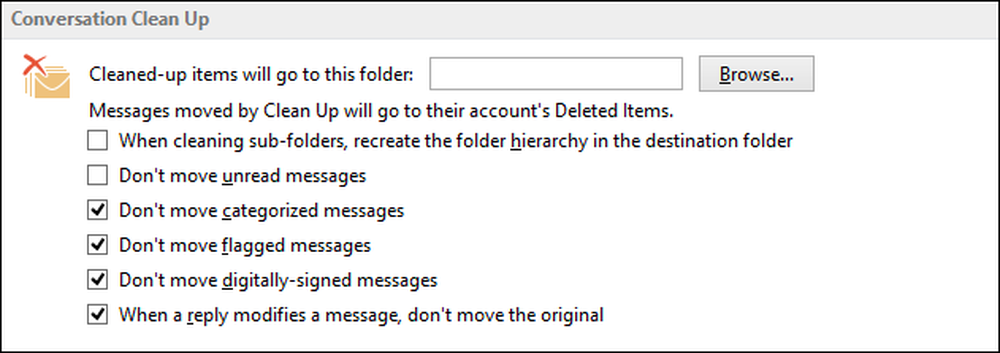
Walaupun ciri-ciri ini hebat, dan kita melihat kelebihan yang jelas di dalamnya, mereka tidak akan mempunyai banyak kesan ke atas bau busuk peti masuk yang tidak suci: spam.
Spam, Spam Go Away!!
Spam tidak mendapat berita utama yang pernah dilakukan olehnya kerana sebahagian besarnya, penapis spam moden melakukan pekerjaan yang cukup baik untuk menyemburkannya. Sekiranya anda menggunakan Gmail atau perkhidmatan mel web lain, anda mungkin tidak banyak melihatnya, yang tidak mengatakan ia tidak ada di sana, terutamanya jika anda membuat kesilapan yang salah untuk membenarkan syarikat berkongsi alamat anda dengan rakan pemasaran mereka, atau anda klik kotak yang salah dan tersilap mendaftar untuk berada di senarai edaran.
Maksudnya ialah, spam masih berlaku, tetapi Outlook memberi anda cara untuk semoga menyimpannya di bawah kawalan dengan penapis sampah. Apabila anda menerima mesej yang jelas sampah atau spam, anda boleh memilih mesej tersebut kemudian klik butang "Junk" untuk senarai pilihan drop-down. Untuk mesej yang tidak diingini, anda akan memilih "Blok Pengirim," tetapi untuk semua yang lain, anda akan mahu menyesuaikan Pilihan E-mel Junk.
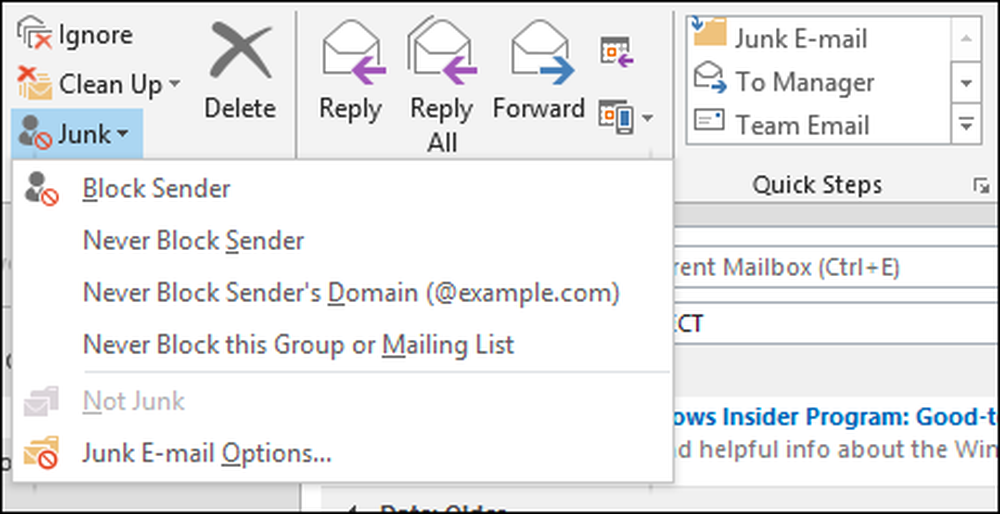
Semakin ketat tahap penapisan anda, peluang yang lebih baik yang anda inginkan atau perlu dilihat mungkin secara tidak sengaja ditapis. Sekiranya ini berlaku, anda perlu merawat e-mel yang terlibat menggunakan pilihan yang dilihat dalam tangkapan skrin sebelumnya.
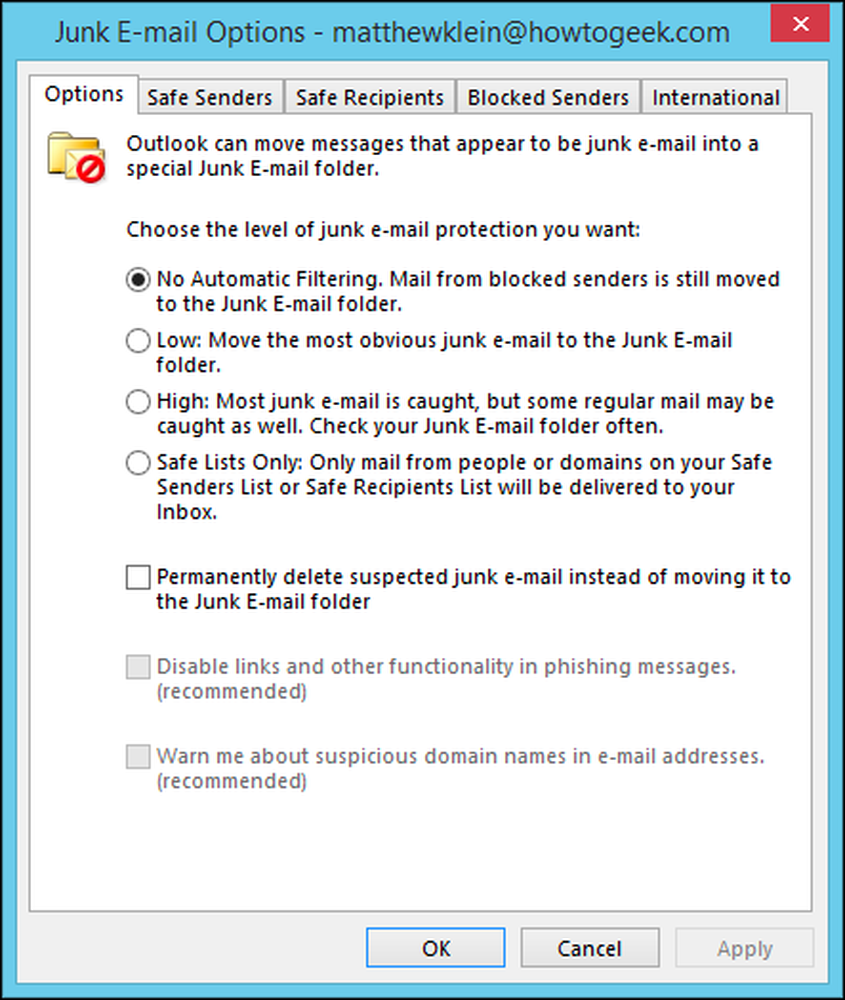
Adalah satu idea yang baik untuk meluangkan masa menjelajahi Pilihan E-mel Junk. Anda boleh menyediakan senarai putih daripada pengirim tertentu dan kepada penerima tertentu, sementara secara jelas menyekat penghantar yang anda tahu bahawa anda tidak mempercayai.
Menjaga peti masuk anda bersandar dan bermaksud mengambil dedikasi dan perhatian terhadap perincian. Sejujurnya, beberapa peraturan yang direka dengan baik boleh membuat banyak kerja, tetapi selalu ada cabaran baru. Ingat alat ini - Langkah Pantas, Aturan, mengabaikan, dan penapis Junk - dan anda akan berjalan dengan baik untuk menjinakkan e-mel anda.
Mari kita dengar dari kamu sekarang. Beritahu kami tentang kegemaran anda Langkah Pantas dan Aturan, atau cara anda mengendalikan spam. Forum perbincangan kami terbuka, jadi kami memberi komen dan soalan anda.




