Cara Menghalang (atau Benarkan) Aplikasi Tertentu untuk Pengguna di Windows
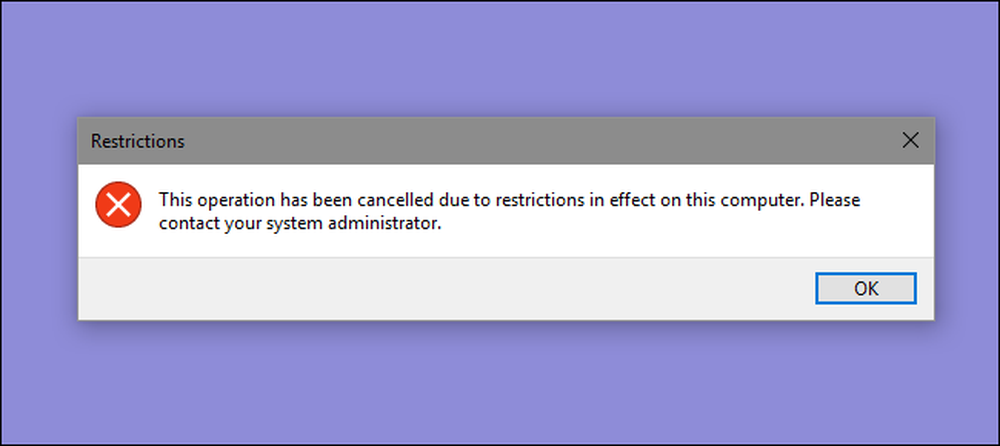
Jika anda ingin mengehadkan aplikasi apa yang pengguna boleh menjalankan pada PC, Windows memberi anda dua pilihan. Anda boleh menyekat aplikasi yang anda tidak mahu pengguna lari, atau anda boleh menyekatnya untuk menjalankan hanya aplikasi tertentu. Inilah cara untuk melakukannya.
NOTA: Pastikan anda benar-benar membuat perubahan kepada akaun pengguna yang sebenarnya anda mahu menyekat, dan anda sentiasa mempunyai akaun pentadbiran tanpa had yang tersedia untuk membatalkan perubahan tersebut. Ini benar terutamanya jika anda menyekat pengguna ke satu set aplikasi tertentu, kerana pengguna tersebut akan kehilangan akses walaupun ke alat seperti Editor Registry dan Editor Dasar Kumpulan Tempatan. Sekiranya anda secara tidak sengaja memohon sekatan ke akaun pentadbiran anda, satu-satunya cara kami telah membalikkan perubahan adalah menjalankan Sistem Pemulihan dengan pergi ke Tetapan> Kemas Kini & Keselamatan> Pemulihan dan klik butang "Restart sekarang" di bawah Permulaan Permulaan. Dari sana, anda boleh menemui tetapan untuk menjalankan Sistem Restore selepas memulakan semula, kerana anda tidak akan dapat menjalankan Sistem Simpan semula cara biasa. Atas sebab ini, kami juga mengesyorkan untuk mewujudkan titik pemulihan sebelum membuat apa-apa perubahan di sini.
Pengguna Rumah: Menyekat atau Mengehadkan Aplikasi dengan Mengedit Pendaftaran
Untuk menyekat atau menyekat aplikasi dalam edisi Home Windows, anda perlu menyelam ke Pejabat Pendaftaran Windows untuk membuat beberapa suntingan. Silap mata di sini ialah anda akan mahu log masuk sebagai pengguna yang ingin anda buat perubahan untuk, dan kemudian edit Registry semasa log masuk ke akaun mereka. Sekiranya anda mempunyai berbilang pengguna yang ingin anda ubah, anda perlu mengulangi proses untuk setiap pengguna.
Amaran standard: Editor Registry adalah alat yang berkuasa dan menyalahgunakannya boleh menjadikan sistem anda tidak stabil atau bahkan tidak boleh digunakan. Ini adalah hack yang mudah dan selagi anda berpegang kepada arahan, anda tidak sepatutnya menghadapi sebarang masalah. Yang berkata, jika anda tidak pernah bekerja dengannya sebelum ini, pertimbangkan untuk membaca tentang bagaimana menggunakan Editor Registry sebelum anda memulakannya. Dan semestinya menyandarkan Pendaftaran (dan komputer anda!) Sebelum membuat perubahan.
Sekat Aplikasi Tertentu Melalui Pendaftaran
Pertama, anda perlu log masuk ke Windows menggunakan akaun pengguna yang mana anda mahu menyekat apl. Buka Editor Registry dengan memukul Mula dan ketik "regedit." Tekan Enter untuk membuka Registry Editor dan berikan kebenaran untuk membuat perubahan pada PC anda.
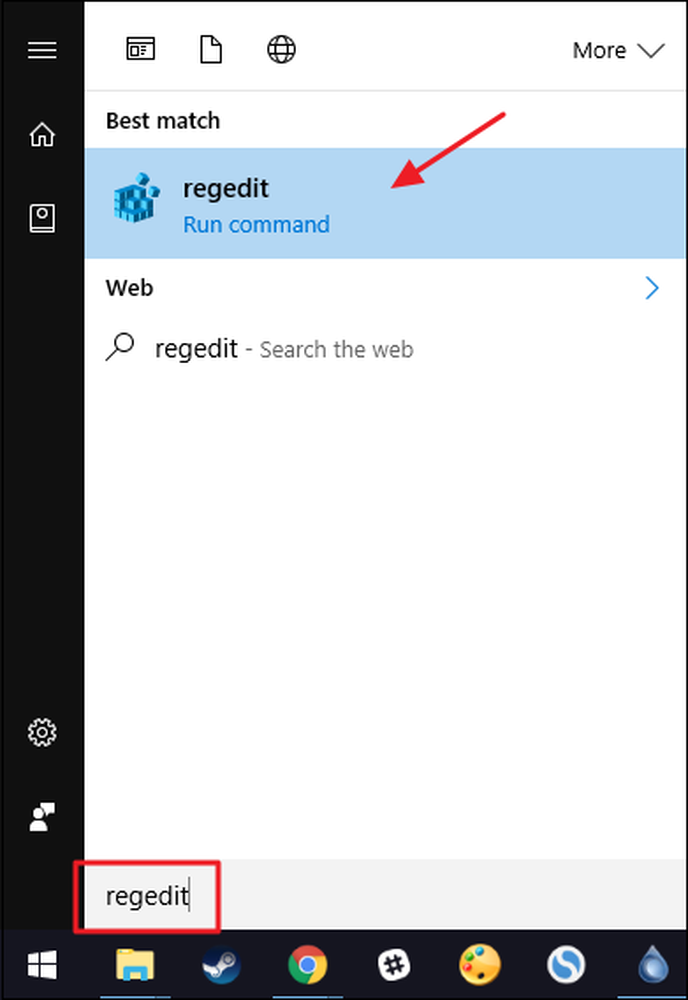
Dalam Registry Editor, gunakan bar sisi kiri untuk menavigasi ke kunci berikut:
HKEY_CURRENT_USER \ SOFTWARE \ Microsoft \ Windows \ CurrentVersion \ Policies
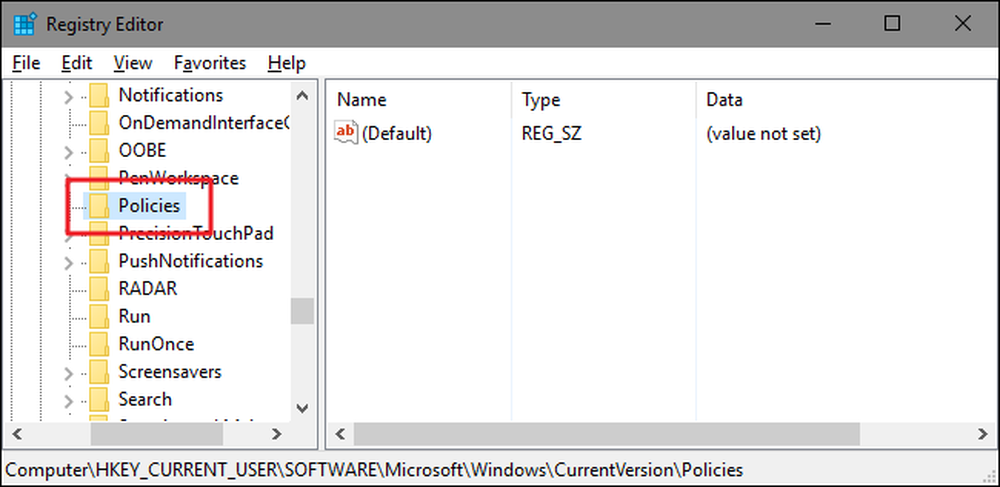
Seterusnya, anda akan membuat subkunci baru di dalamnya Dasar kunci. Klik kanan pada Dasar kekunci, pilih New> Key, dan kemudian namakan kekunci baru Explorer .

Seterusnya anda akan mencipta nilai di dalam yang baru Explorer kunci. Klik kanan pada Explorer kunci dan pilih Nilai baru> DWORD (32-bit). Namakan nilai baru DisallowRun .
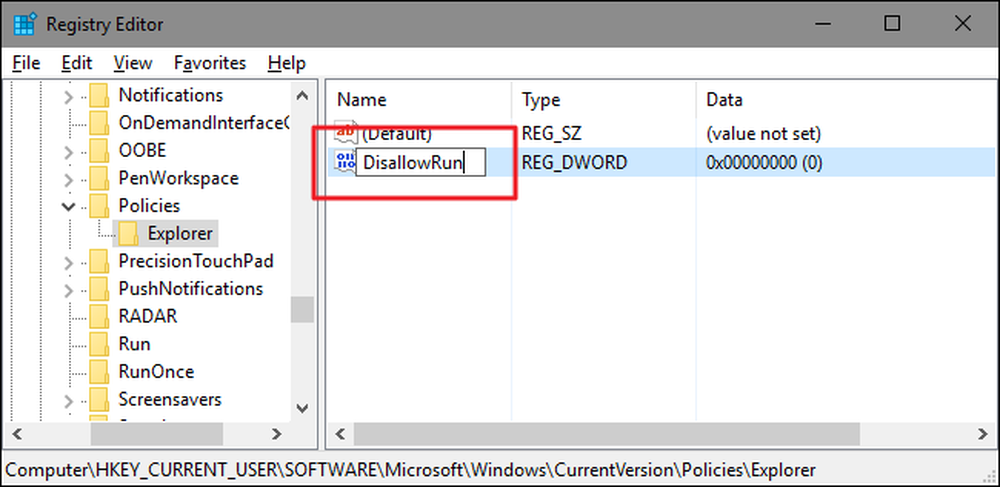
Klik dua kali baru DisallowRun nilai untuk membuka dialog hartanahnya. Tukar nilai dari 0 hingga 1 dalam kotak "Nilai data" dan kemudian klik "OK."
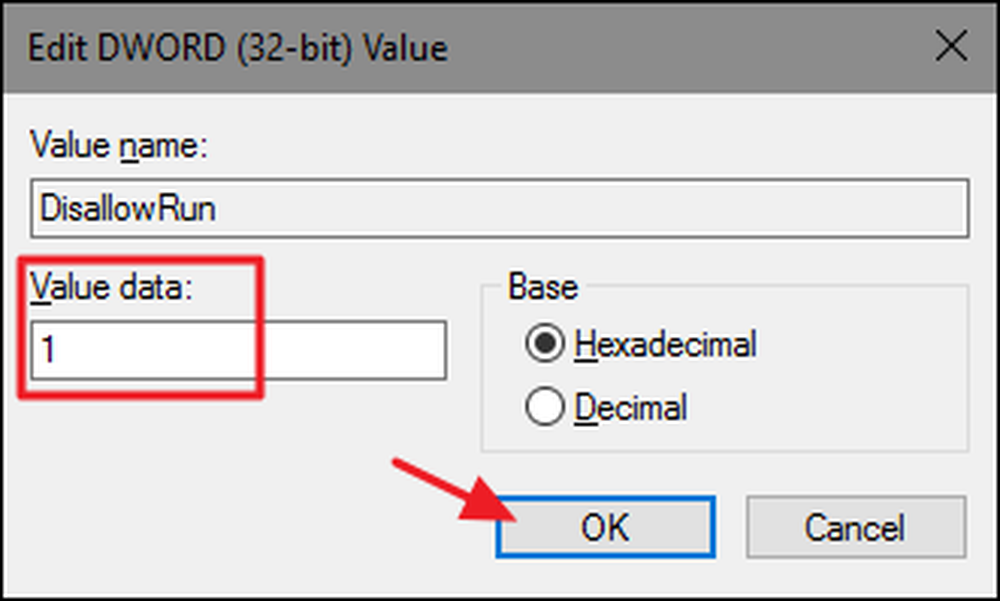
Kembali ke tetingkap Editor Registry utama, sekarang anda akan membuat subkey baru di dalamnya Explorer kunci. Klik kanan pada Explorer kunci dan pilih New> Key. Namakan kunci baru DisallowRun , sama seperti nilai yang telah anda buat.
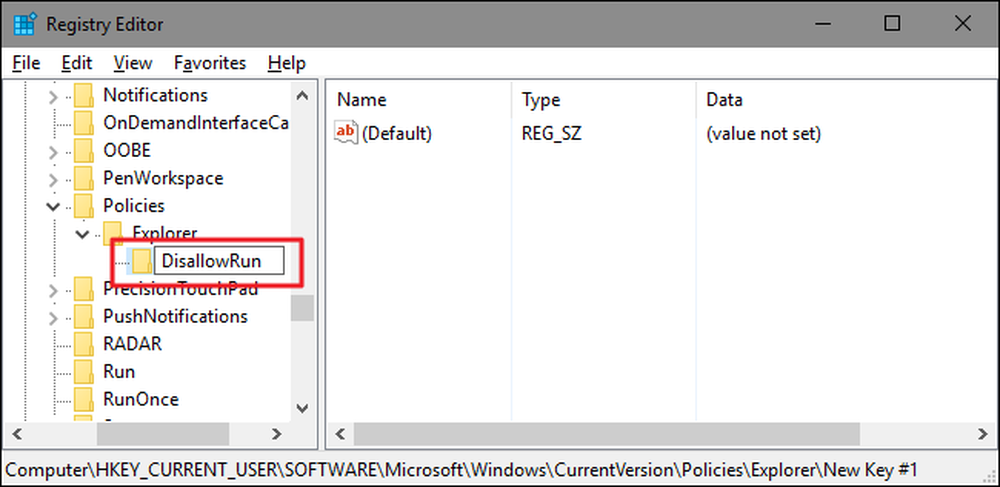
Sekarang, sudah tiba masanya untuk menambah aplikasi yang anda hendak bloki. Anda akan melakukan ini dengan membuat nilai rentetan baru di dalam DisallowRun kunci untuk setiap aplikasi yang anda hendak bloki. Klik kanan pada DisallowRun nilai dan kemudian pilih New> Value String. Anda akan menamakan nilai ini dengan nombor mudah, jadi namakan nilai pertama yang anda buat "1."
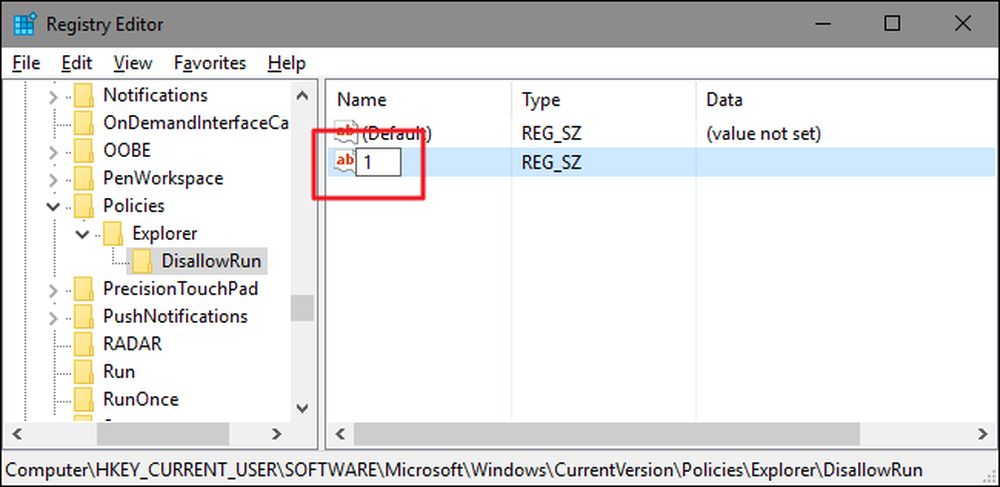
Klik dua kali nilai baru untuk membuka dialog hartanya, taipkan nama laksana yang anda hendak bloki ke dalam kotak "Nilai data" (mis.., notepad.exe ), dan kemudian klik "OK."

Ulangi proses ini, namakan nilai rentetan kedua "2" dan ketiga "3" dan sebagainya, dan kemudian tambahkan nama fail yang boleh dieksekusi untuk setiap nilai.
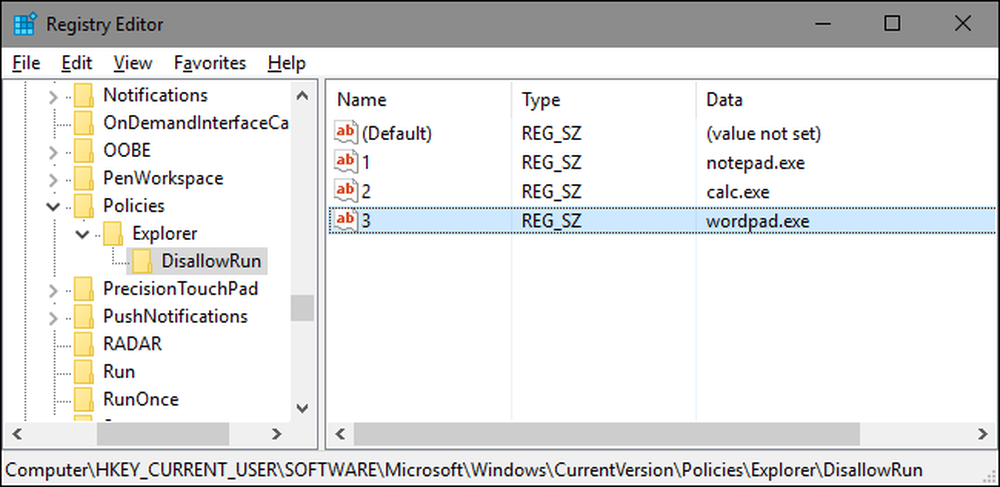
Apabila anda selesai, anda boleh memulakan semula Windows, log masuk ke akaun pengguna itu, dan kemudian menguji perkara dengan cuba menjalankan salah satu aplikasi tersebut. Anda harus melihat pop tetingkap "Sekatan" yang membolehkan anda mengetahui bahawa anda tidak dapat menjalankan aplikasinya.

Anda perlu mengulangi proses ini untuk setiap akaun pengguna yang mana anda perlu menyekat apl. Walaupun, jika anda menyekat aplikasi yang sama untuk berbilang akaun pengguna, anda sentiasa boleh mencipta hack Pendaftaran anda sendiri dengan mengeksportnya DisallowRun kunci selepas anda telah mengkonfigurasi akaun pengguna pertama dan kemudian mengimportnya selepas log masuk ke setiap akaun berikutnya.
Sekiranya anda mahu mengedit senarai aplikasi yang disekat, kembali kepada DisallowRun kunci dan buat perubahan yang anda mahu. Sekiranya anda mahu memulihkan akses kepada semua aplikasi, anda boleh memadam keseluruhannyaExplorer kunci yang anda buat bersama-sama DisallowRun subkunci dan semua nilai. Atau anda boleh kembali dan menukar nilai dari DisallowRun nilai yang anda buat dari 1 kembali ke 0, secara efektif mematikan menyekat aplikasi semasa meninggalkan senarai aplikasi di tempat anda harus menghidupkannya semula pada masa hadapan.
Sekat Hanya Aplikasi Tertentu Melalui Pendaftaran
Membataskan pengguna hanya menjalankan aplikasi tertentu di Pejabat Pendaftaran mengikut prosedur yang hampir sama dengan cara menghalang aplikasi tertentu. Anda perlu log masuk semula ke Windows menggunakan akaun pengguna yang ingin anda ubah. Nyalakan Penyunting Registry dan kemudian menuju ke kekunci berikut:
HKEY_CURRENT_USER \ SOFTWARE \ Microsoft \ Windows \ CurrentVersion \ Policies
Klik kanan pada Dasar kekunci, pilih New> Key, dan kemudian namakan kekunci baru Explorer .

Seterusnya anda akan mencipta nilai di dalam yang baru Explorer kunci. Klik kanan pada Explorer kunci dan pilih Nilai baru> DWORD (32-bit). Namakan nilai baru RestrictRun .
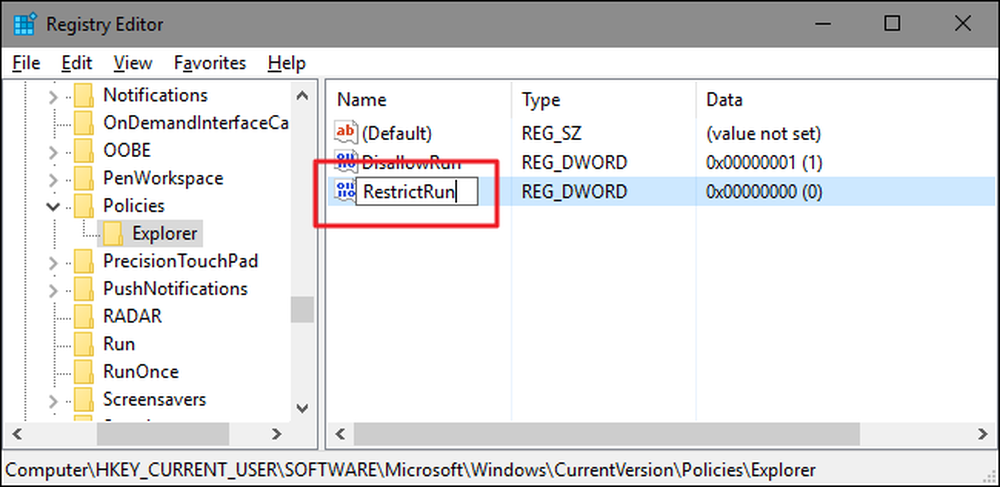
Klik dua kali baru RestrictRun nilai untuk membuka dialog hartanahnya. Tukar nilai dari 0 hingga 1 dalam kotak "Nilai data" dan kemudian klik "OK."
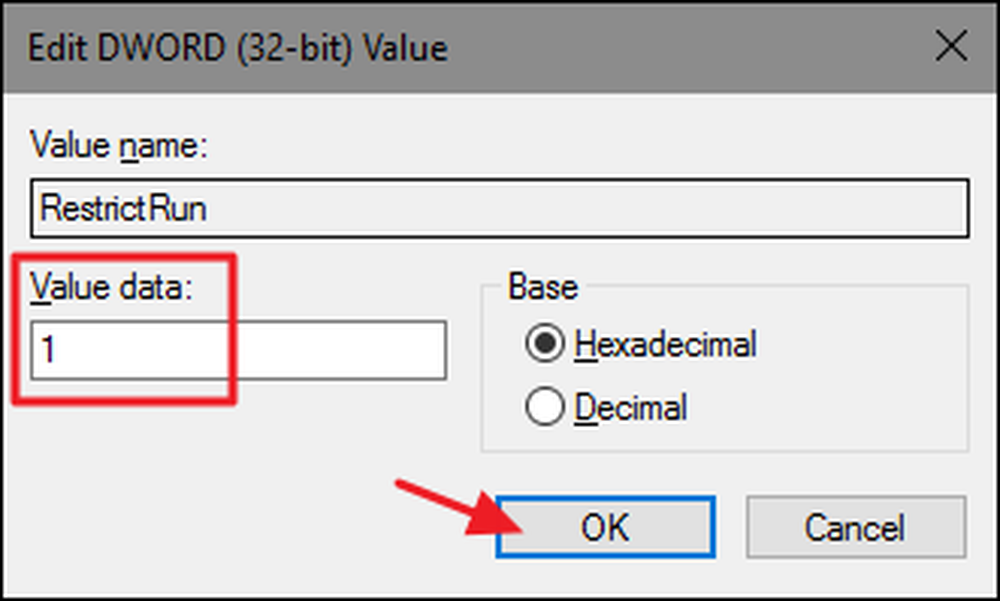
Kembali ke tetingkap Editor Registry utama, sekarang anda akan membuat subkey baru di dalamnya Explorer kunci. Klik kanan pada Explorer kunci dan pilih New> Key. Namakan kunci baru RestrictRun , sama seperti nilai yang telah anda buat.
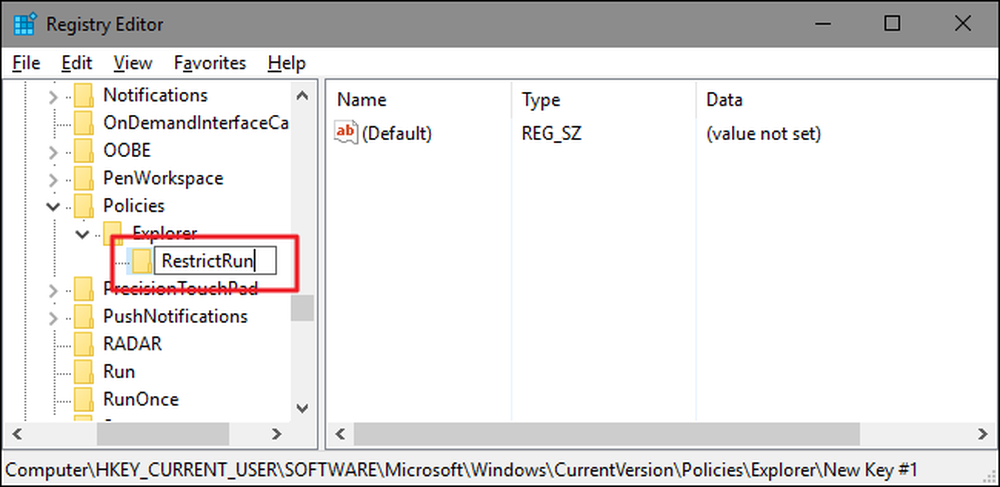
Sekarang, anda akan menambah apl yang pengguna dibenarkan akses. Buat nilai rentetan baru di dalam RestrictRun kunci untuk setiap aplikasi yang anda hendak bloki. Klik kanan pada RestrictRun nilai dan kemudian pilih New> Value String. Anda akan menamakan nilai ini dengan nombor mudah, jadi namakan nilai pertama yang anda buat "1."
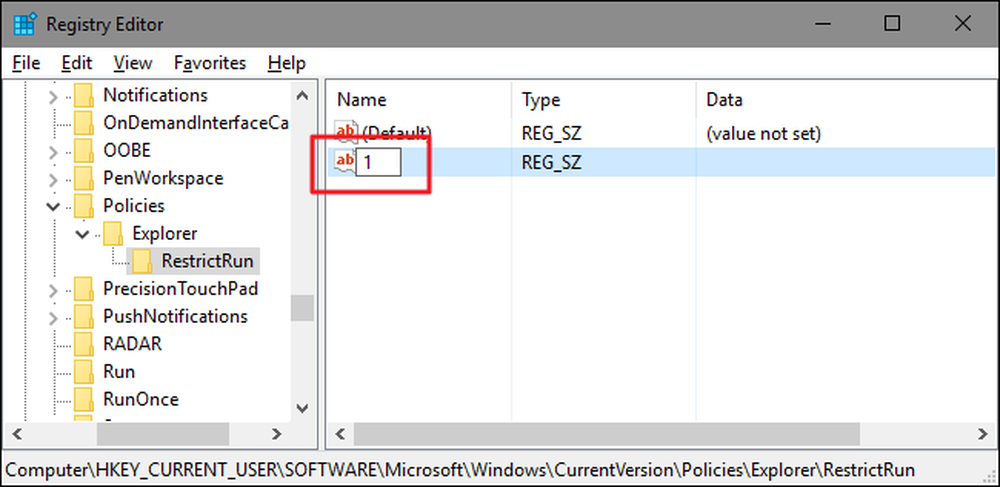
Klik dua kali nilai baru untuk membuka dialog hartanya, taipkan nama laksana yang anda hendak bloki ke dalam kotak "Nilai data" (mis.., notepad.exe ), dan kemudian klik "OK."

Ulangi proses ini, menamakan nilai "2," "3," dan sebagainya, dan kemudian menambah nama fail boleh laku yang anda mahu pengguna dapat lari ke setiap nilai.
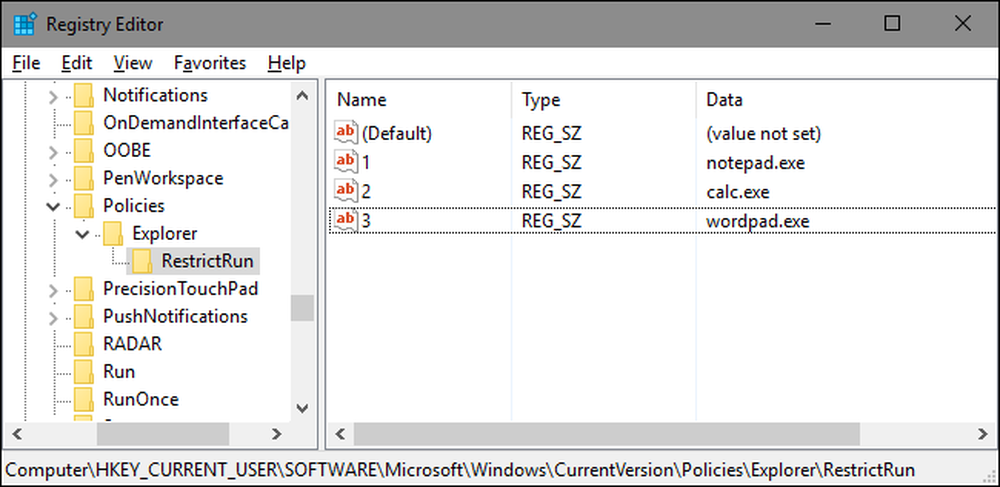
Apabila anda selesai, mulakan semula Windows, log masuk ke akaun pengguna itu sekali lagi, dan menguji tetapan anda. Anda hanya boleh menjalankan aplikasi yang membolehkan anda membenarkan akses secara eksplisit. Anda perlu mengulangi proses dengan setiap akaun pengguna yang mana anda mahu menyekat aplikasi atau mencipta hack Pendaftaran anda sendiri yang anda boleh gunakan untuk memohon tetapan kepada setiap pengguna dengan lebih cepat.
Untuk membalikkan perubahan anda, anda boleh memadamkannya Explorer kunci yang anda buat (bersama dengan RestrictRun subkunci dan semua nilai) atau anda boleh menetapkannya RestrictRun nilai yang anda buat semula kepada 0, mematikan akses terhad.
Pengguna Pro dan Enterprise: Sekat atau Hadkan Aplikasi dengan Editor Dasar Kumpulan Tempatan
Jika anda menggunakan versi Windows Pro atau Enterprise, menyekat atau menyekat aplikasi boleh sedikit lebih mudah kerana anda boleh menggunakan Editor Dasar Kumpulan Tempatan untuk melakukan tugas itu. Satu kelebihan besar ialah anda boleh memohon tetapan dasar kepada pengguna lain atau kumpulan pengguna-tanpa perlu log masuk sebagai setiap pengguna untuk membuat perubahan seperti yang anda lakukan apabila membuat perubahan ini dengan Editor Registry.
Kaveat di sini adalah bahawa anda perlu melakukan persediaan sedikit tambahan dengan terlebih dahulu membuat objek dasar bagi pengguna tersebut. Anda boleh membaca semua itu di dalam panduan kami untuk menggunakan tweak Dasar Kumpulan setempat kepada pengguna tertentu. Anda juga harus sedar bahawa dasar kumpulan adalah alat yang cukup kuat, jadi patut mengambil sedikit masa untuk mempelajari apa yang dapat dilakukannya. Juga, jika anda berada di rangkaian syarikat, semoga semua orang memihak dan semak dengan pentadbir anda terlebih dahulu. Jika komputer kerja anda adalah sebahagian daripada domain, ia juga mungkin bahawa ia adalah sebahagian daripada dasar kumpulan domain yang akan menggantikan dasar kumpulan tempatan, bagaimanapun juga.
Proses untuk membenarkan atau menyekat aplikasi dengan Editor Dasar Kumpulan Tempatan hampir sama, jadi kami akan menunjukkan kepada anda bagaimana untuk menyekat pengguna hanya menjalankan aplikasi tertentu di sini dan hanya menunjukkan perbezaan. Mulakan dengan mencari fail MSC yang anda buat untuk mengawal dasar bagi pengguna tertentu. Klik dua kali untuk membukanya dan biarkan ia membuat perubahan pada PC anda. Dalam contoh ini, kami menggunakan satu yang kami buat untuk memohon dasar kepada semua akaun pengguna bukan pentadbiran.
Dalam tetingkap Dasar Kumpulan untuk pengguna tersebut, di sebelah kiri, gerakkan ke Konfigurasi Pengguna> Templat Pentadbiran> Sistem. Di sebelah kanan, cari tetapan "Hanya menjalankan aplikasi Windows yang ditetapkan" dan klik dua kali untuk membuka dialog sifatnya. Sekiranya anda mahu menyekat aplikasi tertentu dan bukannya menyekatnya, anda akan membuka tetapan "Tidak menjalankan aplikasi Windows tertentu" sebaliknya.
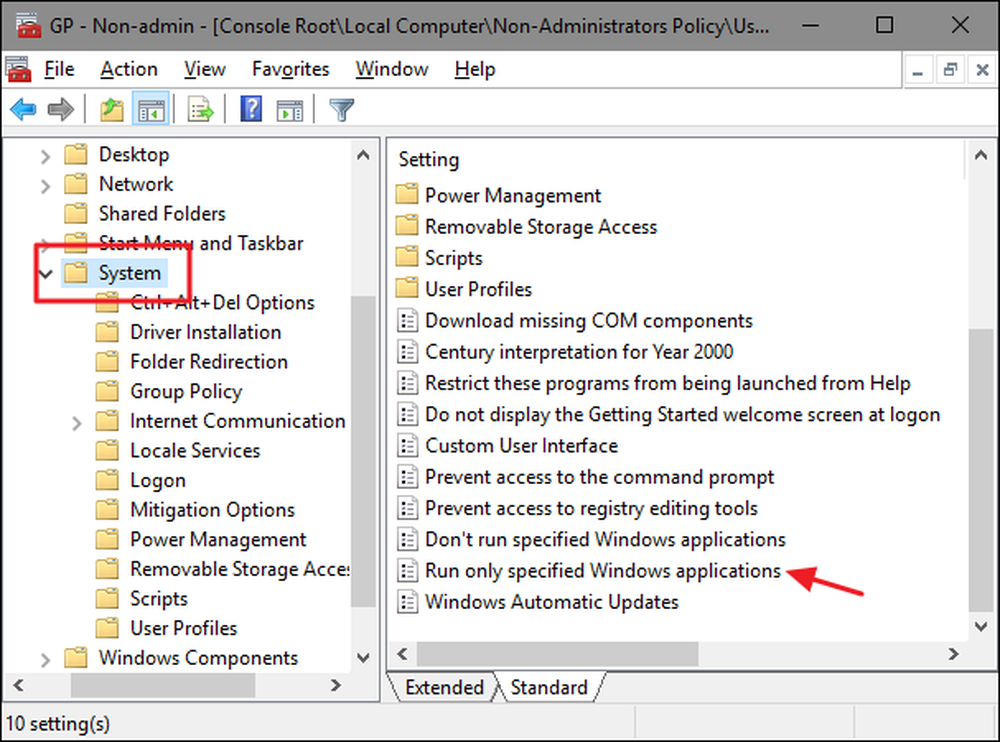
Dalam tetingkap sifat yang terbuka, klik pilihan "Diaktifkan" dan kemudian klik butang "Tunjuk".
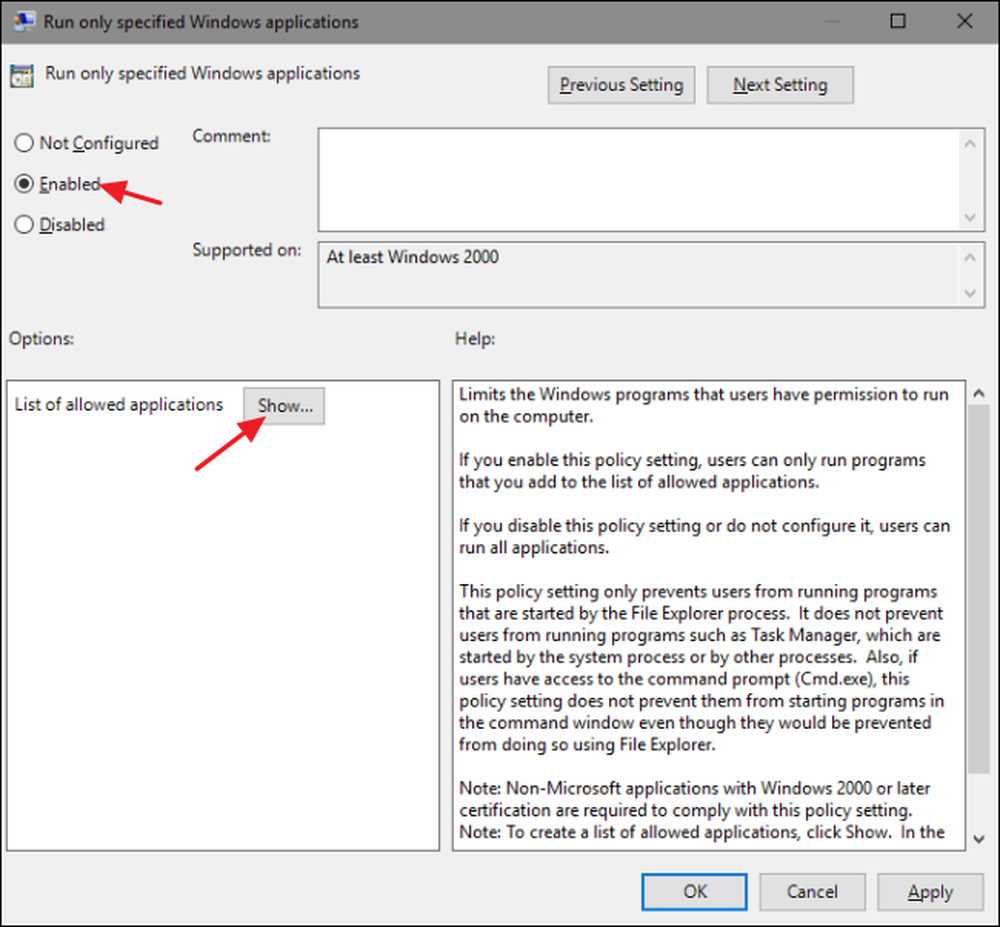
Dalam tetingkap "Show Contents", klik setiap baris dalam senarai dan taipkan nama excecutable yang anda mahu pengguna dapat lari (atau nama aplikasi yang anda hendak bloki jika itu bukan yang anda lakukan). Apabila anda selesai membina senarai anda, klik "OK."
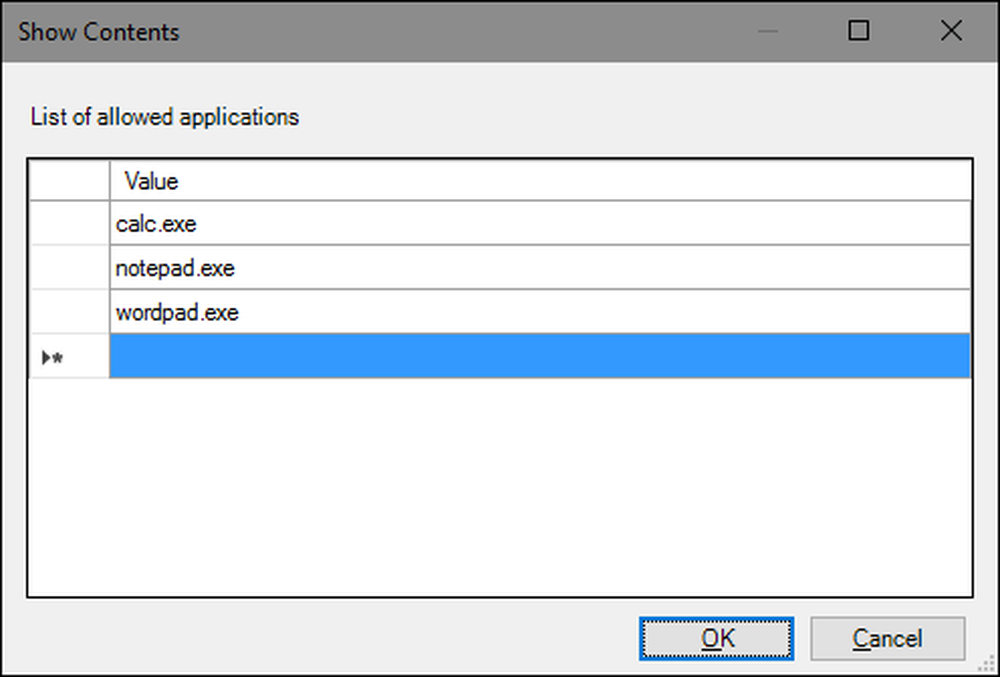
Anda kini boleh keluar dari tetingkap Dasar Kumpulan Tempatan. Untuk menguji perubahan anda, log masuk dengan salah satu akaun pengguna yang terjejas dan cuba lancarkan apl yang tidak boleh diakses oleh pengguna. Daripada melancarkan aplikasi, anda harus melihat mesej ralat.

Jika anda ingin mematikan perubahan anda, kembali ke editor Dasar Kumpulan Tempatan dengan mengklik dua kali lagi fail MSC anda. Kali ini, tukar "Hanya menjalankan aplikasi Windows yang ditentukan" atau "Jangan jalankan aplikasi Windows yang ditetapkan" kepada "Dilumpuhkan" atau "Tidak Dikonfigurasi." Ini akan menghidupkan semua tetapan. Ia juga akan menetapkan semula senarai apl anda, jadi jika anda ingin menghidupkannya semula, anda perlu mengecek semula senarai itu.




