Bagaimana Membuat Pintasan untuk Tukar Server DNS anda di Windows
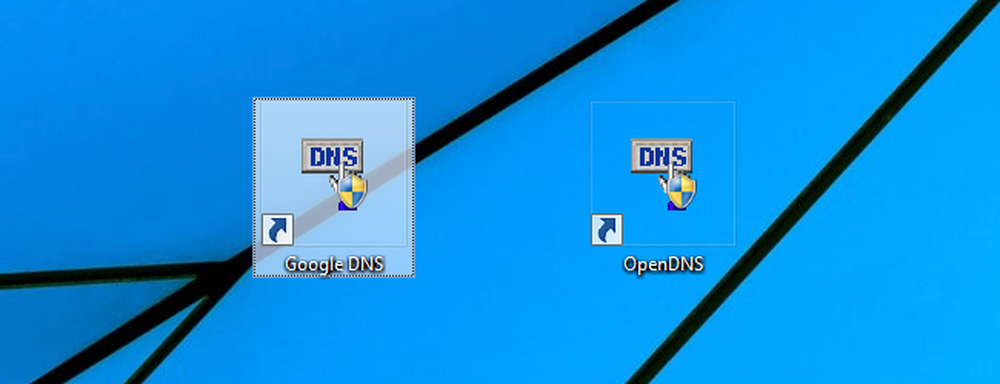
Mengubah DNS anda boleh berguna untuk meningkatkan privasi anda, meningkatkan keselamatan, meningkatkan kelajuan Internet, atau atas sebab lain, tetapi boleh meletihkan untuk masuk ke tetapan rangkaian setiap kali anda mahu menukarnya. Untungnya, dengan utiliti freeware dan beberapa pengetahuan, anda boleh membuat semudah mengklik dua kali pada pintasan.
Untuk tujuan artikel ini, kami akan menggunakan alat freeware dari NirSoft, salah satu pembuat perisian percuma yang kami percayai. Beliau telah meletakkan freeware terkenal selama bertahun-tahun dan tidak pernah membungkusnya dengan crapware seperti begitu banyak vendor lain.
Memuat turun Utiliti
Sebaik sahaja anda sudah bersedia untuk memulakan, anda perlu memuat turun utiliti QuickSetDNS dari laman web Nirsoft. Cuma tatal ke bahagian bawah halaman dan muat turun fail zip yang mengandungi fail boleh laku mandiri. Sebaik sahaja anda telah memuat turun program, buat folder di desktop yang dipanggil QSDNS (atau di mana sahaja anda mahu meletakkannya), dan kemudian ekstrak kandungan ke dalam folder.
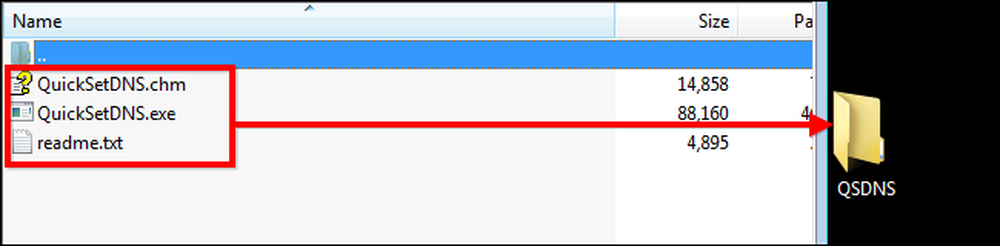
Melancarkan dan Menggunakan QuickSetDNS
Oleh kerana QSDNS adalah aplikasi yang berdiri sendiri, tiada pemasangan diperlukan. Apa yang anda perlu lakukan ialah membuka folder di mana fail yang diekstrak dan klik dua kali fail "QuickSetDNS.exe".
Anda akan melihat bahawa program menunjukkan cara anda disambungkan ke Internet serta alamat IP komputer anda. Ia juga menyediakan anda dengan pelayan DNS Awam Google dan DNS penghala anda. Dalam imej di bawah, anda juga akan melihat tetapan DNS yang sedang digunakan seperti yang ditunjukkan oleh titik hijau bersebelahan dengan "DNS Automatik." Tetapan lalai ini menarik maklumat pelayan DNS dari penghala anda menggunakan DHCP.

Sekiranya anda ingin beralih ke pelayan DNS Google yang sedia ada, anda perlu klik kanan pada pilihan "Google Public DNS" dan kemudian klik pada "Set DNS Aktif."

Sebagai alternatif, anda boleh mengklik pada tetapan DNS yang anda mahu gunakan dan kemudian tekan butang "F2" untuk menjadikannya aktif.

Sebaik sahaja anda melakukannya, DNS telah dihidupkan dan anda boleh kembali menggunakan Internet dengan pelayan DNS baru anda diaktifkan.
Menambah Server DNS Baru
Jika anda ingin menggunakan pelayan DNS lain, seperti pelayan OpenDNS, proses untuk menambahnya ke dalam senarai anda adalah sangat mudah. Mulakan dengan menekan "Ctrl + N" untuk membuat pelayan DNS baru. Berikan nama pelayan DNS dan masukkan alamat IP OpenDNS yang ditunjukkan di bawah kemudian buatkan perubahan dengan mengklik pada "OK."
208.67.222.222, 208.67.220.220

Setelah anda melaksanakan perubahan, cukup klik pada pelayan baru dan tekan "F2" untuk menjadikannya aktif.
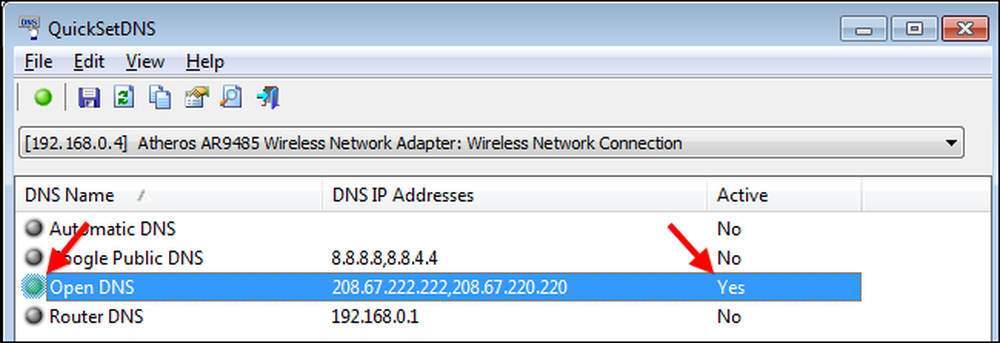
Buat Pintasan Individu untuk Mengurus Tetapan DNS anda
Untuk menjadikan proses pensuisan DNS jauh lebih cepat, anda boleh membuat jalan pintas yang menukar DNS serta-merta menggunakan pilihan baris arahan QSDNS. Mula dengan membuka QSDNS, klik salah satu tetapan DNS yang ingin anda gunakan, kemudian tekan "Ctrl + L" untuk menyalin tetapan untuk konfigurasi DNS itu. (atau gunakan menu klik kanan).
Seterusnya, anda perlu pergi pada desktop dan klik kanan, kemudian buat pintasan baru.
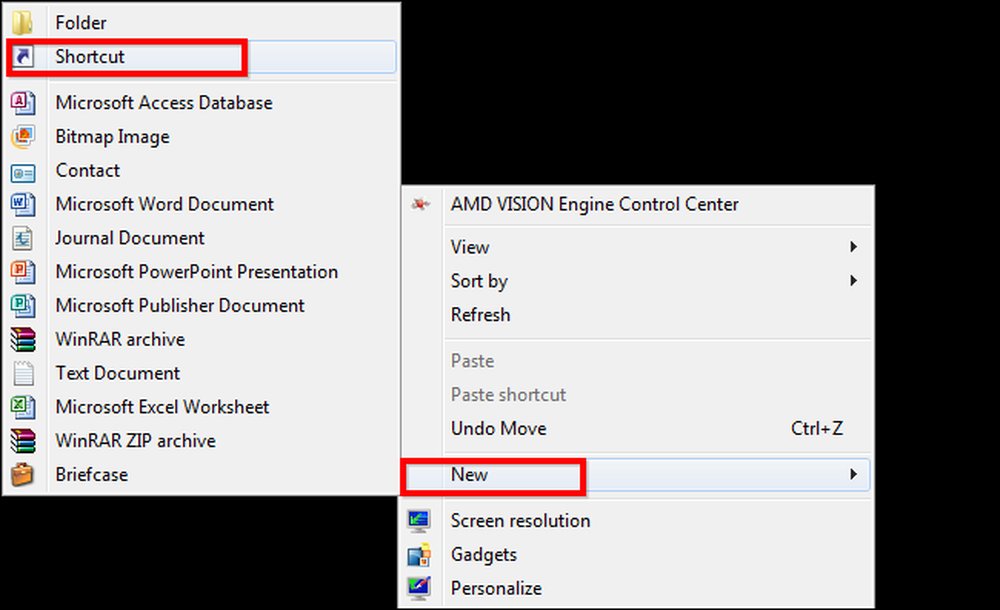
Hanya tampal maklumat yang disalin dari QSDNS ke bahagian pintasan kemudian tekan seterusnya.

Akhir sekali, berikan nama pintasan berdasarkan profil yang anda pilih. Dalam kes ini, Google Public DNS. Sebaik sahaja anda menekan selesai, anda boleh dua kali klik jalan pintas dari desktop anda, dan tetapan DNS anda akan berubah serta-merta.

Ulangi proses untuk tetapan "DNS Automatik" supaya anda boleh memulihkan tetapan tanpa membuka QSDNS, dan untuk mana-mana pelayan lain yang anda gunakan dengan kerap supaya anda boleh beralih di antara mereka mengikut kehendak.
Sekarang kembali ke browsing internet dan bersenang-senang!




