Cara Menanam dan Edit Foto di Android

Telefon pintar adalah teknologi penyebaran yang hampir sempurna. Snap gambar dan beberapa paip kemudian, di Internet. Sebelum anda melakukannya, bagaimanapun, anda boleh mengambil beberapa saat untuk memperbetulkan foto anda dengan tanaman, pelarasan warna dan tambahan
Android mempunyai set pilihan penyuntingan yang cukup baik, bermakna anda benar-benar boleh menetapkan foto anda jika anda mahu meluangkan masa untuk bereksperimen. Dan kita mahu stres: ini adalah sama banyak tentang percubaan seperti mengetahui apa yang anda mahu lakukan. Terdapat banyak perkara yang boleh anda lakukan untuk foto anda, jadi idea yang baik untuk meluangkan sedikit masa hanya berlari-lari dan melihat di mana kreativiti anda membawa anda.
Kebanyakan versi Android sejak Lollipop perlu datang dengan aplikasi Foto Google baharu. Jika tidak, anda boleh memuat turun dari Play Store-itulah yang kami cadangkan untuk mengedit foto anda. Ia mempunyai satu set kawalan penyuntingan yang sangat luas dan beberapa ciri lain yang sangat keren.
Apabila anda membuka foto anda dengan aplikasi Foto, anda akan melihat tiga butang di sepanjang bahagian bawah. Ketik pensel untuk mengedit.

Kawalan dibentangkan di bahagian bawah. Terdapat ciri auto-fix sihir, yang baik untuk perbaikan satu sentuhan untuk warna, kecerahan, dan kontras. Tanaman dan putar adalah kawalan yang berasingan.

Kawalan tanaman berfungsi dengan menyeret ke dalam dari tepi atau sudut. Di sebelah kanan bawah, anda boleh memilih tanaman percuma atau mengehadkannya ke segi empat.

Terdapat juga beberapa "Kelihatan" (aka penapis) yang anda boleh flip untuk mengubah penampilan foto. Bila-bila masa anda ingin membandingkan rupa baru dengan yang asal, anda ketuk segi empat dengan ikon garis menegak (ditunjukkan oleh anak panah merah yang berguna kami).

Untuk membuang perubahan, ketuk "X". Untuk menggunakannya, ketik tanda semak yang sedikit.
Dengan banyak pilihan penyuntingan seperti "Tune Image" dan "Selective", anda boleh memilih kawalan yang berbeza dengan meluncurkan jari anda ke atas atau ke bawah, kemudian luncurkan jari anda ke kiri atau kanan untuk menyesuaikan kawalan yang dipilih.
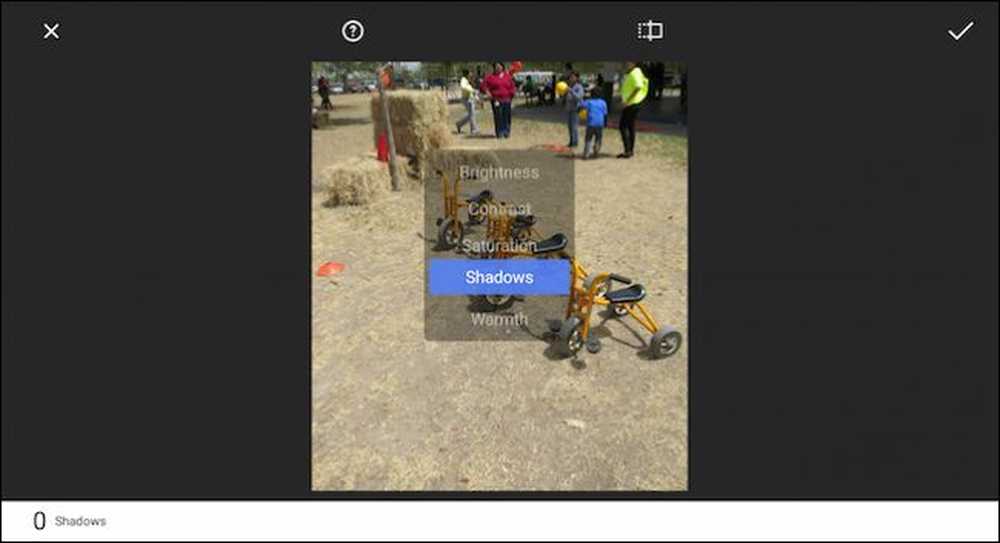 Meluncurkan jari anda ke atas dan ke bawah membolehkan anda memilih kawalan semasa kiri dan kanan membolehkan anda membuat perubahan halus dengan kawalan itu.
Meluncurkan jari anda ke atas dan ke bawah membolehkan anda memilih kawalan semasa kiri dan kanan membolehkan anda membuat perubahan halus dengan kawalan itu. Ingat, anda boleh dengan mudah membandingkan perubahan anda dengan asal dengan menahan butang asal di sepanjang bahagian atas. Jika anda mengetuk butang bantuan (lingkaran dengan tanda tanya), Foto akan menunjukkan kepada anda cara menggunakan setiap ciri.
Aplikasi Foto Android juga mempunyai beberapa kesan yang boleh anda mainkan dengan (Vintage, Drama, Black & White, dll) dan anda boleh menambah bingkai.

Perhatikan dalam contoh ini, kami telah memilih kesan "Tilt Frame", yang anda boleh seret dan ubah sesuai dengan keinginan anda. Di penjuru kanan sebelah bawah, ketik butang "Gaya" supaya anda boleh memilih gaya yang berbeza dalam setiap kesan.

Terdapat banyak lagi bermain-main, kami menggalakkan percubaan. Sekiranya anda berubah fikiran anda, anda sentiasa boleh kembali. Untuk melakukan ini, ketuk tiga titik di penjuru kanan sebelah atas dan pilih "Balik" dari senarai.

Jika anda tidak mempunyai Google Foto-katakan, jika anda masih menggunakan telefon Android yang lebih lama-anda masih mempunyai pemapar dan editor foto terbina dalam, seperti aplikasi Galeri asal. Galeri mempunyai beberapa ciri penyuntingan yang sama, yang boleh dibuka dengan mengetik pada berus.

Dan, seperti kedua-dua aplikasi "Foto" kami, anda mempunyai semua jenis fungsi dan kawalan yang sama di hujung jari anda.

Yang berkata, jika anda menjalankan versi Android yang diubah suai seperti varian Samsung, aplikasi foto pada peranti anda mungkin sangat berbeza. Jangan bimbang, ia mesti mempunyai semua kawalan pengeditan dan mungkin beberapa lagi. Tetapi kami sangat mengesyorkan Foto Google untuk ciri penyuntingan dan sandaran foto automatik. Anda benar-benar tidak boleh salah.




