Bagaimana untuk Lumpuhkan Penyegerakan Foto iCloud dalam Foto OS X

Apple akhirnya mengambil bungkus pengganti iPhotonya: Foto. Ia hebat setakat ini, tetapi kami tidak pasti semua orang akan teruja mengenai integrasi iCloud. Berikut ialah cara membuat pelarasan kepada ciri-ciri Foto 'iCloud, atau mematikannya sepenuhnya.
Foto telah lama datang. Pembangunan di iPhoto, yang pernah menjadi aplikasi pengeditan foto dan aplikasi Apple pilihan sejak tahun 2002, telah berhenti pada tahun 2014. Secara jujur, iPhoto telah lama bertumbuh dalam gigi dan sangat memerlukan sejenis penyegaran tetapi berhenti pembangunan bermakna bahawa Apple mempunyai jurang aplikasi foto yang ketara antara sistem pengendalian desktop dan berjuta-juta peranti berjenis iOS di luar sana.
Tidak pernah takut, bagaimanapun, Foto, yang tidak secara kebetulan berkongsi nama dan ikon yang sama dengan rakan-rakan iOSnya, menutup jurang dalam pustaka gambar OS X Apple / pengeditan / perkongsian repertoire.
Foto bertujuan untuk disegerakkan merentas semua peranti anda, yang bermaksud jika anda mempunyai iPad atau iPhone, anda akan dapat mengambil gambar pada salah satu daripada itu, dan ia akan muncul secara automatik di dalam pustaka Foto Mac anda, dan sebaliknya.
Yang mengatakan, jika anda hanya menggunakan Mac dan tidak memiliki peranti iOS, atau anda mempunyai barangan pada Mac anda yang anda tidak mahu berkongsi dengan iCloud, maka anda mungkin mahu mematikannya atau membuat perubahan kepada Pilihan 'iCloud Foto'.
Mematikan atau Menukar Perkongsian Foto iCloud dalam OS X
Terdapat dua cara untuk mematikan atau sekurang-kurangnya mengurangkan perkongsian Foto iCloud. Pertama, buka "Keutamaan Sistem" dan klik ikon "iCloud".

Pilihan iCloud membolehkan anda melumpuhkan sebarang ciri yang disambungkan dan disegerakkan ke akaun iCloud anda. Untuk menyahdayakan penyegerakan iCloud secara terang-terangan, nyahtandakan kotak di sebelah "Foto."

Sebagai alternatif, klik butang "Opsyen ..." untuk mengawal lebih jelas mengenai penyegerakan Foto iCloud.
Di sini kita melihat pilihan anda. Anda boleh mematikan muat naik dan storan automatik, matikan Stream Foto anda (sekiranya anda menggunakan peranti tanpa iCloud Photo Library), dan anda boleh melumpuhkan Perkongsian Foto iCloud, jadi anda tidak boleh berkongsi album foto anda dengan orang lain.
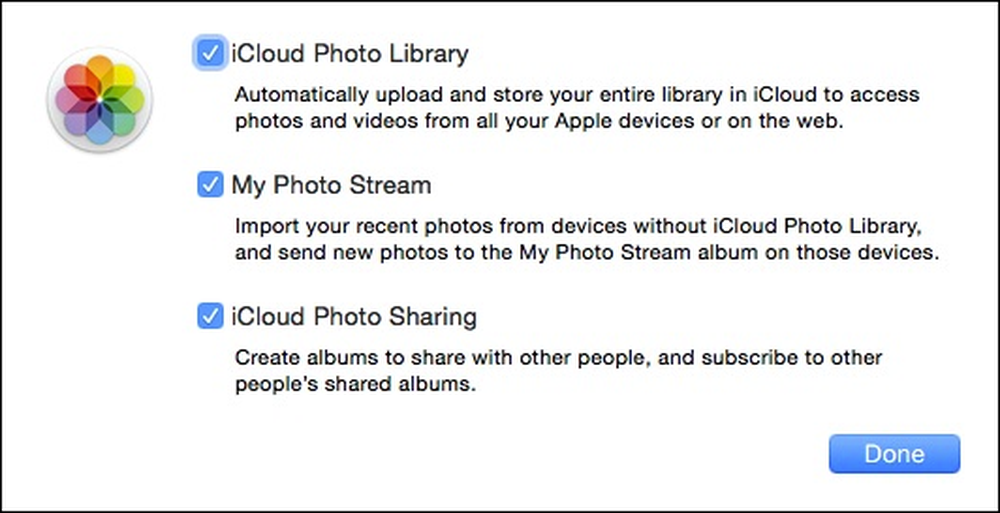 Pilihan Foto iCloud mempunyai penjelasan yang dilampirkan supaya anda tahu apa yang dilakukan oleh setiap orang.
Pilihan Foto iCloud mempunyai penjelasan yang dilampirkan supaya anda tahu apa yang dilakukan oleh setiap orang. Anda tidak sepatutnya mempunyai terlalu banyak masalah untuk memikirkan perkara ini dan Apple menjelaskan setiap pilihan dengan baik. Kami mengesyaki sebilangan kecil pengguna akan menjadikannya satu-persatu atau tidak (hidup / mati).
Anda juga boleh mengakses pilihan ini dari aplikasi Foto sebenar (dalam Keutamaan, "Perintah +,"), dengan satu pilihan tambahan yang sebenarnya akan menarik minat ramai pengguna Mac dengan pemacu keras sesak.
Di bawah pilihan "Pustaka Foto iCloud", anda boleh memutuskan bagaimana item disimpan pada Mac anda. Sekiranya anda mahu menyimpan gambar dan video asal (resolusi penuh) pada Mac anda, anda mahu memilih "Muat turun Asal ke Mac ini."
Jika anda mahu "Optimalkan Penyimpanan Mac", item resolusi penuh anda akan disimpan di iCloud sementara asal akan disimpan pada Mac anda dengan syarat anda mempunyai ruang pemacu yang mencukupi.
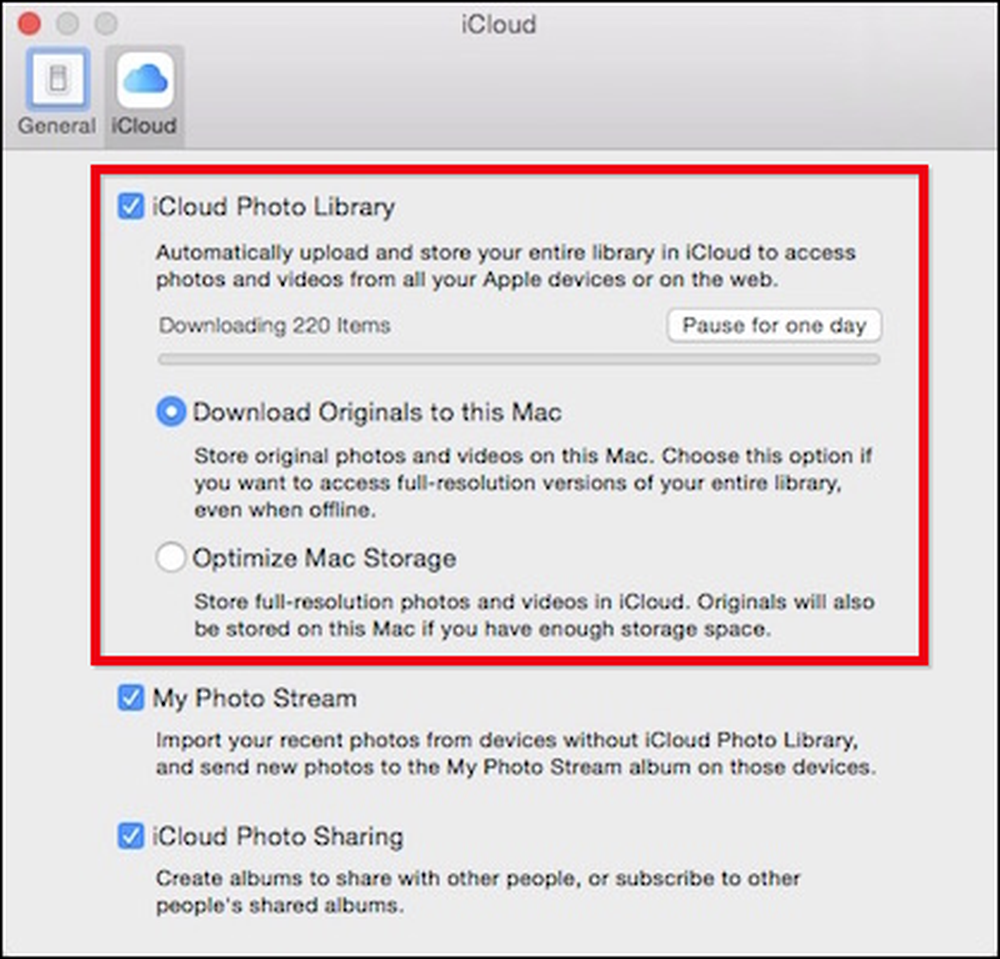 Perhatikan, jika anda ingin menjedakan penyegerakan pustaka foto iCloud, klik butang "Jeda selama satu hari".
Perhatikan, jika anda ingin menjedakan penyegerakan pustaka foto iCloud, klik butang "Jeda selama satu hari". Itu sahaja yang ada untuk memahami bagaimana Foto berkongsi dan menyegerakkan foto dan video ke iCloud, dan ini bermakna anda boleh menyimpan foto anda pada Mac anda dan membagikannya melalui cara lain jika iCloud tidak menyerang minat anda.
Walaupun mematikannya jelas mengurangkan kemudahan untuk menyegerakkan perpustakaan foto anda di semua peranti anda, jika anda hanya menggunakan komputer riba Mac atau desktop, maka anda mungkin tidak melihat keperluan untuk mempunyai semua yang disimpan di iCloud (atau mungkin anda mahu kembali mereka ke pembekal storan awan yang berbeza). Walau apa pun, jika anda melakukan satu hari menambah iPhone atau iPad ke dalam campuran, anda boleh menghidupkan semula penyegerakan iCloud sekali lagi.
Kami berharap artikel ini dapat membantu sesiapa sahaja yang bermula dengan Foto di OS X. Jika anda mempunyai sebarang pertanyaan atau komen yang anda mahu berkongsi dengan kami, sila luangkan masa untuk meninggalkan maklum balas anda dalam forum perbincangan kami.




