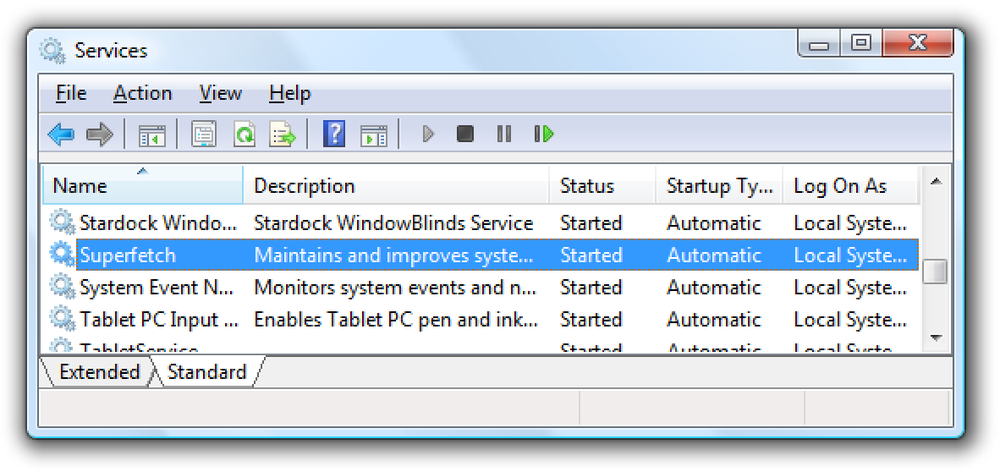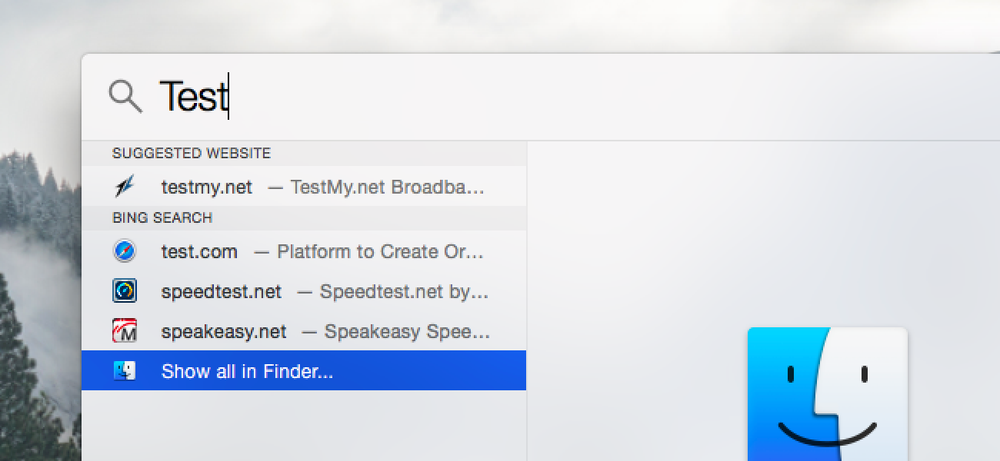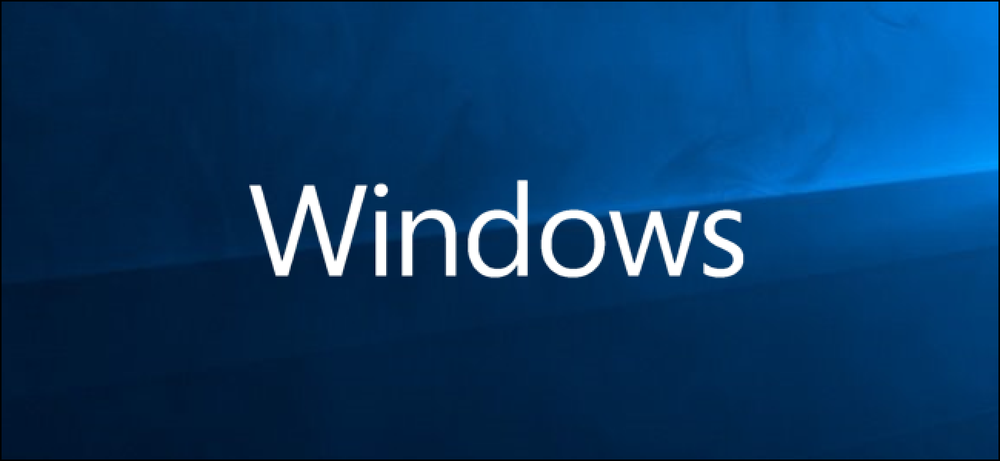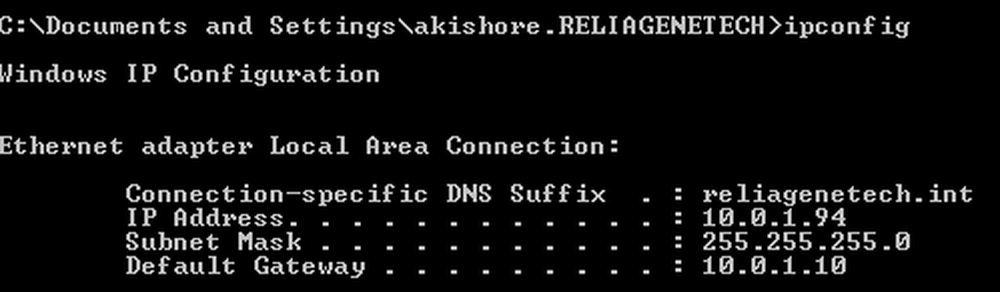Cara Nonaktifkan Program Permulaan di Windows
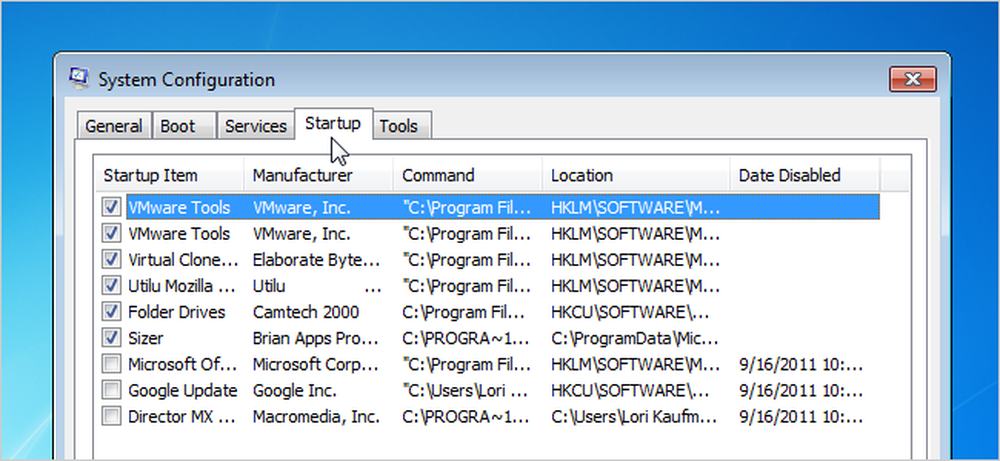
Lebih banyak perisian yang anda pasangkan pada komputer anda, semakin lama ia mungkin mengambil masa untuk memulakan Windows. Banyak program menambah diri mereka pada senarai program yang bermula apabila anda boot komputer anda, dan senarai itu dapat bertahan lama.
Nota Editor: Jelas pembaca kami yang lebih geeky sudah tahu bagaimana untuk melakukan ini, tetapi artikel ini dimaksudkan untuk semua orang lain. Jangan ragu untuk berkongsi dengan rakan-rakan bukan teknikal anda!
Jika anda menggunakan Windows 8 atau Windows 10, tatal ke bawah.
Melumpuhkan Program Permulaan dalam Windows 7, Vista, atau XP
Bagi sesetengah program, pintar untuk memulainya dengan Windows, seperti perisian anti-virus dan firewall. Walau bagaimanapun, bagi kebanyakan program, mereka memulakan boot-up hanya sumber bahan buangan dan memanjangkan masa permulaan. Terdapat alat yang dipasang dengan Windows, yang dipanggil MSConfig, yang membolehkan anda dengan cepat dan mudah melihat apa yang sedang berjalan pada permulaan dan mematikan program yang anda lebih suka untuk berjalan sendiri selepas permulaan yang diperlukan. Alat ini tersedia dan boleh digunakan untuk melumpuhkan program permulaan dalam Windows 7, Vista, dan XP.
NOTA: MSConfig boleh digunakan untuk mengkonfigurasi beberapa perkara selain daripada program permulaan sahaja, jadi berhati-hati dengan apa yang anda lakukan dengannya. Sekiranya anda tidak pasti menggunakannya, ikuti langkah-langkah dalam artikel ini dan anda harus baik-baik saja.
Untuk menjalankan MSConfig, buka menu Mula dan ketik "msconfig.exe" (tanpa tanda petik) dalam kotak Carian. Semasa anda menaip, paparan hasil. Apabila anda melihat "msconfig.exe," klik padanya atau tekan Enter, jika ia diserlahkan.
NOTA: Jika anda menggunakan Windows XP, buka kotak dialog Run dari menu Mula, taip "msconfig.exe" dalam kotak edit Terbuka, dan klik OK.
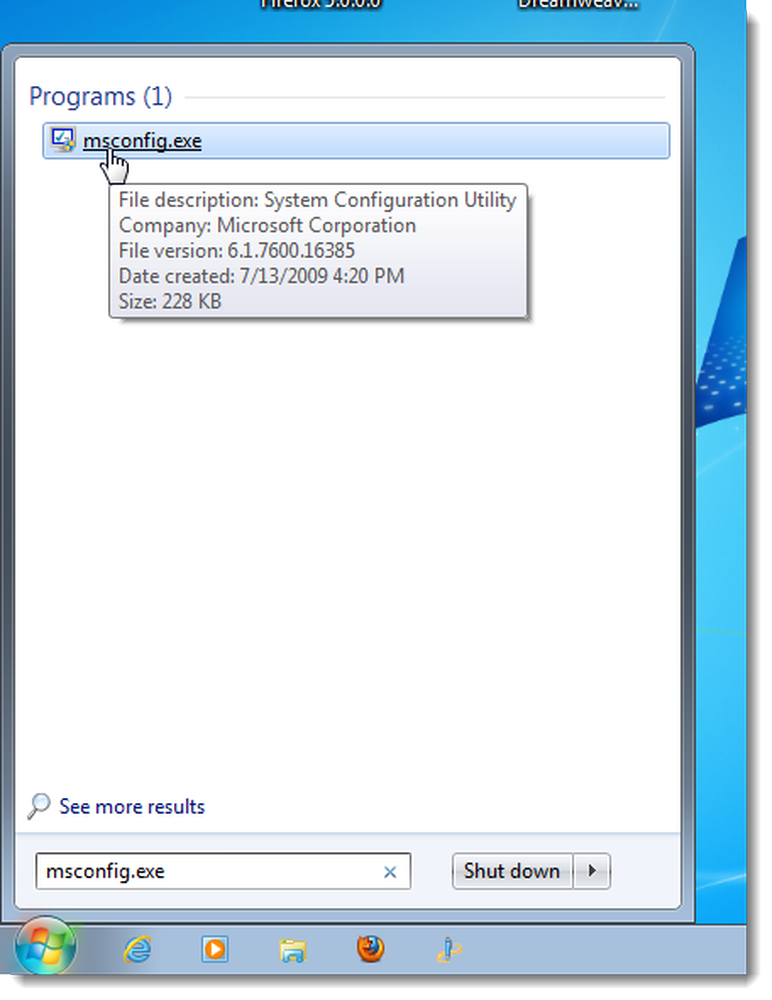
Klik tab Permulaan pada tetingkap Utama Konfigurasi Sistem. Senarai semua program permulaan memaparkan dengan kotak centang di sebelah setiap satu. Untuk mengelakkan program daripada memulakan Windows, pilih kotak semak di sebelah program yang dikehendaki supaya tiada tanda semak di dalam kotak. Klik OK sebaik sahaja anda membuat pilihan anda.

Memaparkan kotak dialog memberitahu anda bahawa anda mungkin perlu memulakan semula komputer anda untuk perubahan yang berlaku. Klik Mula semula untuk memulakan semula komputer anda dengan segera. Sekiranya tidak bersedia untuk memulakan semula komputer anda, klik Keluar tanpa memulakan semula.
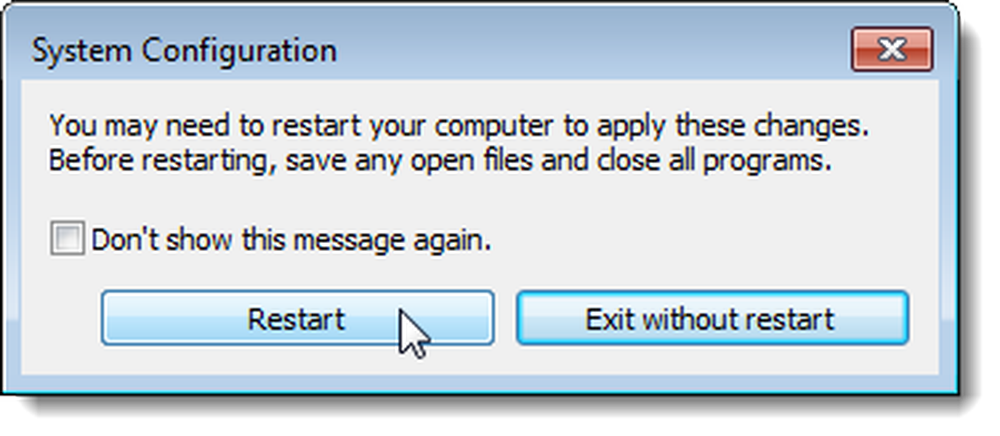
Melumpuhkan Program Permulaan selepas Kemas Kini April 2020 Windows 10
Sekiranya anda menjalankan versi Windows 10 yang terkini, terdapat panel pengurusan Startup Aplikasi baru yang menjadikannya sangat mudah untuk melumpuhkan program permulaan. Hanya buka panel Tetapan, dan kemudian cari "Startup", dan buka panel Aplikasi Startup. Jika anda tidak melihatnya, anda tidak mempunyai versi yang paling terkini, dan anda akan mahu menggunakan Pengurus Tugas untuk menguruskan aplikasi permulaan anda (terus baca bahagian seterusnya ini).
Sebaik sahaja anda mempunyai panel Aplikasi Startup, anda boleh menukarkan perkara yang tidak anda kehendaki pada permulaan.
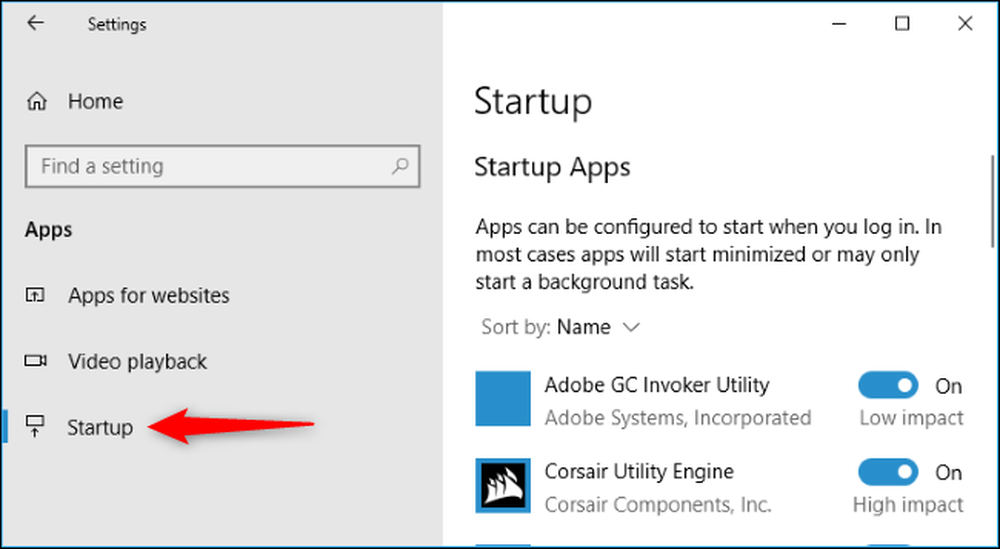
Melumpuhkan Program Permulaan dalam Windows 10 atau 8 atau 8.1
Windows 8, 8.1 dan 10 menjadikannya sangat mudah untuk melumpuhkan aplikasi permulaan. Apa yang anda perlu lakukan ialah membuka Pengurus Tugas dengan mengklik kanan pada Taskbar, atau menggunakan kekunci pintasan CTRL + SHIFT + ESC, klik "Lebih Butiran," bertukar ke tab Permulaan, dan kemudian gunakan butang Disable.

Ia sememangnya mudah. Jika anda tidak melihat pilihan ini, pastikan anda mengklik "Lebih Butiran," yang berada di tempat yang sama seperti "Butiran yang lebih kecil" yang anda lihat pada tangkapan skrin ini.
Melumpuhkan Program Permulaan di CCleaner
CCleaner utiliti pembersih PC percuma juga mempunyai alat yang membolehkan anda melumpuhkan program permulaan. Di CCleaner, klik butang Alat di sebelah kiri kotak dialog dan klik Startup untuk melihat senarai program permulaan. Lajur Enabled menunjukkan sama ada setiap program ditetapkan untuk bermula dengan Windows. Untuk mematikan program yang didayakan, pilih program dalam senarai dan klik Lumpuhkan. Anda juga boleh mengaktifkan program yang telah dilumpuhkan.
NOTA: CCleaner nampaknya tidak menggesa anda memulakan semula komputer anda, jadi pastikan anda melakukannya sendiri.
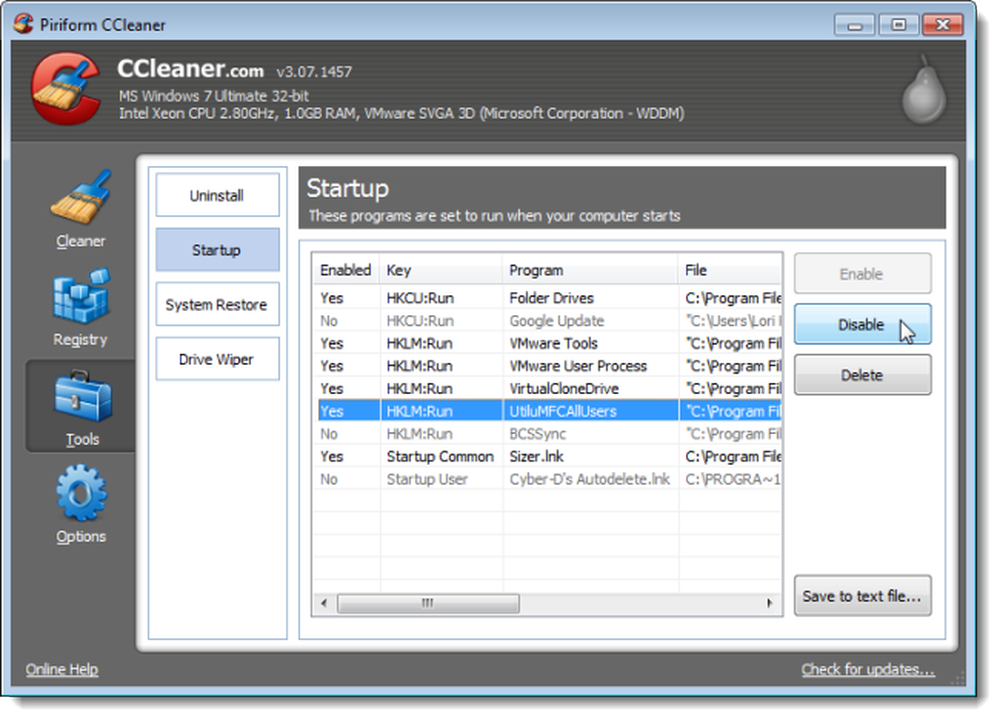
Terdapat versi Profesional CCleaner yang berharga $ 24,95 dan dilengkapi dengan sokongan teknikal keutamaan. Walau bagaimanapun, terdapat versi percuma yang tersedia sebagai versi boleh dipasang dan versi mudah alih.
Ambil perhatian bahawa sesetengah aplikasi perlu dikonfigurasikan untuk berhenti melancarkan diri apabila bot komputer, atau mereka hanya akan menambah diri mereka ke senarai program permulaan lagi. Dalam kes ini, biasanya ada tetapan dalam pilihan program untuk mencegahnya bermula dengan Windows.