Bagaimana untuk Membolehkan Pintasan CMD + n di Safari untuk Menukar Tab Mudah

OS X Safari mempunyai beberapa kelebihan berbanding Chrome, tetapi kami kehilangan keupayaan Chrome untuk menukar tab menggunakan "Command + #". Untungnya, kami telah menemui penyelesaian, yang akan membolehkan pintasan papan kekunci seperti Chrome dalam Safari.
Bukan Chrome yang buruk, masih ada di sana dengan seluruh pelayar yang bukan Internet Explorer, tetapi pada OS X, ia adalah babi bateri yang terkenal. Safari, yang berasal dari OS X, tidak mempunyai masalah ini.
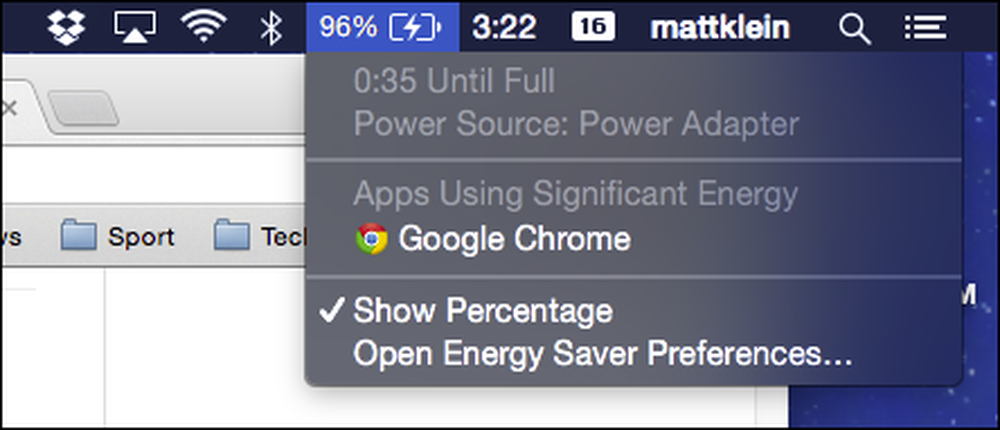 Kami melihat apa yang sedang anda lakukan Chrome!
Kami melihat apa yang sedang anda lakukan Chrome! Selain itu, Safari mempunyai beberapa ciri yang bagus yang tidak Chrome, seperti keupayaan untuk menyimpan halaman web ke senarai bacaan dan melanggan suapan berita RSS.
Tetapi, jika anda pengguna Chrome yang mantap, beralih ke Safari sejuk mungkin sedikit penyesuaian. Salah satu perkara yang kami rindukan apabila menggunakan Safari ialah pintasan papan kekunci tab Chrome.
Sebagai contoh, katakan anda mempunyai sekumpulan tab yang terbuka dan anda mahu bertukar dengan cepat di antara mereka. Di Chrome, anda boleh bertukar antara sembilan tab terbuka menggunakan kombinasi "Hot + #" kombinasi gabungan kunci. Jadi, "Command + 1" untuk Tab 1, "Command + 2" untuk Tab 2, dan lain-lain.
Di Safari, tingkah laku lalai adalah membuka sembilan sembilan pautan Bar Bookmark.
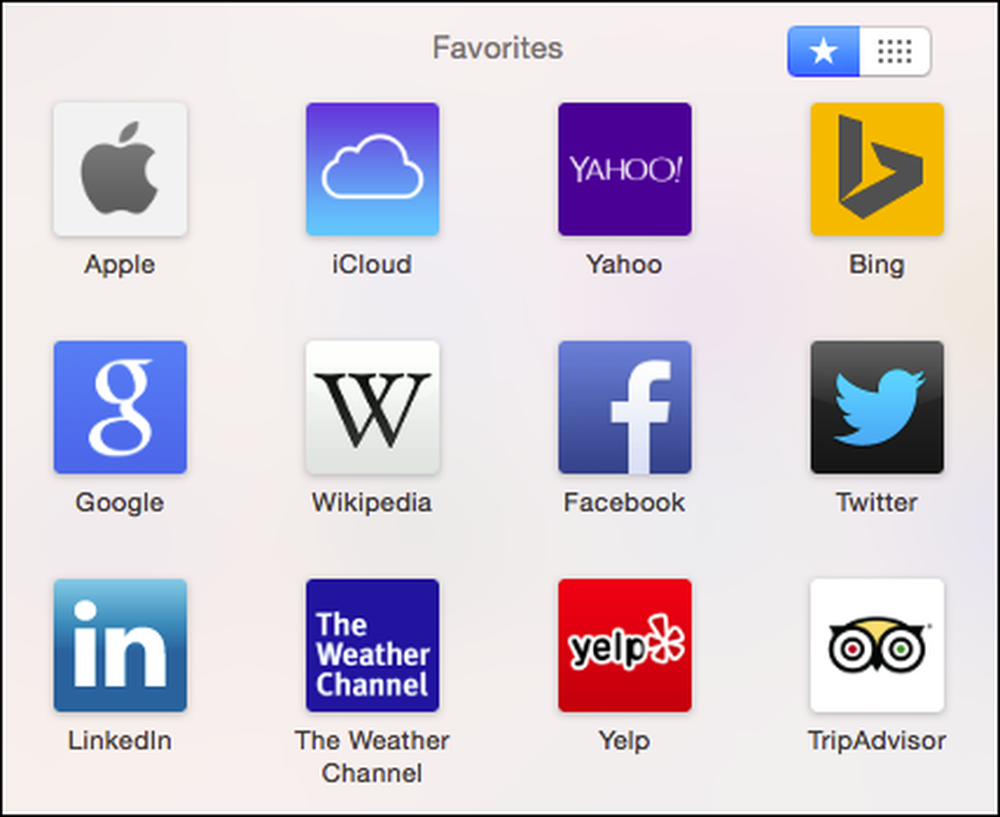 "Command + #" akan membuka 9 Bookmarks kegemaran pertama pada Safari, yang pada pendapat kami tidak begitu berguna.
"Command + #" akan membuka 9 Bookmarks kegemaran pertama pada Safari, yang pada pendapat kami tidak begitu berguna. Kami mendapati hack kecil yang kemas, bagaimanapun, yang membongkar kunci "Command + #" dari kegemaran Bookmark Bar Safari ke tabnya. Ia juga memberikan anda keupayaan untuk membuka semula tab yang paling baru ditutup (tetapi hanya satu) menggunakan "Command + Shift + T".

Plugin Switching Tab Safari adalah pakej mudah yang anda boleh pasang dalam beberapa minit sahaja. Untuk berbuat demikian, anda perlu memuat turun fail SafariTabSwitching.zip terlebih dahulu.
Dengan fail yang dimuat turun, pastikan Safari tidak berjalan. Jika ia berjalan, gunakan menu "Fail" atau "Perintah + Q" untuk berhenti sepenuhnya.
Buka bungkusan plugin Safari Tab Switching dan klik dua kali pada fail pakej plugin yang dihasilkan. Perkara pertama yang kemungkinan besar berlaku ialah anda akan melihat dialog ralat.

Jangan takut, jika anda melihatnya, ini bermakna pilihan keselamatan sistem anda ditetapkan dengan betul. Klik "OK" dan buka pilihan "Keselamatan & Privasi" sistem anda ke tab "Umum".
Anda melihat bahawa sistem kami hanya akan membenarkan apl dari Mac App Store dan pengenal pasti. Untuk menukar ini kita perlu mengklik kunci dan memasukkan kata laluan sistem kami, dan kemudian mengubahnya ke "Di mana-mana sahaja."

Sudah tentu, kami perlu mengubahnya sebaik sahaja kami memasang plugin Safari (atau mana-mana aplikasi lain yang tidak dikenali). Yang berkata, anda harus dapat mengklik butang "Buka Apa-apa" untuk memasang plugin Safari Tab Switching kali ini. Kami mengesyorkan ini sebagai ganti menukar tetapan keselamatan anda.
Anda akan tahu bahawa anda baik-pergi apabila anda melihat pemasang plugin pop terbuka.

Dari sini, teruskan melalui proses pemasangan dan apabila digesa, masukkan kata laluan sistem anda untuk memasang sepenuhnya plugin Safari Tab Switching.

Setelah semuanya selesai, buka semula Safari dan banyak tab (sehingga sembilan) dan cuba "Command + #" untuk melihat apakah ia berfungsi. Tutup tab dan cuba "Command + Shift + T" juga - ingat, jika anda menutup lebih daripada satu tab, hanya yang terbaru boleh dipulihkan.
Jika anda ingin menyahpasang plugin Safari Tab Switching, buka Terminal dan gunakan arahan berikut (anda boleh paste itu supaya anda tidak melakukan kesalahan):
sudo rm -r "/ Perpustakaan / Sokongan Permohonan / SIMBL / Plugins / SafariTabSwitching.bundle"
Perhatikan, apabila anda melaksanakan arahan ini, anda perlu memasukkan kata laluan sistem anda untuk meluluskan tindakan tersebut.
Seperti yang telah dibincangkan sebelumnya, pintasan papan kekunci dan keupayaan untuk mengubahnya adalah salah satu kekuatan sebenar OS X. Menambah pintasan papan kekunci tab ini ke Safari memindahkannya satu langkah lebih dekat menjadi pelayar setiap hari kami di OS X.
Oleh itu, kami berharap artikel ini berguna kepada sesiapa yang menggunakan Safari. Jika anda mempunyai sebarang pertanyaan atau komen yang anda ingin tawarkan, sila tinggalkan maklum balas anda dalam forum perbincangan kami.




