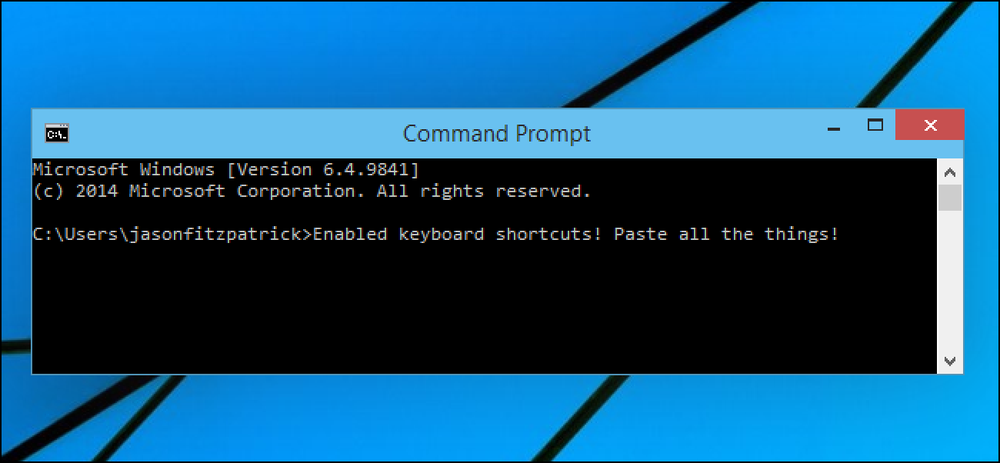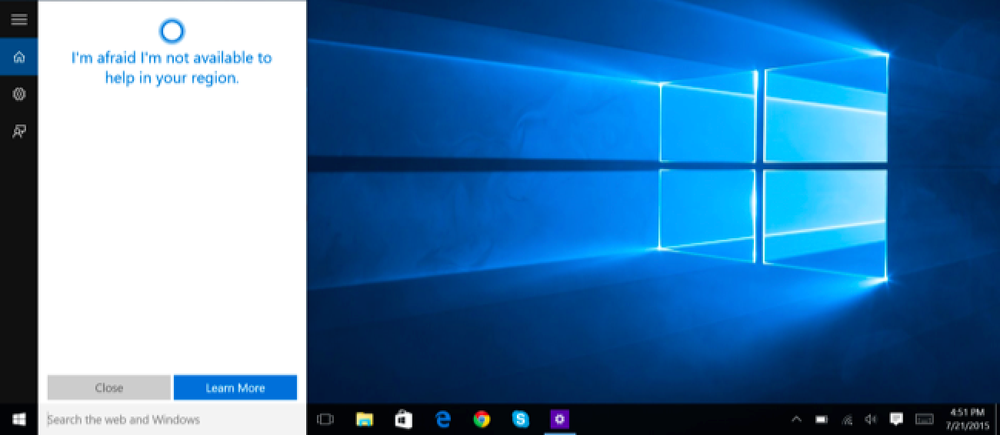Bagaimana untuk Membolehkan Pintasan dan Salin Pintasan Pintasan dalam Bash Shell Windows 10

Bash shell Windows 10 akhirnya mempunyai salinan mudah dan menampal pintasan papan kekunci, tetapi mereka dilumpuhkan secara lalai untuk sebab-sebab keserasian. Pintasan ini boleh didapati dalam Kemas Kini Oktober 2018, yang pada asalnya diberi nama Redstone 5.
Untuk mengaktifkan pintasan dan tampal pintasan papan kekunci, klik kanan bar tajuk jendela bash shell Linux anda, kemudian pilih perintah "Properties".
Dengan ciri Redstone 5's enabled, anda perlu klik kanan bahagian kosong bar tajuk-bukan pada tab. Malangnya, tab ini telah ditangguhkan dan mereka tidak muncul dalam Kemas Kini Oktober 2018 akhir.

Dayakan "Gunakan Ctrl + Shift + C / V sebagai Copy / Paste" pilihan di sini, dan kemudian klik butang "OK".

Anda kini boleh menekan Ctrl + Shift + C untuk menyalin teks yang dipilih dalam shell Bash, dan Ctrl + Shift + V untuk tampal dari clipboard anda ke dalam shell.
Kerana ciri ini menggunakan papan kerangka sistem operasi standard, anda boleh menyalin dan menyalin ke dan dari aplikasi desktop Windows yang lain. Anda juga boleh menggunakan ciri sejarah papan klip baru dengan menekan Windows + V.
Windows mengingati tetapan ini, tetapi hanya untuk jalan pintas semasa. Jadi, jika anda melancarkan shell Ubuntu dari pintasan bar tugas, pintasan papan kekunci akan diaktifkan secara automatik apabila anda melancarkan Ubuntu dari pintasan bar tugas sekali lagi.
Walau bagaimanapun, jika anda melancarkan Ubuntu dari pintasan menu Mula atau melancarkan pengedaran Linux yang lain dari jalan pintas yang berbeza, tetingkap shell Bash akan dibuka dengan pintasan papan kekunci yang dimatikan. Anda boleh mengaktifkan pintasan papan kekunci untuk tetingkap baru dan tetapan itu akan diingati untuk apa jua pintasan yang anda lancarkan.

Pilihan baru ini sebenarnya sebahagian daripada persekitaran konsol Windows dan bukan hanya subsistem Windows untuk Linux. Ini bermakna anda juga boleh mendayakan pintasan ini untuk persekitaran konsol lain, seperti Prompt Perintah dan PowerShell. Walau bagaimanapun, anda sudah dapat menyalin dan tampal dalam aplikasi tersebut dengan pintasan Ctrl + C dan Ctrl + V yang standard terima kasih kepada pilihan "Aktifkan pintasan kekunci Ctrl".
Pilihan "Aktifkan pintasan kekunci Ctrl" secara lalai, tetapi ia tidak berfungsi dalam lingkungan shell Bash Linux. Itu kerana Ctrl + C menghantar isyarat mengganggu, memberitahu proses semasa untuk menamatkan. Ctrl + V melakukan "input kata kerja", menyebabkan kombinasi utama yang anda tekan untuk dimasukkan dan bukannya diproses oleh terminal. Pintasan papan kekunci baru ini menyediakan alternatif yang berfungsi.