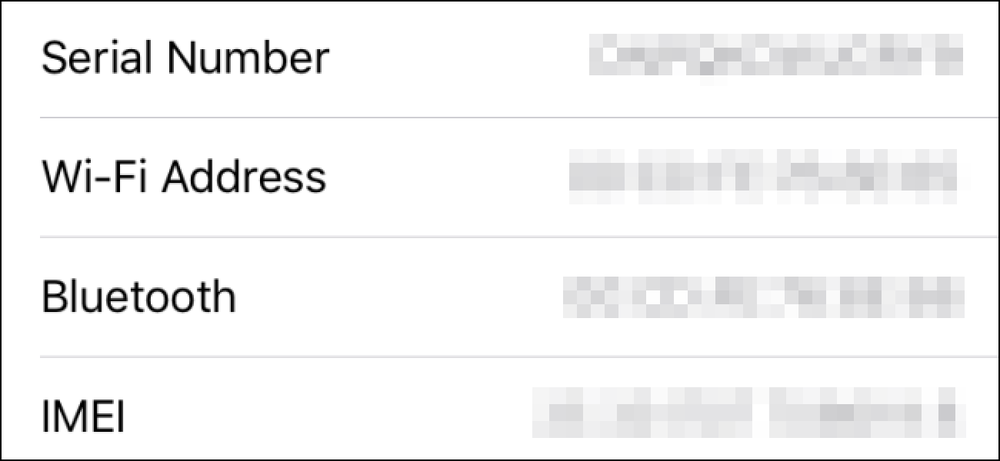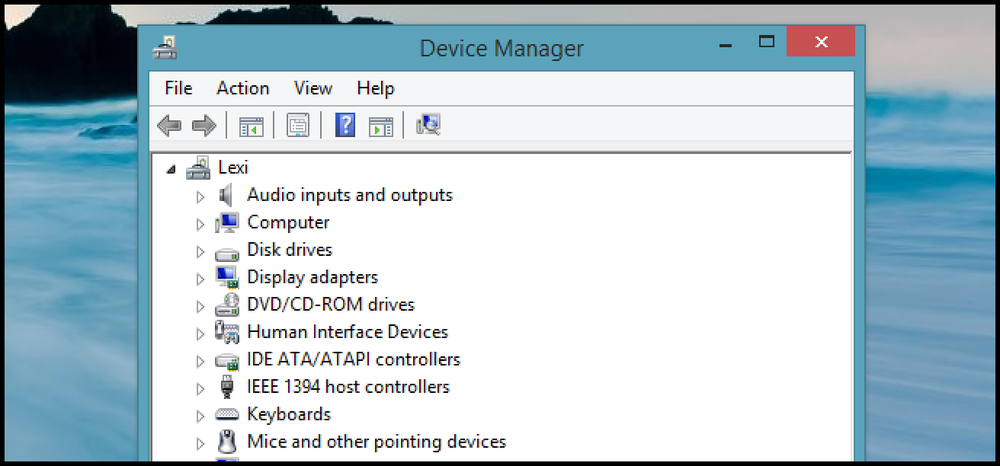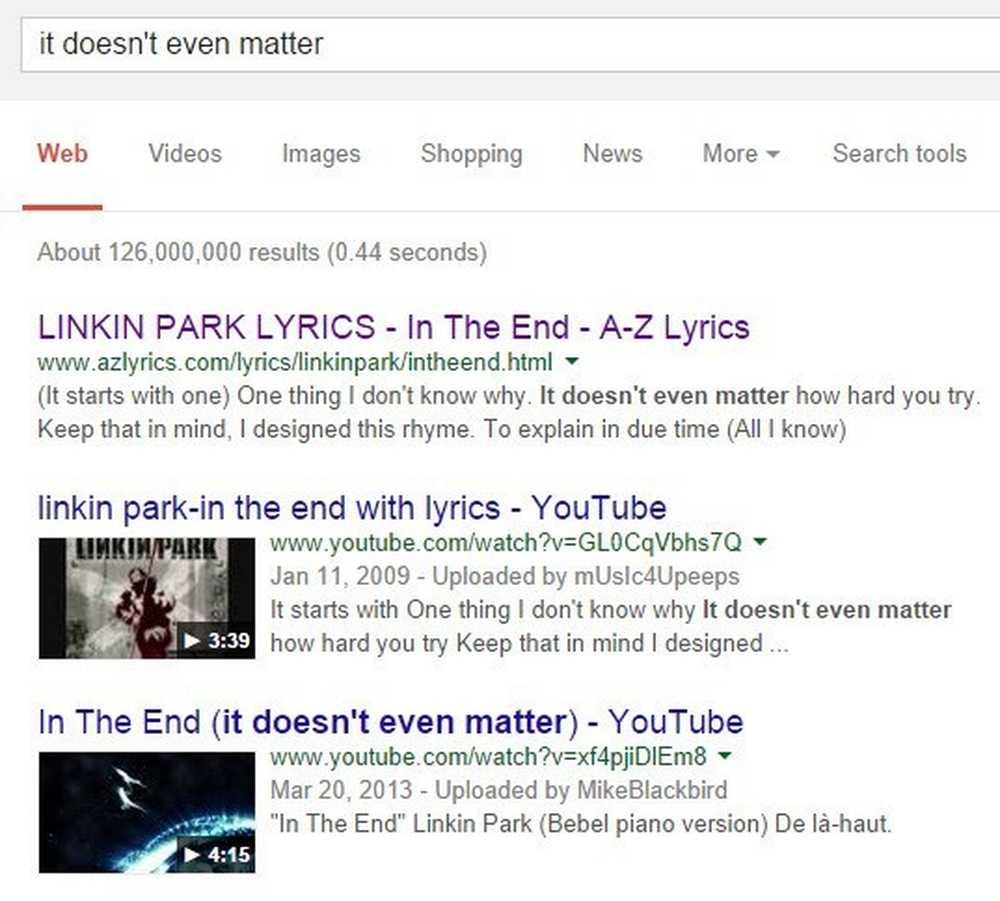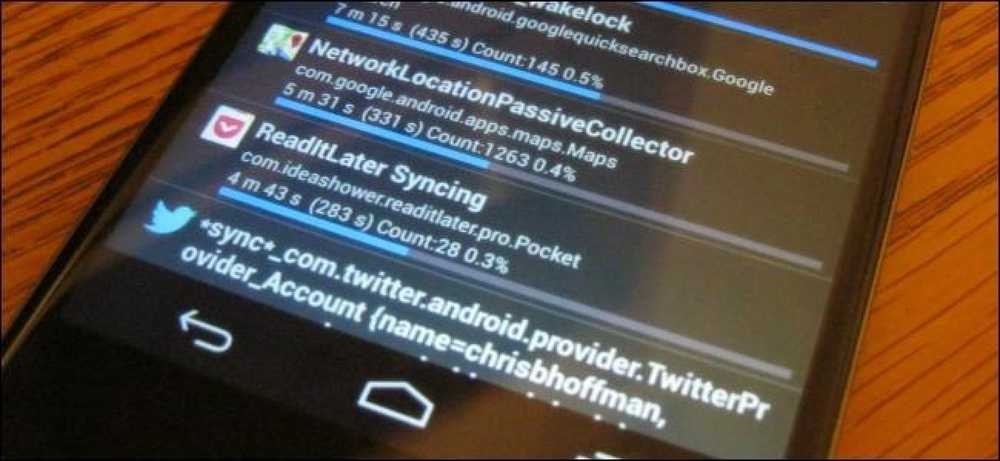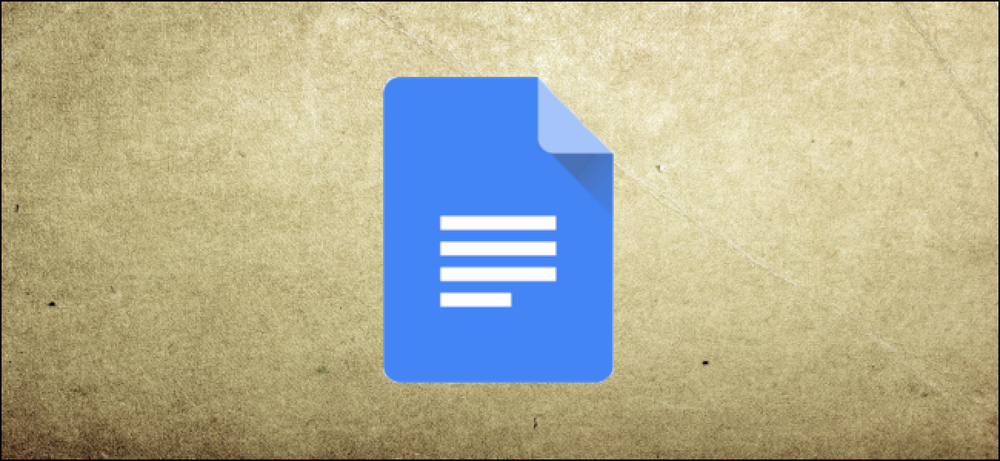Cara Cari Peratusan Perbezaan Antara Nilai dalam Excel

Anda boleh menggunakan Excel untuk mengira peratusan perubahan antara dua nilai dengan cepat. Dalam contoh mudah kami, kami menunjukkan kepada anda apa yang anda perlu tahu untuk dapat mengira perkara seperti berapa harga gas berubah semalaman atau peratusan kenaikan atau penurunan harga saham.
Bagaimana Peratusan Perubahan Berfungsi
Peratusan perubahan di antara asal dan nilai baru ditakrifkan sebagai perbezaan antara nilai asal dan nilai baru, dibahagikan dengan nilai asal.
(new_value - original_value) / (original_value)
Contohnya, jika harga galon petrol adalah $ 2,999 semalam pada rumah pemanduan anda dan naik ke $ 3,199 pagi ini apabila anda mengisi tangki anda, anda boleh mengira peratusan perubahan dengan memasukkan nilai tersebut ke dalam formula.
($ 3.199 - $ 2.999) / ($ 2.999) = 0.067 = 6.7%
Mari kita lihat Contoh
Untuk contoh mudah kita, kita akan melihat senarai harga hipotesis dan menentukan peratusan perubahan antara harga asal dan harga baru.
Berikut ialah data sampel kami yang mengandungi tiga lajur: "Harga Asal," "Harga Baru," dan "Peratusan Perubahan." Kami telah diformatkan dua lajur pertama sebagai jumlah dollar.

Mula dengan memilih sel pertama dalam lajur "Peratusan Perubahan".

Ketik formula berikut dan tekan Enter:
= (F3-E3) / E3

Hasilnya akan muncul di dalam sel. Ia tidak diformatkan sebagai peratusan, namun. Untuk melakukan itu, pilih sel pertama yang mengandungi nilai.

Dalam menu "Home", navigasi ke menu "Nombor". Kami akan menggunakan dua butang-satu untuk memformat nilai sel sebagai peratusan dan yang lain untuk mengurangkan bilangan tempat perpuluhan supaya sel hanya menunjukkan tempat kesepuluh. Pertama, tekan butang "%". Seterusnya, tekan butang ".00 -> 0". Anda boleh menggunakan salah satu butang di sebelah kanan menu untuk meningkatkan atau mengurangkan ketepatan nilai yang dipaparkan.

Nilai kini diformatkan sebagai peratusan dengan hanya satu tempat perpuluhan yang dipaparkan.

Sekarang kita boleh mengira peratusan perubahan untuk nilai-nilai yang selebihnya.
Pilih semua sel dalam lajur "Peratusan Perubahan" dan kemudian tekan Ctrl + D. Pintasan Ctrl + D mengisi data ke bawah atau ke kanan melalui semua sel yang dipilih.

Sekarang kita sudah selesai, semua peratusan perubahan antara harga asal dan harga baru telah dikira. Perhatikan bahawa apabila nilai "Harga Baru" lebih rendah daripada nilai "Harga Asal", hasilnya negatif.