Cara Tandakan dan Kongsi Foto Apple Anda

Orang benar-benar suka mengambil, menandatangani, dan berkongsi ciptaan foto yang menyeronokkan. Aplikasi seperti Snapchat dan Instagram membolehkan anda pergi ke bandar dengan foto anda, tetapi anda boleh berseronok dengan aplikasi Foto terbina dalam Apple juga.
Jika anda tidak menyedari, anda sudah boleh melakukan banyak penyuntingan dan pengubahan kepada foto anda dalam aplikasi imej stok Apple. Selain daripada penyesuaian warna dan kecerahan mudah, atau menggunakan penapis seperti Instagram, Foto Apple juga mempunyai beberapa alat markup tersembunyi yang membolehkan anda untuk benar-benar memperibadikan kekunci anda.
Untuk artikel ini, kami akan memberi tumpuan terutamanya pada versi iOS, tetapi kami akan memasukkan macOS demi kesempurnaan.
Anda boleh menyempurnakan mana-mana gambar anda dengan membuka aplikasi Foto, melihat imej, dan kemudian mengetik ikon alat pengeditan di kanan atas.

Pada macOS, butang berada di hampir sama tempatnya.

Dalam skrin pengeditan, ketik butang ke bahagian bawah kanan.

Ini akan mendedahkan lebih banyak pilihan. Sekiranya anda mempunyai sambungan Foto yang lain, mereka akan muncul di sini. Lebih besar kemungkinannya, anda hanya akan melihat butang Markup, yang harus anda ketik.

Perkara yang sama pada macOS, butang terakhir di kanan bawah

Di bahagian bawah, terdapat tiga alat dalam IOS, di sebelah kiri, terdapat alat penanda, pembesar, dan alat jenis. Di sebelah kanan, terdapat butang untuk membatalkan kesilapan.

Gambar untuk macOS sukan beberapa butang, terutamanya butang bentuk.

Butang bentuk pada macOS memberi anda pilihan seperti petak, petak bual, dan bintang. Di bahagian bawah panel ini, anda akan mendapati butang membesarkan (dibincangkan di bawah) dan butang sempadan.

Tombol sempadan pada macOS membolehkan anda menambahkan batas cepat ke ciptaan anda dan mengubah warna.

Kadang-kala, apabila anda membuat garis atau tanda, butang akan muncul di sebelahnya, yang akan memberi anda pilihan untuk menyimpannya atau menukar kepada bentuk.

Pada macOS, apabila anda melukis bentuknya, ia secara automatik akan mengubahnya, tetapi anda boleh dengan segera kembali ke asal jika anda memilih.

Perlu diingat, anda juga boleh menukar warna tulisan dan teks anda dengan mengetik warna yang anda mahu.
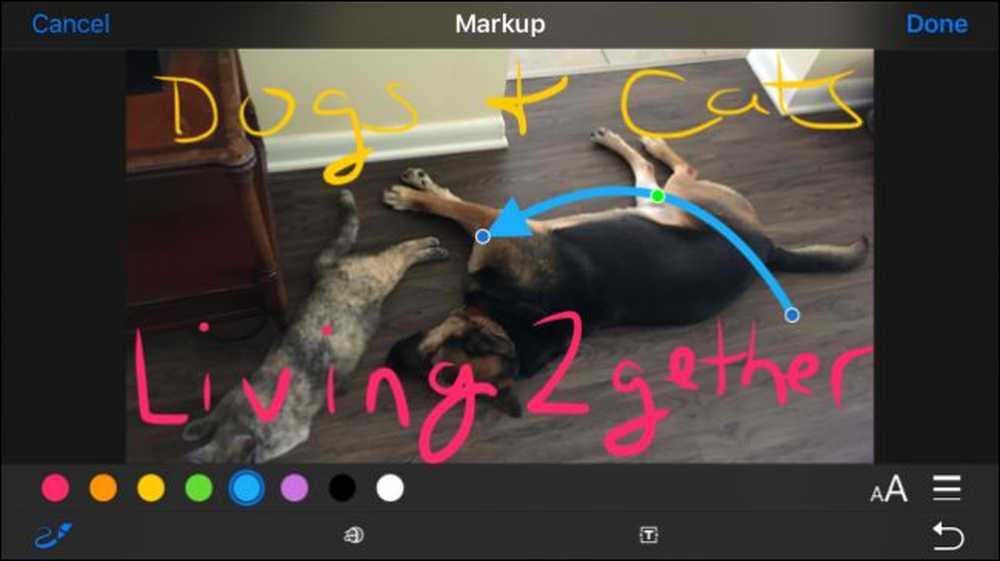 Perhatikan bahawa anak panah sukan berwarna biru dan hijau, yang boleh anda ambil dan seret. Mengendalikan biru memanjangkan pemilihan sementara yang hijau berubah bentuknya.
Perhatikan bahawa anak panah sukan berwarna biru dan hijau, yang boleh anda ambil dan seret. Mengendalikan biru memanjangkan pemilihan sementara yang hijau berubah bentuknya. iOS mengehadkan anda kepada lapan warna, tetapi pada Mac anda, pilihan warna hampir tidak terbatas.

Anda juga boleh memilih ketebalan berus yang berbeza.

Pada Mac, anda akan mempunyai lebih banyak pilihan ketebalan baris, dan jenis baris yang berbeza, termasuk anak panah.

Apabila anda memasukkan teks menggunakan alat jenis, ketik butang fon untuk menukar saiz, rupa, dan penjajaran teks anda.

Alat memperbesar membolehkan anda membesarkan sebahagian kecil foto anda. Anda boleh melakukan ini untuk kesan lucu atau praktikal. Pemegang biru akan membesarkan bulatan, sementara hijau akan meningkatkan tahap pembesaran.

Jika anda tidak berpuas hati dengan perubahan anda pada sama ada versi aplikasinya, anda boleh membuangnya dan memulakannya pada bila-bila masa, jadi jangan ragu untuk bermain-main dan bereksperimen tanpa rasa takut merosakkan memori berharga.


Sekarang anda tahu semua tentang Alat fotografi yang agak rahsia, Sudah waktunya untuk memulakan membuat karya anda sendiri.




