Bagaimana untuk Memindahkan Data Anda dari iPhone Lama ke Satu Baru Anda

Sama ada anda telah dinaik taraf kepada model terbaharu atau anda adalah pemilik baru yang bangga dari keluarga, saya yang pertama dalam fikiran semua orang adalah bagaimana untuk mendapatkan segala-galanya dari iPhone lama mereka ke yang baru mereka. Inilah yang perlu anda lakukan.
Backup iCloud? Tidakkah Tidak Ada Masa untuk Itu
iCloud telah wujud sejak 2011, dan ia sangat berguna untuk memastikan bahawa kandungan pada peranti iOS anda sentiasa disandarkan kepada awan. Ia hebat untuk perkara-perkara seperti menjamin foto percutian anda menjadikannya rumah walaupun iPhone anda tidak, menjaga hubungan anda disegerakkan, dan juga tugas yang berguna seperti mencari iPhone anda melalui GPS.
Tetapi apabila tiba masanya untuk dipindahkan semuanya ke telefon baru, iCloud menyakitkan. Walaupun iPhone lama anda hanya mempunyai storan 16GB, jika foto, video, data peribadi, dan sebagainya disokong penuh, itu masih merupakan muat turun besar walaupun sambungan jalur lebar yang baik. Ia hebat dalam keadaan kecemasan (seperti ketika telefon anda dicuri), tetapi untuk sandaran rutin, kami mengesyorkan menggunakan iTunes sebaliknya-ia akan mengambil sedikit masa.
Apa yang kamu perlu
Untuk mengikuti tutorial hari ini, anda hanya memerlukan beberapa perkara-tetapi membaca senarai dengan teliti, kerana ada kaveat besar untuk orang yang berhijrah ke telefon baru yang digunakan sebelumnya.
Pertama sekali, anda memerlukan akses ke komputer di mana anda boleh menjalankan iTunes-tersedia untuk Windows dan macOS. Anda mungkin sudah mempunyai satu, tetapi jika tidak, meminjam dari seorang kawan. Pastikan ia mempunyai ruang cakera kosong yang mencukupi untuk sandaran anda-jika anda mempunyai telefon 64GB yang penuh dengan barangan, anda juga memerlukan ruang kosong 64GB pada PC. (Jangan risau, anda boleh memadamkan sandaran itu selepas anda mengembalikannya ke telefon baru anda.)

Kedua, anda memerlukan kedua-dua telefon-telefon lama anda dan telefon baru anda-dan kabel penyegerakan yang sesuai untuknya.
NOTA: Jika anda mendapat telefon bimbit yang baru, anda perlu memastikan bahawa pemilik sebelumnya telah dilog keluar dari iCloud. Apple menggunakan log masuk iCloud sebagai satu bentuk perlindungan kecurian, dan sehingga pemilik sebelumnya log keluar, telefon dianggap "iCloud terkunci". Jika peranti iCloud dikunci, anda tidak akan dapat memindahkan data anda ke sana.
Langkah Pertama: Sandaran Peranti iOS Anda yang Sedia Ada
Sebaik sahaja anda mempunyai kedua-dua peranti di tangan dan iTunes dipasang pada PC anda, sudah tiba masanya untuk melakukan sandaran tempatan. Anda boleh melakukan langkah ini walaupun anda biasanya menggunakan sandaran iCloud jadi jangan risau tentang mencetuskan persediaan iCloud anda.
Lancarkan iTunes dan palamkan anda tua iPhone dengan kabel penyegerakan. Lebih baik pasang terus ke port USB komputer. (Jangan pasangkannya ke pelabuhan caj cepat di hab USB anda seperti kami dan tertanya-tanya apa yang mengambil masa yang lama, adalah apa yang kami katakan).
Jika anda tidak pernah menggunakan telefon anda dengan PC ini sebelum ini, anda akan melihat mesej berikut muncul:

Mesej ini tidak perlu dikelirukan walaupun oleh piawaian iTunes, dan mungkin menyebabkan anda panik sedikit. Ia benar-benar membuat bunyi seperti pilihan anda hanya untuk membawa telefon ke iTunes adalah untuk menghapusnya ("Sediakan sebagai iPhone baru") atau tulis ganti ("Pulihkan dari sandaran ini") jika terdapat sandaran pada PC sudah.
Apa pilihan pertama sepatutnya katakanlah "Buat profil baru di iTunes untuk telefon ini", kerana itulah maksudnya. Jangan panik: pilihan ini tidak akan menghapus telefon anda. Teruskan dan buat sekarang jika anda melihat skrin di atas di hadapan anda.
Cari ikon peranti untuk muncul di bar navigasi dan klik padanya, seperti yang dilihat di bawah.

Dalam paparan peranti terperinci, cari bahagian "Cadangan". Dalam seksyen itu pastikan bahawa "Menyulitkan Backup iPhone" diperiksa di sebelah kiri sebelum mengklik "Back Up Now". Agar semua data anda disandarkan dengan betul (seperti kata laluan yang disimpan dan data Kesihatan / HomeKit), anda mesti menyulitkan sandaran anda dan memberikannya kata laluan.

Sebaik sahaja anda mengklik "Back Up Now", duduk kembali dan tunggu beberapa minit ketika iTunes melangkah melalui peranti anda dan menyandarkan semua data ke cakera setempat.
Apabila proses selesai, hapuskan telefon lama anda dari komputer dan keluarkannya.
Langkah Dua: Kembalikan Cadangan Lama ke Peranti Baru Anda
Langkah seterusnya adalah di mana keajaiban berlaku. Tidak tahu banyak orang, anda boleh mengambil sandaran dari telefon lama (misalnya, iPhone 5s lama anda) dan hanya menamparnya di atas telefon baru anda (misalnya, iPhone 7). Tidak ada langkah khas yang diperlukan.
Cukup ambil peranti baru anda dan pasangkannya ke PC yang sama dengan kabel penyegerakan. Tunggu untuk dilancarkan di iTunes. Telefon baru akan mendaftar sebagai peranti iTunes baru dan anda akan melihat skrin panik yang memunculkan yang sama yang kami tercatat sebelum ini dalam tutorial-only kali ini anda mempunyai laluan tindakan yang jelas dan tenang.
Dalam skrin "Selamat Datang ke iPhone Baru Anda", pilih pilihan "Pulihkan dari sandaran ini" dan kemudian sahkan bahawa sandaran yang dipilih adalah sandaran yang baru dibuat dari telefon lama anda. Klik "Terus" apabila anda mengesahkan sandaran adalah yang betul.
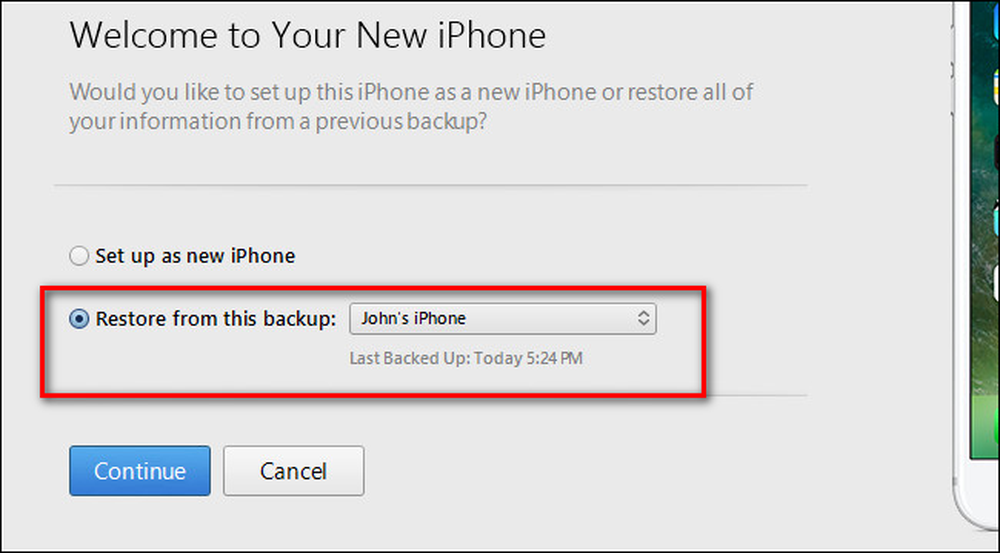
Duduk dan rileks kerana semua data lama anda disalin ke telefon baru anda. Selepas proses selesai, anda akan melihat muncul mesej yang menunjukkan bahawa peranti anda akan dimulakan semula:

Selepas restart iTunes akan menjalankan beberapa pemeriksaan (seperti, contohnya, ia boleh meminta anda untuk mengemas kini iOS jika peranti baru boleh menjalankan versi iOS yang lebih tinggi daripada peranti lama) dan kemudian anda kembali dalam perniagaan. Semua foto, kenalan, aplikasi, data kesihatan dan apa-apa dari telefon lama anda kini akan berada pada telefon baru anda.
Ada satu langkah terakhir yang anda ingin lakukan jika anda meminjam komputer untuk melakukan manuver swap penyimpanan kecil ini. Untuk membebaskan ruang pada PC, anda boleh menyalin atau memadam sandaran iPhone yang sangat besar yang anda buat sahaja. Lihat panduan ini untuk maklumat lanjut tentang cara melakukannya.
Itu sahaja yang ada padanya-bukannya membunuh jam hidup anda yang menunggu di sync iCloud, anda boleh duduk di PC dan merobek proses sandaran dan pemulihan dalam sebahagian kecil masa.




