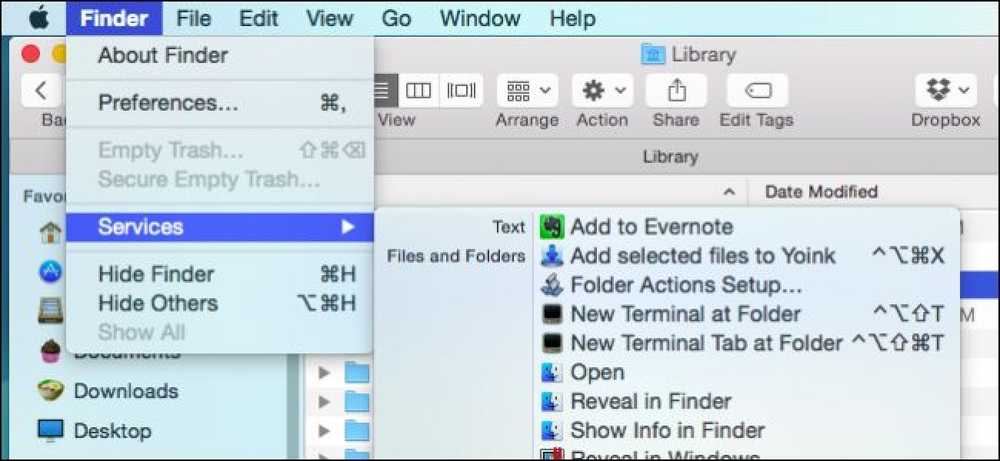Bagaimana Membuka Prompt Perintah sebagai Pentadbir dalam Windows 8 atau 10

Pada masa yang sama, membuka Prompt Perintah sebagai pengguna biasa adalah semua yang anda perlukan. Kadang-kadang, anda perlu membuka Prompt Perintah sebagai pentadbir sehingga anda dapat menjalankan perintah yang memerlukan keistimewaan administratif.
Windows menawarkan banyak cara yang berbeza untuk membuka Prompt Perintah, dan dengan banyak kaedah tersebut anda juga boleh membuka Prompt Perintah dengan keistimewaan admin. Kami telah menunjukkan kepada anda sebelum ini bagaimana untuk melakukan ini dalam Windows 7 dan Vista, jadi di sini kita akan memberi tumpuan kepada tiga cara cepat anda boleh membuka Command Prompt dengan keistimewaan admin di Windows 8 dan 10.
Pilihan Satu: Gunakan Menu Kuasa Pengguna (Windows + X)
Kedua-dua Windows 8 dan 10 menawarkan menu Pengguna Kuasa yang boleh anda akses dengan menekan Windows + X atau hanya mengklik kanan butang Mula. Pada menu Pengguna Kuasa, pilih "Prompt Perintah (Admin)."

Catatan: Jika anda melihat PowerShell bukan Command Prompt pada menu Pengguna Kuasa, itulah suis yang datang dengan Kemas Kini Pembuat Cipta untuk Windows 10. Sangat mudah untuk beralih kembali ke menunjukkan Prompt Perintah pada menu Pengguna Kuasa jika anda mahu, atau anda boleh memberi PowerShell satu percubaan. Anda boleh melakukan segala-galanya yang cukup banyak di PowerShell yang boleh anda lakukan di Prompt Perintah, ditambah dengan banyak perkara lain yang berguna.
Apabila anda melancarkan Prompt Perintah dengan keistimewaan admin, anda mungkin akan melihat tetingkap "Kawalan Akaun Pengguna" yang meminta izin untuk diteruskan. Teruskan dan klik "Ya."

Sebaik sahaja anda mempunyai tetingkap "Administrator: Command Prompt" terbuka, anda boleh menjalankan sebarang arahan, sama ada ia memerlukan keistimewaan pentadbiran atau tidak.
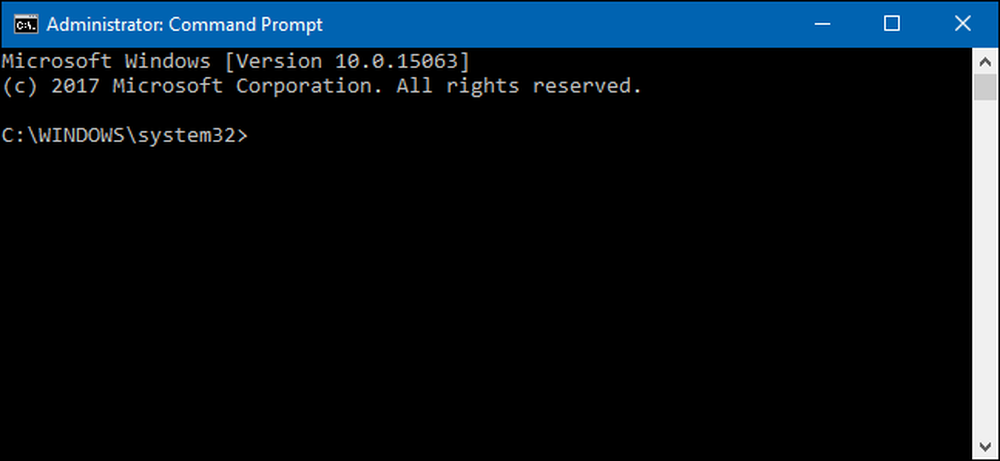
Pilihan Dua: Gunakan Menu Mula
Anda juga boleh membuka Prompt Perintah pentadbiran menggunakan menu Start (atau skrin Mula di Windows 8). Hit Start, taip "perintah," dan anda akan melihat "Prompt Perintah" yang disenaraikan sebagai hasil utama. Klik kanan hasilnya dan pilih "Jalankan sebagai pentadbir."
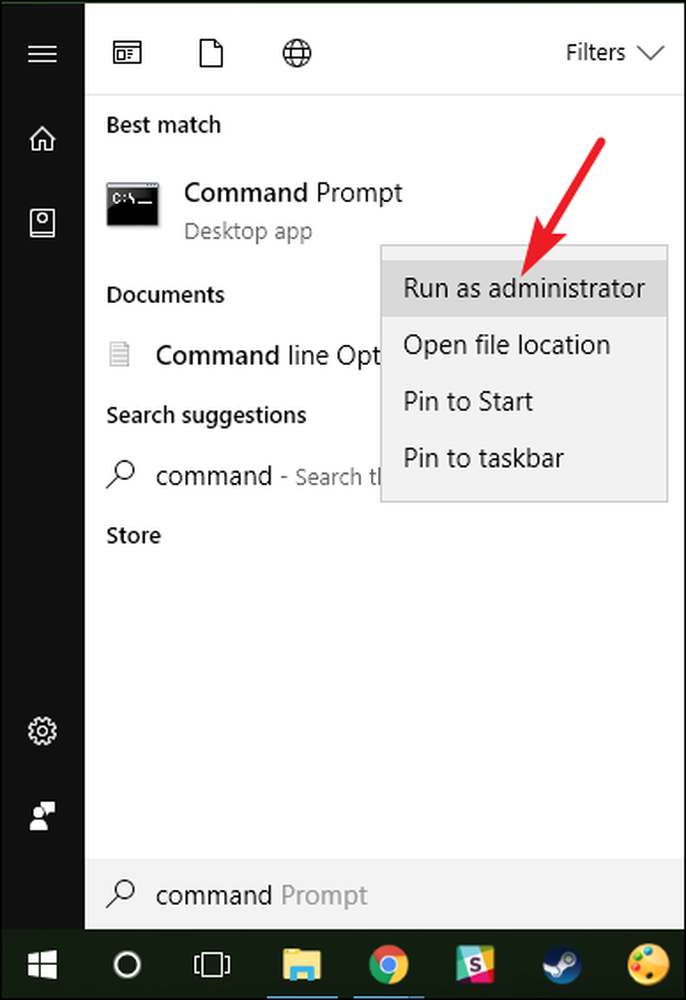
Pilihan Tiga: Gunakan Box Run
Jika anda digunakan untuk menggunakan kotak "Jalankan" untuk membuka aplikasi, anda boleh menggunakannya untuk melancarkan Prompt Perintah dengan keistimewaan admin. Tekan Windows + R untuk membuka kotak "Run". Ketik "cmd" ke dalam kotak dan kemudian tekan Ctrl + Shift + Enter untuk menjalankan perintah sebagai pentadbir.

Dan dengan itu, anda mempunyai tiga cara yang sangat mudah untuk menjalankan arahan dalam tetingkap Command Prompt sebagai pentadbir.