Cara Reret, Mengkonfigurasi, dan Padam Aplikasi dan Permainan di Apple TV Baru

Apple TV baru keluar dan dengannya tvOS yang baru dilipat. Walaupun ia tidak jauh berbeza daripada TV Apple sebelumnya, ia cukup berbeza yang kami ingin menunjukkan kepada anda cara menyusun semula, mengkonfigurasi dan memadam aplikasi dan permainan di atasnya.
Apabila anda mula-mula memulakan Apple TV baru, anda akan menyedari bahawa ia mempunyai persamaan dengan versi Apple TV yang lebih lama, dan itulah yang baik. Jelas sekali, Apple tidak mahu perkara menjadi terlalu berbeza, jika tidak pengguna mungkin kecewa dengan semua perubahan.
Yang mengatakan, terdapat beberapa variasi baru yang anda ingin ketahui dengan peranti baru ini. Ini termasuk mengeluarkan aplikasi dan permainan, serta tetapan khusus.
Memindahkan Ubin dan Mengkonfigurasi Apple dan Permainan
Memindahkan jubin sekitar pada skrin utama masih berfungsi sama, anda hanya memilih item yang anda mahu bergerak, tekan dan tahan butang pilih (pada dasarnya bahagian atas) pada jarak jauh anda sehingga jubin mula gemetar (seperti pada iOS), dan kemudian memindahkannya ke lokasi barunya.
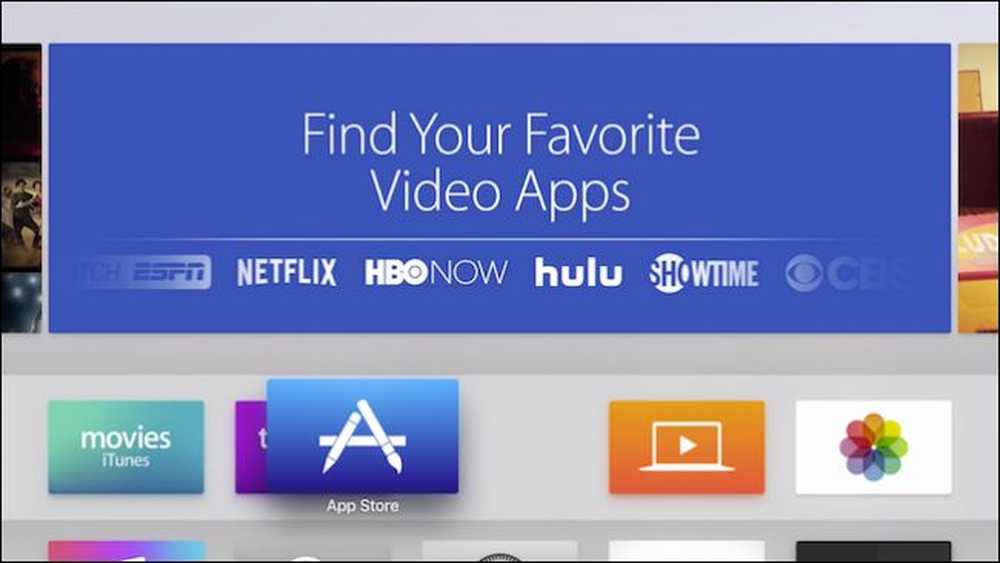 Memindahkan jubin pada skrin utama adalah sama seperti sebelumnya.
Memindahkan jubin pada skrin utama adalah sama seperti sebelumnya. Apabila ia datang untuk mengkonfigurasi aplikasi dan permainan, anda boleh melakukannya dengan salah satu daripada dua cara. Kebanyakan akan mempunyai pilihan "Tetapan" di penjuru kanan sebelah atas bar menu di sepanjang bahagian atas. Di sini anda akan mencari pilihan seperti bantuan dan sokongan, maklumat undang-undang, serta keupayaan untuk log masuk / log keluar.
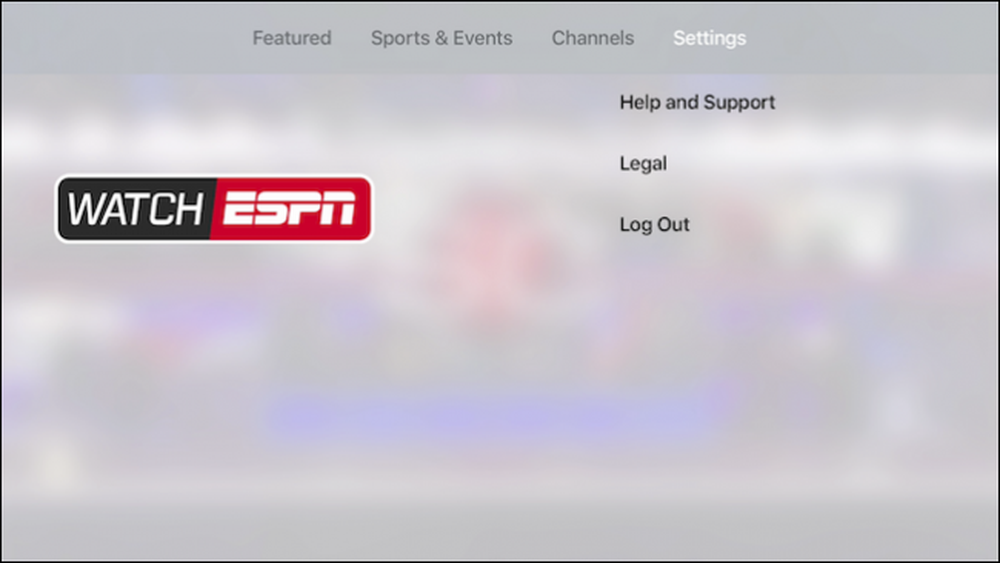 Kebanyakan apl akan mempunyai pilihan Tetapan dalam bar menu di bahagian atas.
Kebanyakan apl akan mempunyai pilihan Tetapan dalam bar menu di bahagian atas. Opsyen kedua untuk mengkonfigurasi tetapan aplikasi adalah sebenarnya menggunakan jubin "Tetapan" pada skrin utama Apple TV.

Setelah anda berada dalam Tetapan, pilih "Apps" dari senarai. Pada skrin Apps, anda akan melihat pilihan di bahagian paling atas yang akan membolehkan Apple TV anda mengemas kini apl secara automatik.
Di bawah ini adalah tetapan apl individu, dalam contoh ini untuk Muzik, iTunes Filem dan Rancangan TV, Komputer, dan Netflix.
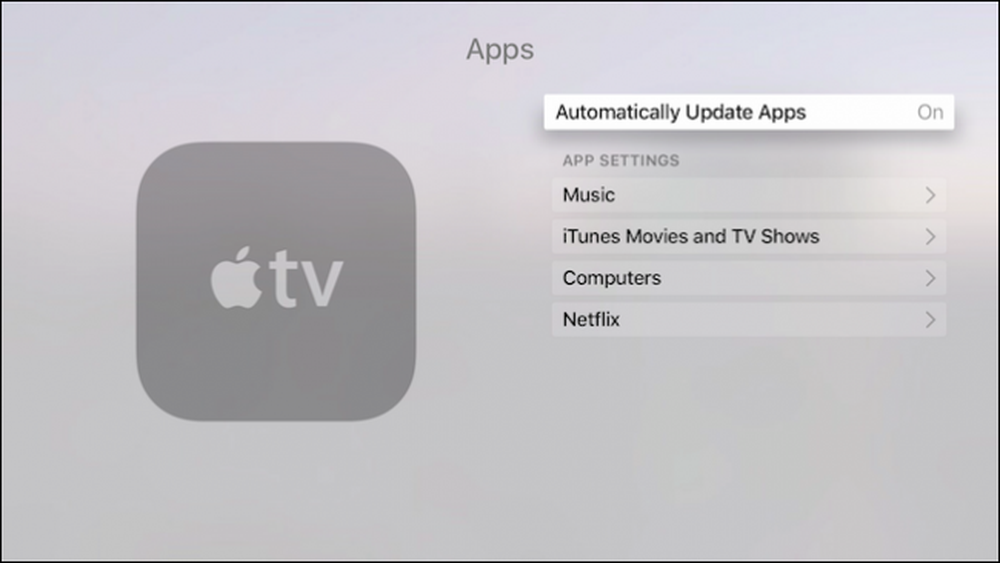 Sesetengah apl, seperti yang dipanggang di apl Apple TV mempunyai tetapan mereka dalam tetapan Apps.
Sesetengah apl, seperti yang dipanggang di apl Apple TV mempunyai tetapan mereka dalam tetapan Apps. Inilah yang anda harapkan untuk dijumpai dalam tetapan Muzik.

Serta apa yang terkandung dalam tetapan iTunes Filem dan Rancangan TV.

Tidak ada yang penting untuk tetapan Netflix, jadi jika anda mahu masuk atau keluar, antara lain, anda perlu menggunakan pilihan tetapan seperti yang dijelaskan sebelumnya.
Pada permainan, seperti di sini dengan Crossy Road, anda perlu menekan butang Menu pada remote anda untuk mengakses pilihan.
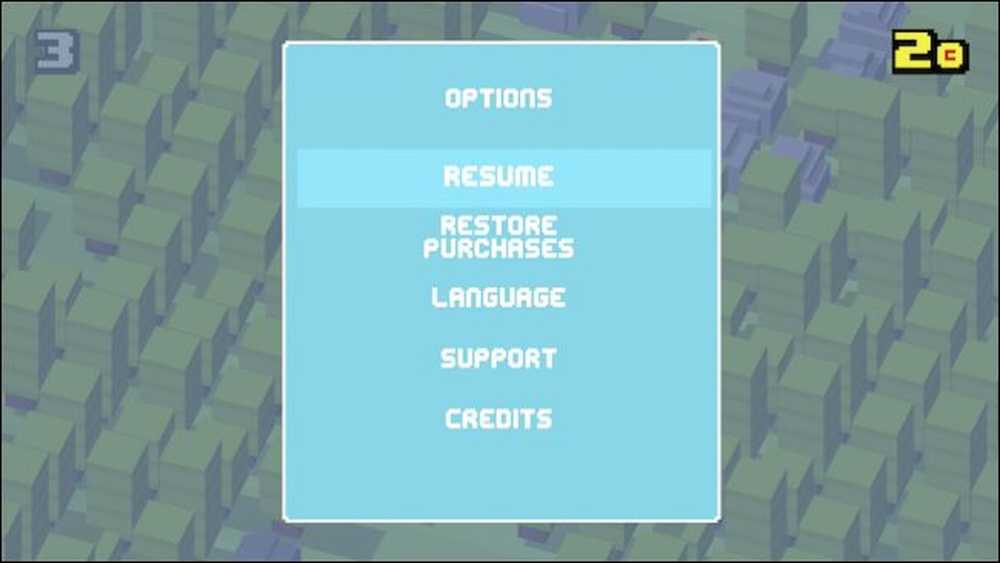 Tetapan untuk permainan seperti Crossy Road boleh diakses dengan menekan butang Menu.
Tetapan untuk permainan seperti Crossy Road boleh diakses dengan menekan butang Menu. Mari kita teruskan sekarang untuk cara mengeluarkan apl dan permainan dari Apple TV anda.
Mengalihkan Apl dan Permainan dari Apple TV anda
Jika anda ingin mengalih keluar apl dan permainan dari Apple TV anda, anda perlu memilih pilihan "Umum" dalam Tetapan, yang merupakan yang pertama di bahagian atas.

Dari kategori Umum, pilih "Urus Storan".

Di bawah tetapan Simpanan, anda akan melihat semua aplikasi dan permainan anda diletakkan dalam senarai. Setiap orang akan memberitahu anda berapa banyak storan yang mereka ambil. Di sebelah masing-masing, akan ada ikon sampah, klik ikon, mengesahkan bahawa anda mahu memadamkan apl atau permainan, dan ia akan dialih keluar dari peranti anda.
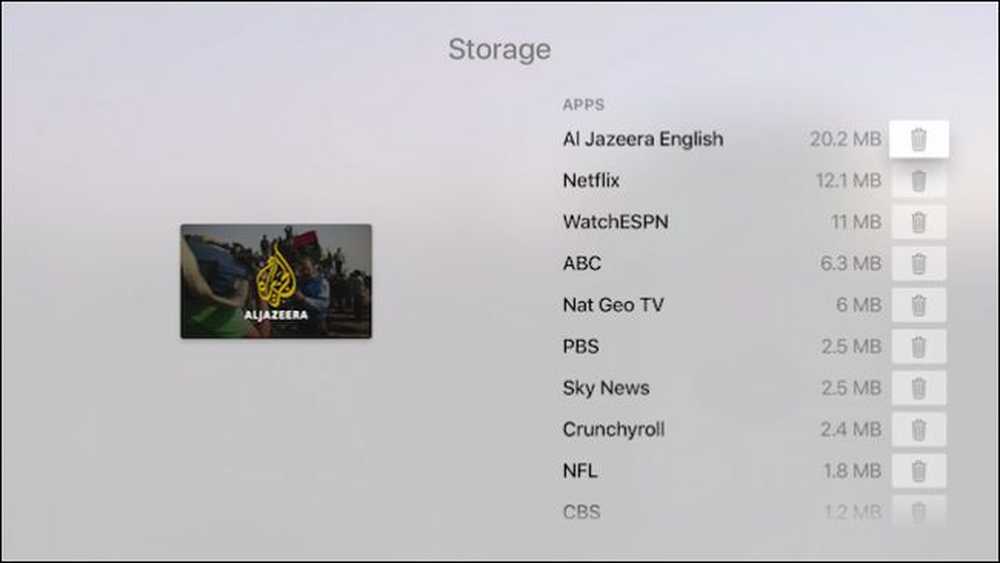 Jika anda mendapati anda kehabisan storan atau hanya ada aplikasi yang anda tidak mahu lagi di Apple TV anda, anda boleh mengeluarkannya dari tetapan Penyimpanan.
Jika anda mendapati anda kehabisan storan atau hanya ada aplikasi yang anda tidak mahu lagi di Apple TV anda, anda boleh mengeluarkannya dari tetapan Penyimpanan. Di luar ini, ada sedikit lagi yang anda perlu tahu mengenai mengkonfigurasi aplikasi dan permainan di Apple TV. Untuk sebahagian besar, ia adalah proses yang sangat tidak menyakitkan (sepatutnya) sehingga anda mungkin tidak perlu melakukan apa-apa melampaui hal-hal yang bergerak dan kadang-kadang menghapus aplikasi atau permainan yang tidak digunakan.
Kami berharap anda dapati artikel ini berguna. Jika anda mempunyai sebarang pertanyaan atau komen yang anda ingin menyumbang, sila tinggalkan di forum perbincangan kami. Kami menghargai maklumbalas anda.




