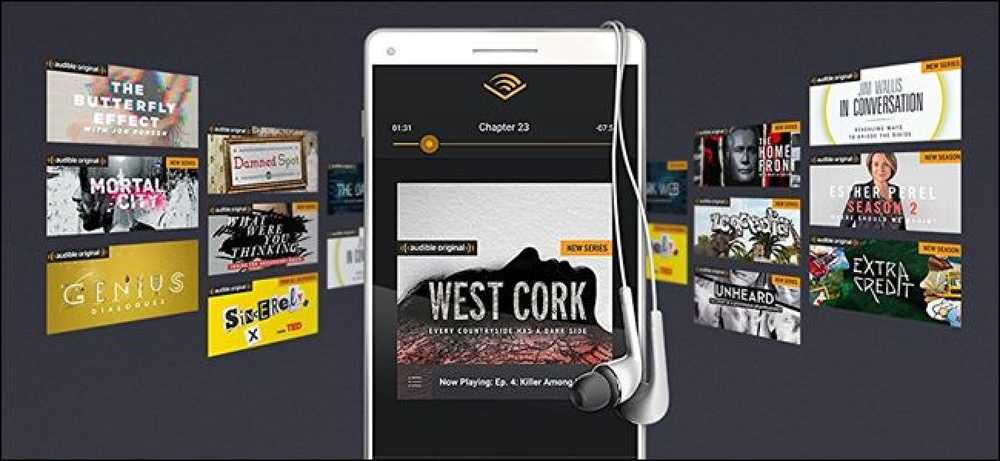Cara Simpan Dakwat dan Buat Laman Web Cetak Lebih Baik

Mencetak halaman web yang anda mahu salinan keras boleh menjadi sedikit melanda dan terlepas. Tidak seperti dokumen lain, tidak mudah untuk memberitahu berapa banyak kepingan kertas yang diperlukan, dan sama ada atau tidak akan ada kerepotan yang canggung atau tidak. Menambah masalah ini membuang dakwat dengan mencetak imej dan iklan yang tidak diingini, dan tidak hairanlah bahawa banyak orang menggunakan untuk menyalin dan menyisipkannya menjadi pemproses perkataan. Tetapi dengan menggunakan add-ons browser dan bookmarklet, anda boleh mendapatkan kawalan terhadap apa yang anda cetak.
Tidak ada apa-apa untuk menghalang anda daripada menggunakan pilihan Cetak Pratonton penyemak imbas anda, tetapi jika anda mendapati bahawa anda akan berakhir mencetak halaman tambahan kertas dakwat kerana iklan spanduk, tidak banyak yang boleh anda lakukan ia. Dengan beralih kepada salah satu daripada alat berikut, anda mendapat keupayaan untuk mengedit halaman sebelum anda mencetaknya.
Ini bukan hanya bermakna anda hanya mencetak apa yang anda berminat supaya tidak ada gangguan yang tidak perlu, tetapi juga anda boleh menyimpan dakwat, kertas dan wang dalam proses. Tidak kira mana penyemak imbas web adalah senjata pilihan anda, ada penyelesaian untuk anda di luar sana.
Chrome - Cetak Mesra
Jika Chrome adalah pilihan penyemak imbas anda Print Friendly boleh menjadi addon untuk anda. Percetakan segera dibuat lebih mudah berkat fakta bahawa butang bar alat ditambah supaya anda tidak lagi perlu mengemudi melalui menu Chrome.
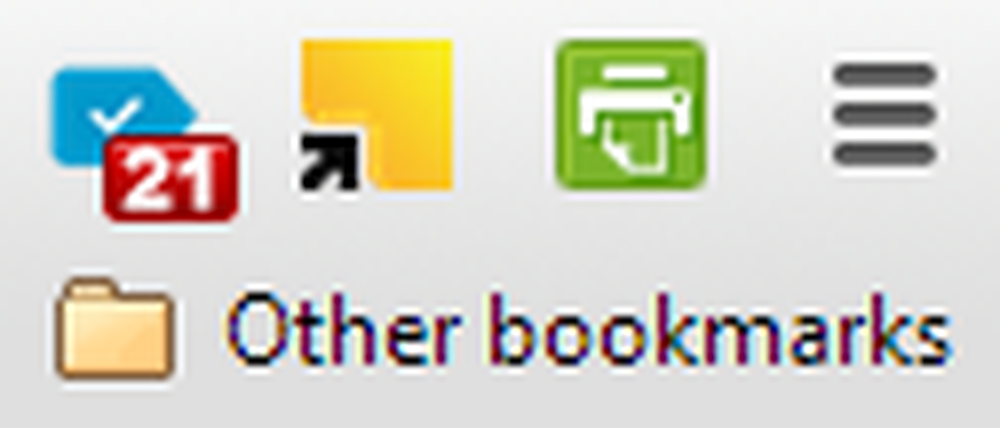
Terdapat beberapa cara untuk meningkatkan pencetakan laman web. Cara cepat dan mudah untuk menyimpan kertas dan dakwat adalah untuk menandai butang Alih Keluar Imej, tetapi anda juga boleh menggunakan menu jatuh turun Teks untuk menjejalkan lebih banyak ke setiap halaman.
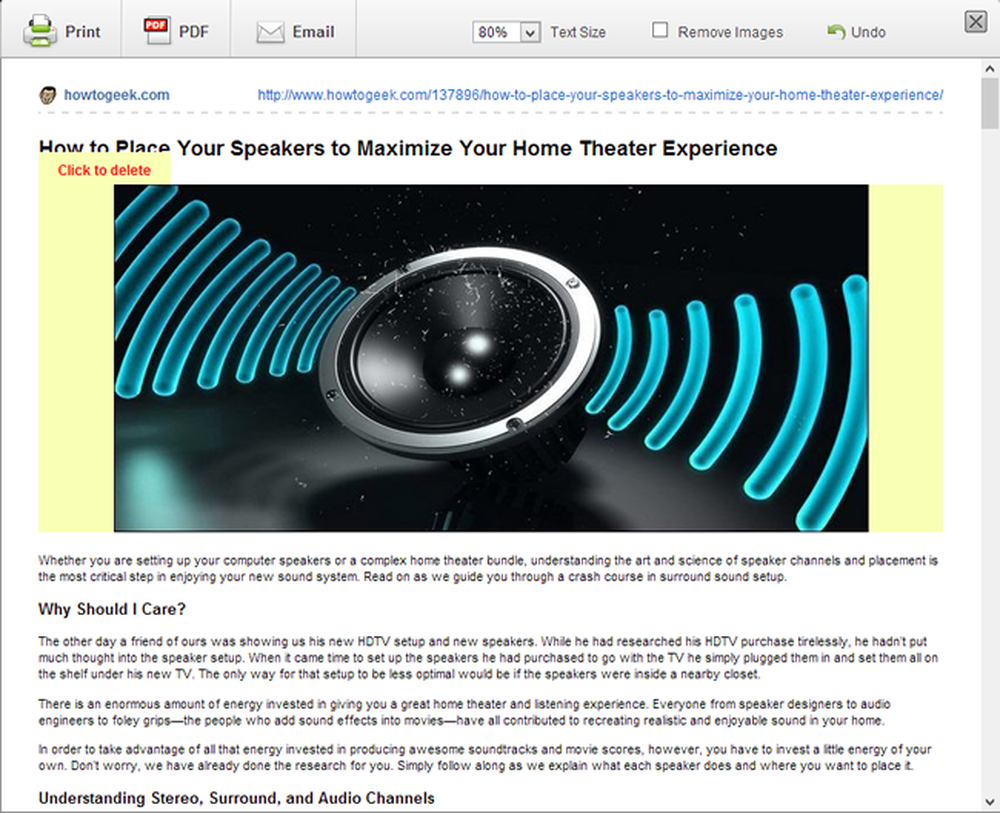
Dalam tetingkap pratonton cetak, anda boleh mengklik pada mana-mana unsur halaman untuk menghapusnya - supaya anda boleh dengan mudah memotong iklan dan kotak yang anda tidak mahu. Sebaik sahaja anda menekan butang cetak, dialog cetakan biasa akan menjadi tindakan supaya anda boleh memilih untuk mencetak pada kualiti yang lebih rendah untuk menyimpan lebih banyak dakwat.
Firefox - Edit Edit
Print Edit adalah addon lain yang boleh diakses melalui butang toolbar - walaupun, anehnya, ini adalah butang berbilang fungsi yang lalai untuk pencetakan biasa. Klik anak panah di sebelah kanan butang dan pilih Edit Edit untuk mendapatkan kerja.
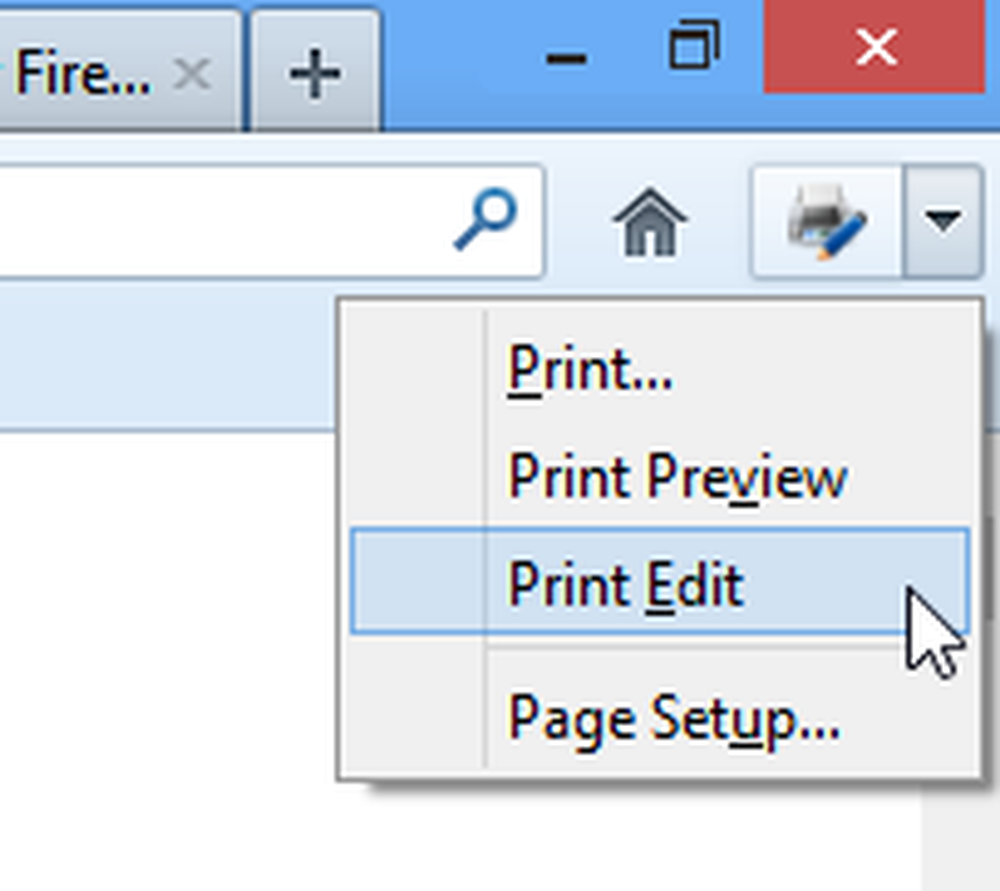
Anda akan mendapati bahawa addon melakukan tugas yang baik untuk mengalih keluar kandungan yang tidak perlu tanpa perlu melakukan apa-apa. Algoritma digunakan untuk mengenal pasti bar navigasi, sepanduk dan iklan yang sepatutnya dikeluarkan, tetapi anda kemudian bebas untuk mula mengedit kandungan yang tinggal.
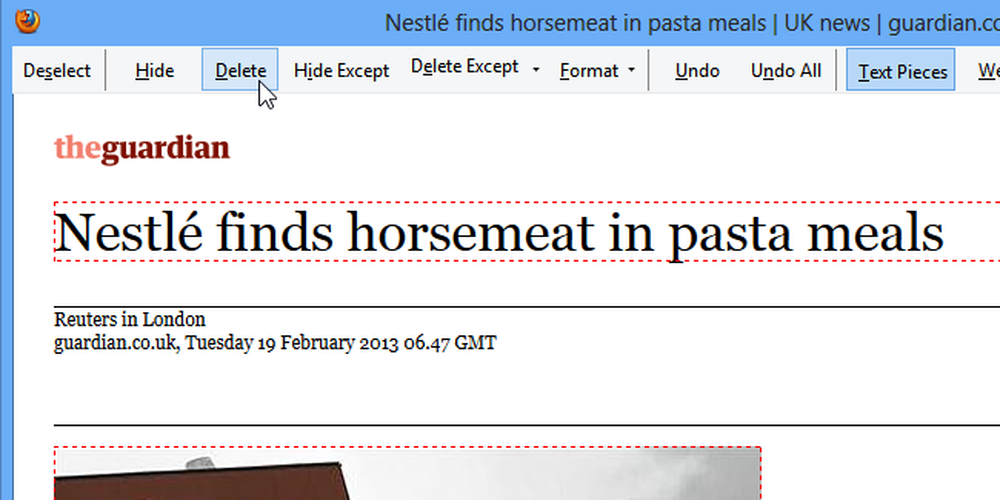
Klik sebarang elemen halaman - sama ada teks atau imej - dan kemudian anda boleh menggunakan bar alat atas untuk memilih apa yang harus dilakukan. Klik Padam dan elemen yang dipilih akan dialih keluar dan baki halaman dipindahkan untuk mengisi ruang kosong. Anda juga boleh menggunakan pilihan Hide untuk memilih untuk tidak mencetak objek tertentu tetapi meninggalkan objek yang tidak kelihatan di tempatnya untuk mengekalkan pemformatan.
Butang Format boleh digunakan untuk mengeluarkan gaya dari teks, menyesuaikan saiz font dan banyak lagi. Jika anda memilih beberapa blok teks pada masa yang sama, mereka juga boleh digayakan dengan cara yang sama secara serentak, tetapi anda juga mempunyai pilihan untuk menggayakan kawasan yang berbeza secara individu.
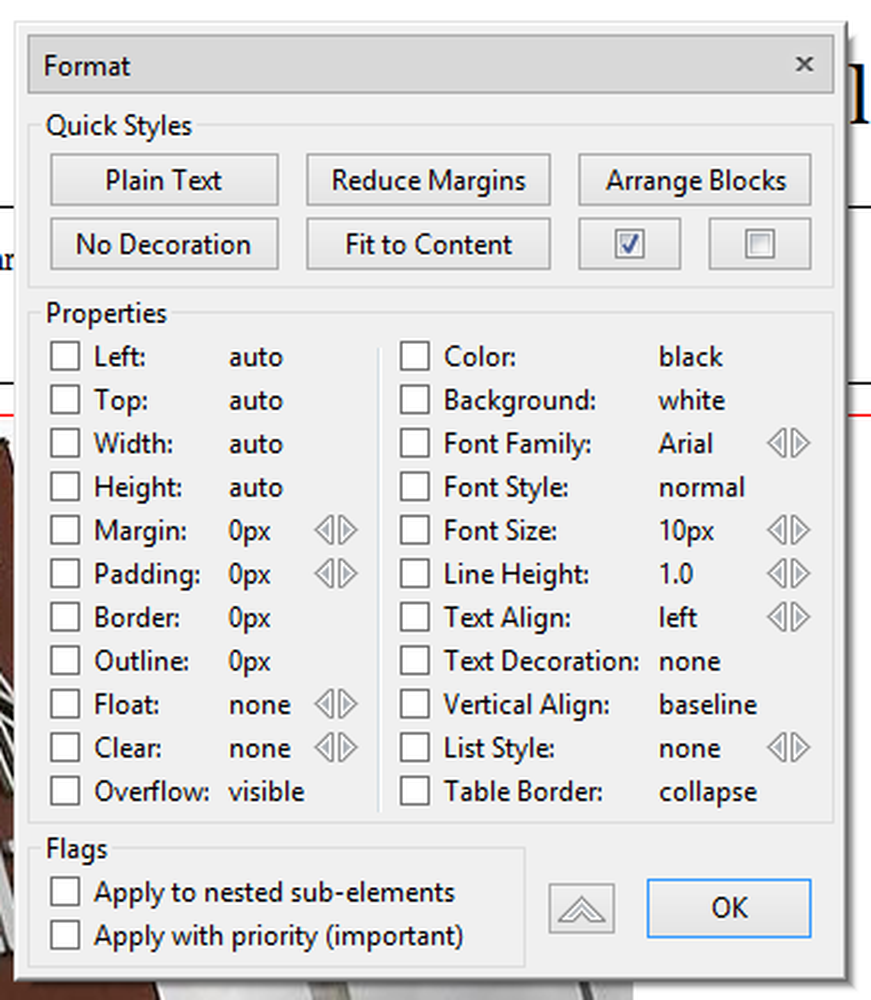
Internet Explorer - Cetakan Pintar untuk Bing Bar
Anda mungkin telah memutuskan untuk berpegang dengan Internet Explorer untuk melayari web, dan jika ini adalah kes anda boleh memanfaatkan Cetakan Pintar untuk Bing Bar. Kepala ke halaman alat dan klik Aktifkan butang Smart Print Now untuk memulakan pemasangan.
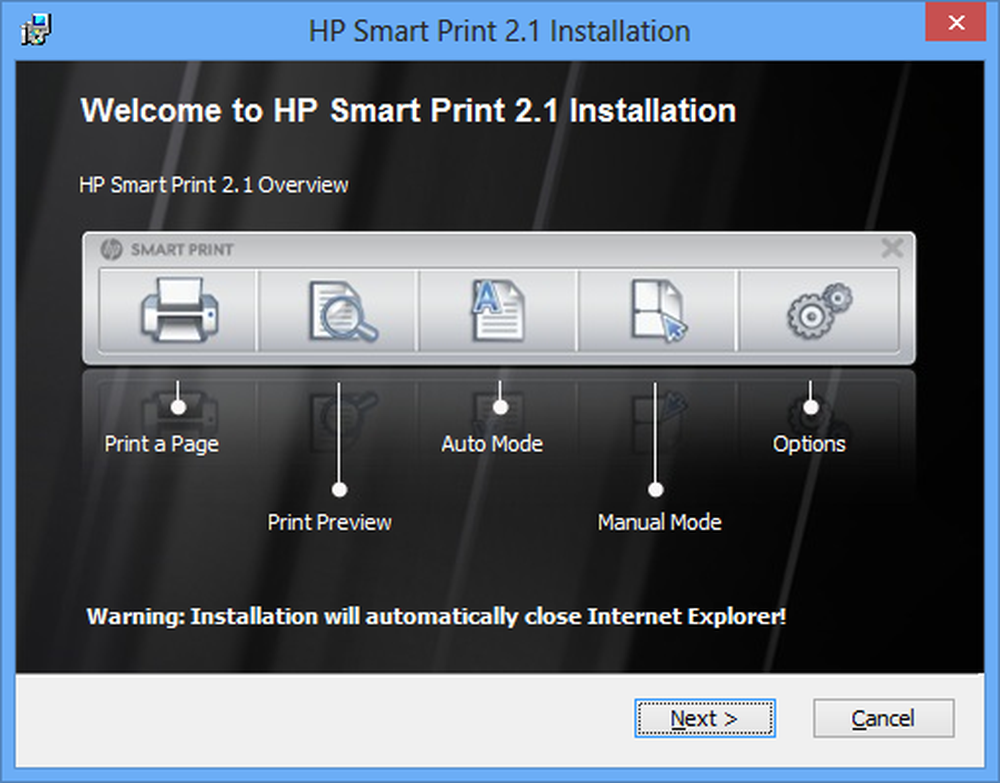
Apabila anda ingin mencetak halaman, klik butang di Toolbar Google yang telah ditambahkan ke Internet Explorer. Anda akan mendapati bahawa addon melakukan tugas yang baik untuk menentukan apa yang anda cenderung ingin mencetak, tetapi anda boleh membuat penyelarasan jika perlu.
Klik butang keempat dalam bar alat cetak Pintar untuk beralih ke mod manual dan anda boleh mula melukis kotak di sekitar bahagian halaman yang berlainan. Kali pertama anda memilih bahagian halaman, ia akan digariskan dalam hijau yang menunjukkan bahawa ia akan dicetak, tetapi anda juga boleh menarik elemen-elemen lain dalam kotak hijau ini untuk mengeluarkannya dari cetakan sepenuhnya.
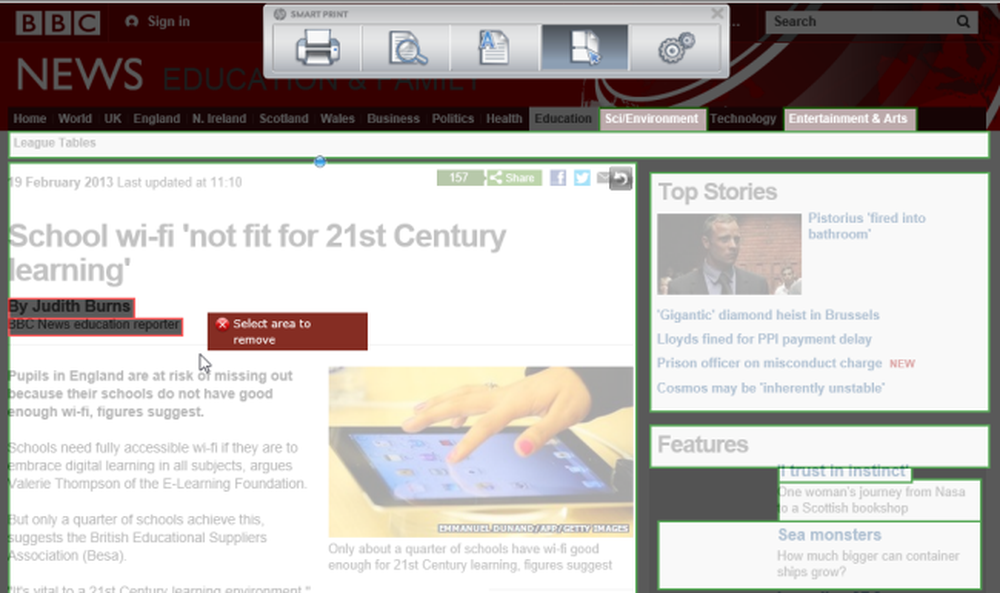
Semua Pelayar - Cetak Apa Yang Anda Suka
Jika anda menggunakan penyemak imbas web yang berbeza, atau anda menggunakan berbilang pelayar web dan mahu menggunakan alat penyuntingan cetak yang sama pada setiap halaman, lihat tidak lebih daripada Cetak Apa yang Anda Suka - nama itu mengatakan semuanya, benar-benar.
Perkhidmatan ini boleh digunakan dalam beberapa cara, bermula dengan melawat laman web dan menampal di URL halaman yang anda ingin cetak. Alternatif - dan sesuatu yang akan membuktikan lebih praktikal untuk kegunaan jangka panjang - adalah menyeret bookmarklet ke bar alat penyemak imbas anda.

Walau apa cara anda mendekati Cetak Apa yang Anda Suka, ia berfungsi dengan cara yang sama, yang membolehkan anda mengedit halaman web semasa dalam penyemak imbas anda. Tetapan pantas ke kiri boleh digunakan untuk menyingkirkan imej latar belakang, semua imej, atau mengeluarkan margin.

Bahagian Laman Properties sidebar boleh digunakan untuk menyesuaikan saiz font dan gaya. Anda juga boleh mengklik pada mana-mana unsur halaman dan menggunakan toolbar popup yang muncul untuk menghapus apa-apa yang anda tidak mahu, atau menyesuaikan saiznya.

Jadi, walaupun anda mengakses internet, terdapat banyak pilihan untuk memastikan bahawa anda hanya mencetak apa yang anda perlukan.
Mencetak halaman web seharusnya lebih daripada sekadar mengklik cetak dan berhadapan dengan kertas. Menggunakan alat khusus untuk menguruskan apa yang dipamirkan oleh pencetak anda, anda boleh melakukan sedikit anda bukan sahaja untuk persekitaran, tetapi juga dompet anda.