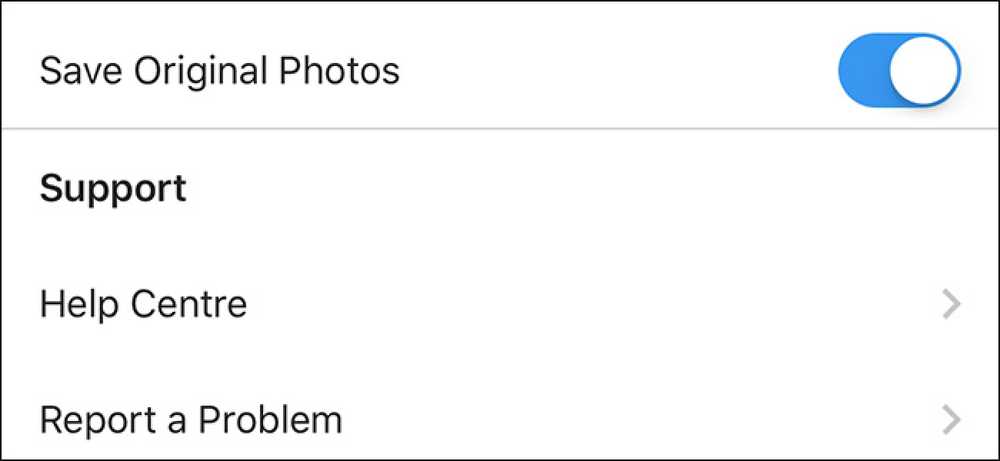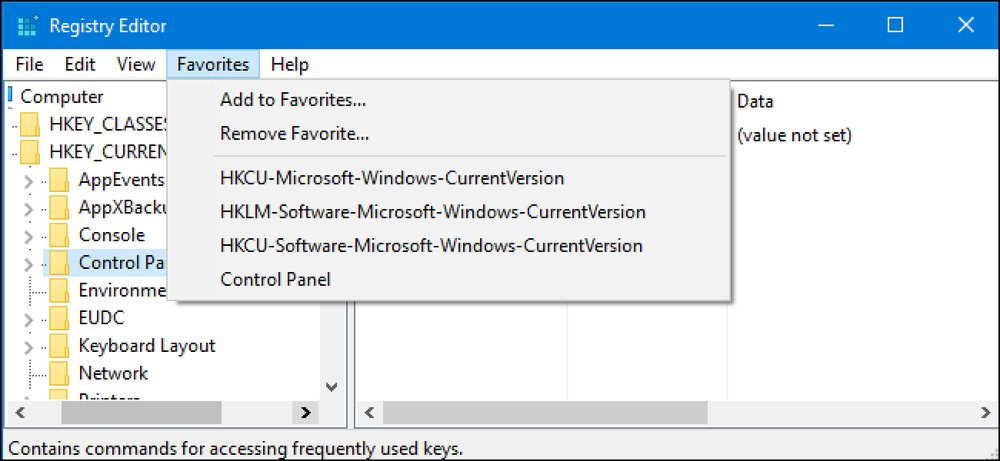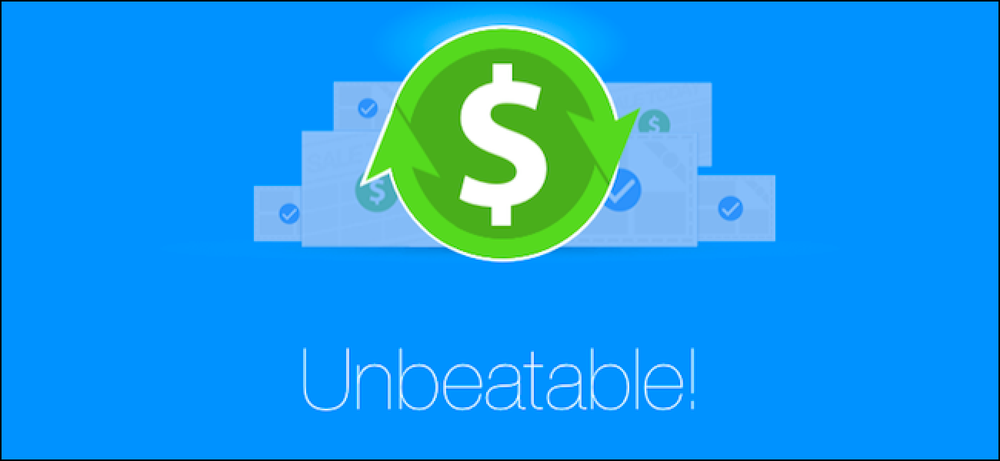Cara Simpan atau Menukar Pembentangan PowerPoint ke Video
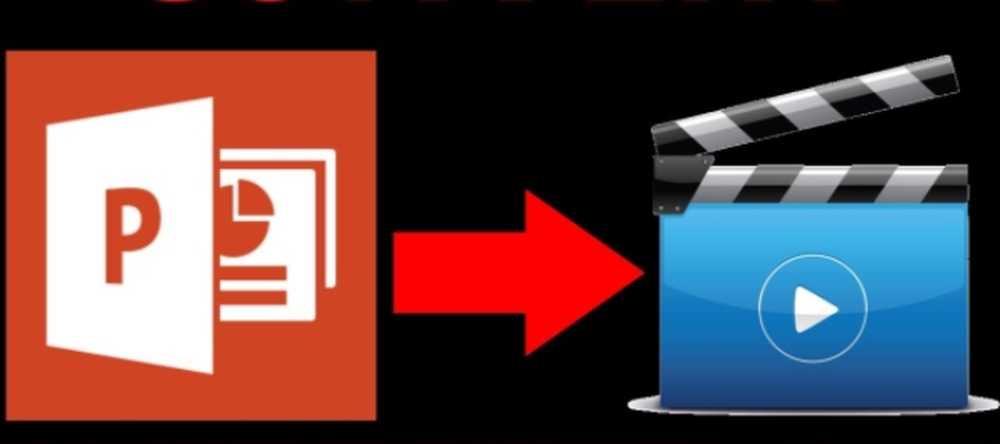
Kebanyakan orang tahu bahawa anda boleh membuat persembahan PowerPoint dengan gambar, muzik, imej, kandungan web dan teks, tetapi satu helah yang diketahui adalah keupayaan untuk menyimpan persembahan PowerPoint sebagai video.
Pembentangan PowerPoint telah menjadi kegemaran lama untuk digunakan dalam persembahan perniagaan dan akademik di seluruh dunia. Mereka sangat serba boleh dan menawarkan pelbagai ciri yang boleh anda gunakan untuk meningkatkannya.
Untuk menjimatkan PowerPoint anda sebagai video, anda perlu terlebih dahulu membuat persembahan atau memuat turun sampel yang kami gunakan untuk tutorial ini. Sebaik sahaja anda membuka dokumen, anda perlu menyimpannya sebagai video. Mulakan dengan menekan "Fail."

Daripada mengikuti pemikiran logik yang logik dan membuka bahagian "Simpan", anda perlu mengklik pada "Eksport," kemudian klik pada "Buat video."

Sebaik sahaja anda melakukan ini, anda akan melihat pilihan "Buat Video". Ini akan menawarkan beberapa pilihan dalam bentuk dua menu drop-down dan kotak nilai masa.

Kotak drop-down pertama adalah di mana anda akan memilih kualiti video anda yang dieksport. Ketiga pilihan ini juga akan menentukan saiz fail video anda yang dieksport. Untuk tujuan contoh ini, kami akan memilih pilihan kedua untuk mengurangkan saiz video tanpa menjejaskan kualiti video terlalu banyak.
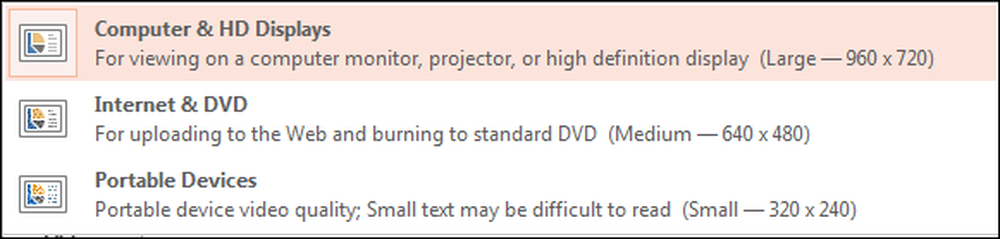
Menu drop-down kedua membolehkan anda menyertakan atau mengecualikan sebarang pemasaan atau riwayat yang anda masukkan pada pembentangan PowerPoint anda. Oleh kerana dokumen sampel tidak mempunyai masa atau riwayat, kami akan meninggalkan ini seperti yang ada. "Penggunaan Masa dan Narasi yang Dirakam" tidak akan tersedia jika anda tidak mempunyai sebarang persembahan dalam pembentangan anda.

Kotak nilai masa adalah tempat anda boleh mengedit jumlah masa yang akan muncul dalam video anda. Waktu lalai ditetapkan pada 5 saat. Untuk tutorial ini, kami akan menetapkannya kepada 3 saat. Terakhir, anda perlu klik pada butang "Buat Video".

Anda kini akan dibawa ke kotak dialog "Simpan". Semak imbas lokasi di mana anda ingin menyimpan fail dan beri nama kemudian tekan "Simpan."

Semasa video sedang dibuat, anda akan melihat bar kemajuan kecil di bahagian bawah tetingkap PowerPoint anda. Tunggu sehingga ini selesai dan kemudian pergi ke video anda.
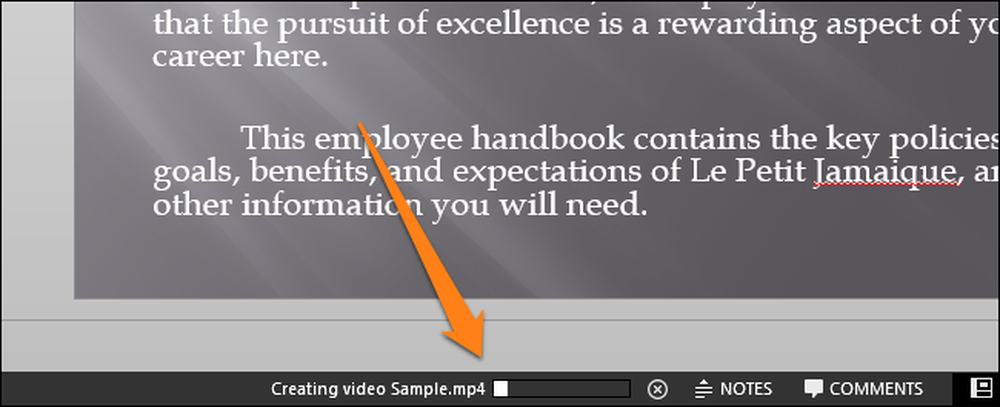
Sekarang anda boleh mengklik dua kali fail video anda dan ia akan dimainkan secara automatik dengan pemain video anda. Ingat bahawa lebih banyak slaid yang anda ada dan lebih banyak masa yang anda berikan kepada setiap slaid, lebih banyak ruang video akan mengambil alih pada akhirnya. Alat eksport berguna ini bagus untuk membuat pembentangan automatik atau memuat naiknya sebagai video ke perkhidmatan perkongsian video dalam talian seperti Facebook atau YouTube.