Cara Memindahkan Data dari PC Lama Anda ke Mac Baru Anda
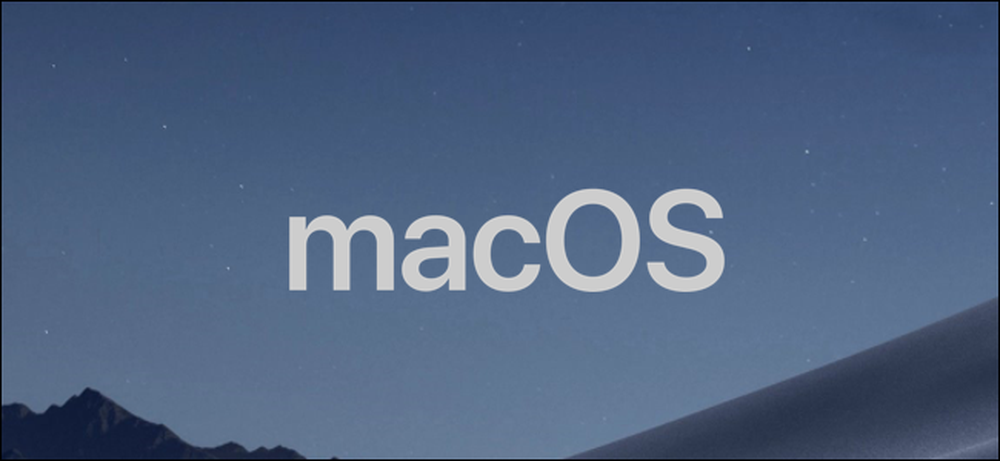
Memindahkan data lama anda ke komputer baru boleh menjadi sedikit sakit kepala, terutama jika anda pergi dari PC ke Mac. Syukurlah, terdapat beberapa cara untuk melakukannya, jadi anda boleh mendapatkan Mac baru anda siap dan bersedia untuk pergi.
Terdapat pelbagai cara untuk memindahkan data dari PC lama anda ke Mac baru anda. Anda boleh menyeret fail anda ke pemacu keras luaran dan memindahkannya secara manual, menubuhkan bahagian rangkaian antara kedua-dua sistem, atau menyegerakkannya menggunakan akaun simpanan awan. Terdapat juga Pembantu Migrasi Windows, alat khas Apple dicipta dengan jelas untuk tujuan ini. Kedua-dua komputer perlu berada di rangkaian yang sama untuk menggunakan alat ini, tetapi sebelum ini tidak ada keperluan keras yang lain.
Inilah cara untuk menggunakan Windows Migration Assistant untuk memindahkan fail anda.
Langkah Pertama: Dapatkan Mesin Windows Anda Sedia
Untuk memulakan proses ini, mulakan pada PC Windows anda. Buka penyemak imbas pilihan anda. Terdapat halaman Apple yang terletak di pangkalan data bantuan rasmi Apple dengan pautan ke program Penolong Migrasi Windows untuk setiap versi pelbagai macOS pada Mac baru anda. Anda akan memasang aplikasi ini pada mesin Windows anda.
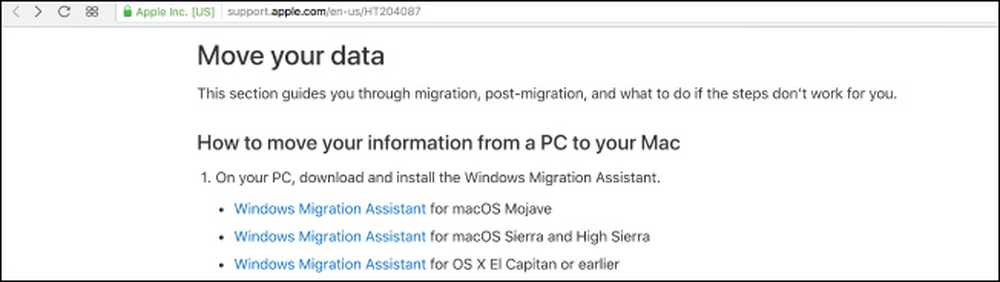
Pilih muat turun yang tepat untuk versi macOS pada mesin baru anda dan klik pada pautan untuk sampai ke halaman muat turun. Setelah itu, klik butang "Muat turun" biru.
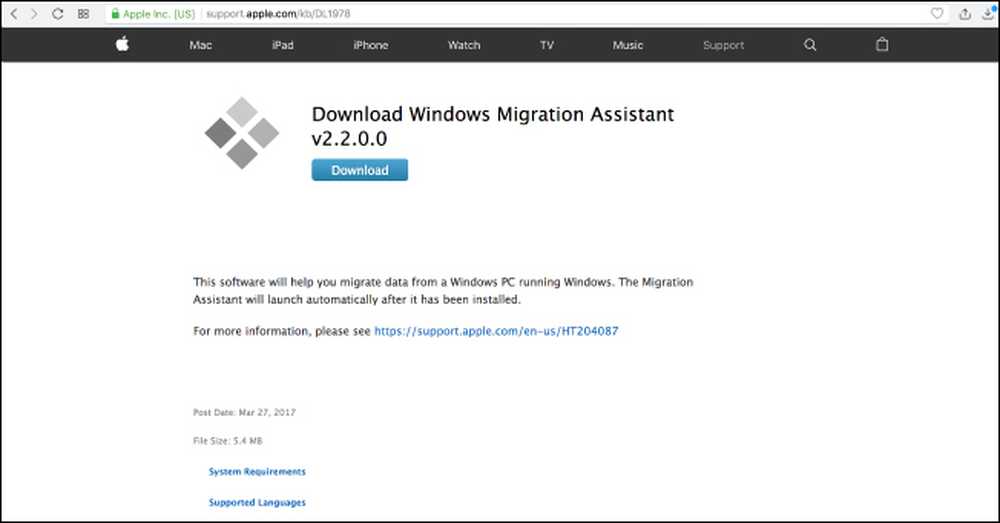
Sebaik sahaja anda telah memuat turun Pembantu Migrasi, pastikan anda menutup sebarang aplikasi Windows yang terbuka, dan kemudian buka Pembuka Migrasi Windows dengan mengklik dua kali. Dalam tetingkap Penolong Migrasi, klik "Teruskan" untuk mendapatkan proses sedang dijalankan.
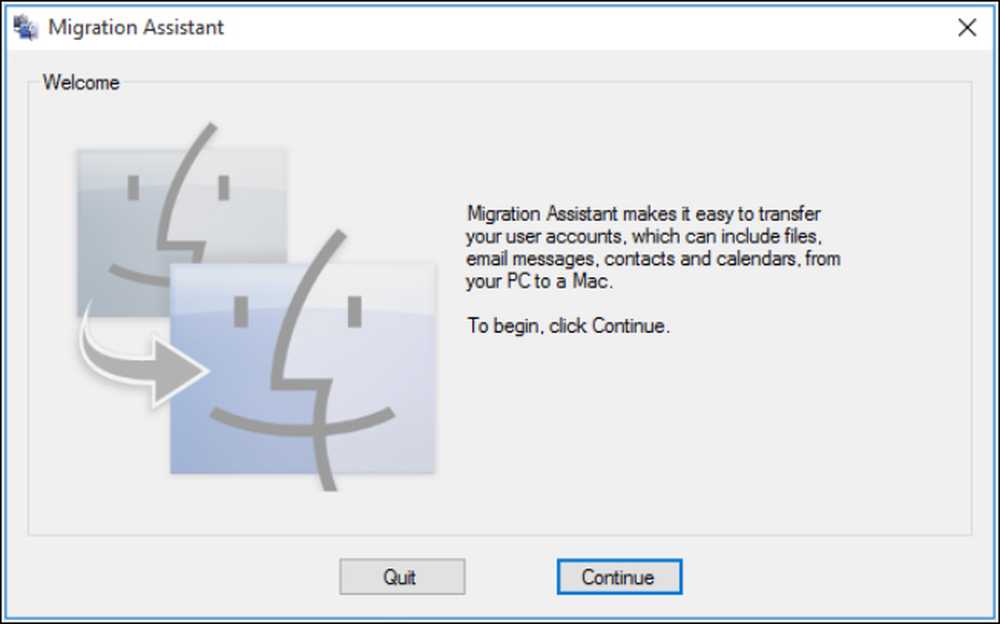
Tinggalkan PC anda tersedia pada skrin seterusnya, di mana kod akan muncul tidak lama lagi. Kami akan kembali kepada ini, jangan risau.
Langkah Dua: Dapatkan Mac Anda Siap
Anda selesai dengan mesin Windows anda buat masa ini, jadi hidupkan Mac anda. Buka Pembantu Migrasi Mac, yang terdapat dalam folder Utilities. Ia sudah diprapasang.
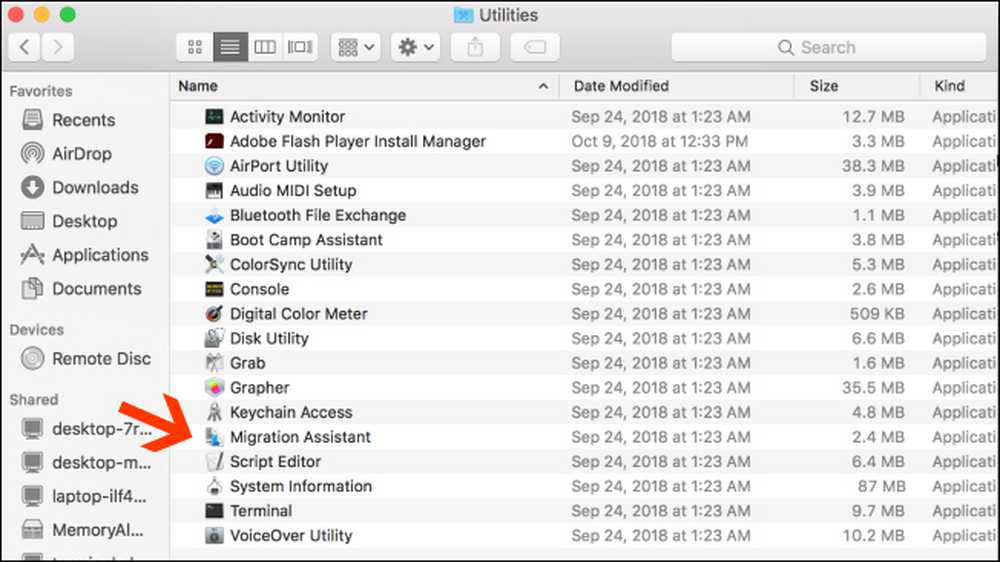
Apabila anda membuka Pembantu Migrasi pada Mac anda dan klik "Teruskan," semua aplikasi pada Mac akan ditutup, jadi pastikan anda sudah bersedia untuk melakukannya sebelum berbuat demikian.
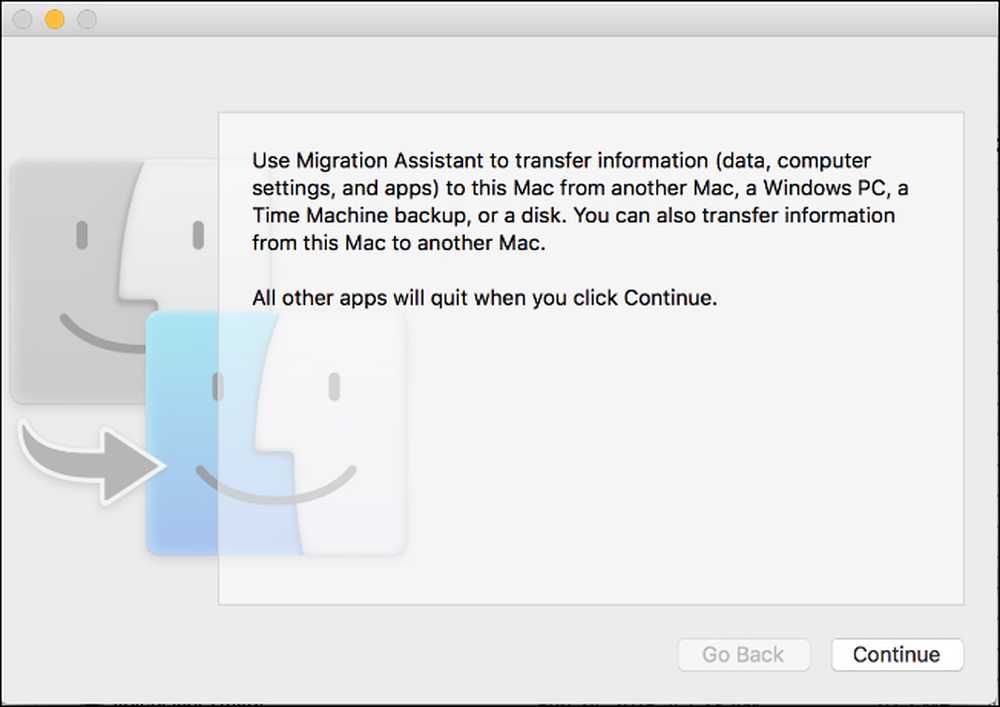
Pada skrin seterusnya, pilih pilihan untuk memindahkan data "Dari PC Windows." Kemudian klik "Teruskan" melalui anak panah di bahagian bawah skrin.
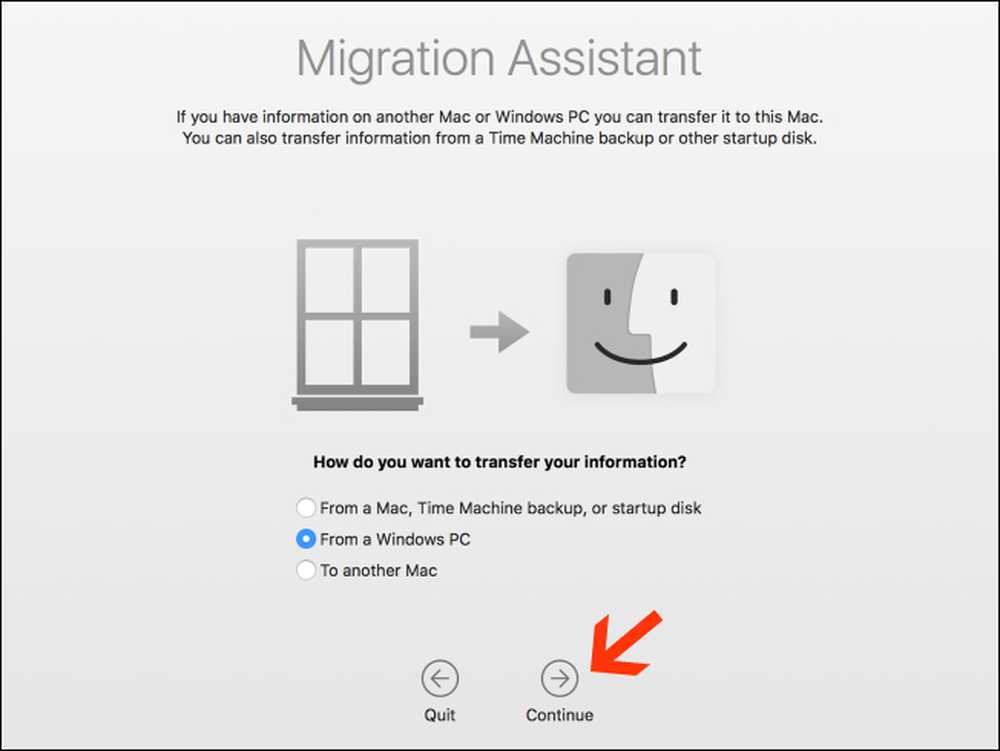
Skrin seterusnya akan menunjukkan kod laluan untuk Mac di mana anda sedang memindahkan data. Anda akan melihat PC anda juga menunjukkan kod yang sama pada contoh Pembantu Migrasi. Skrin akan kelihatan sama semasa anda menjalankan kedua-dua mesin.
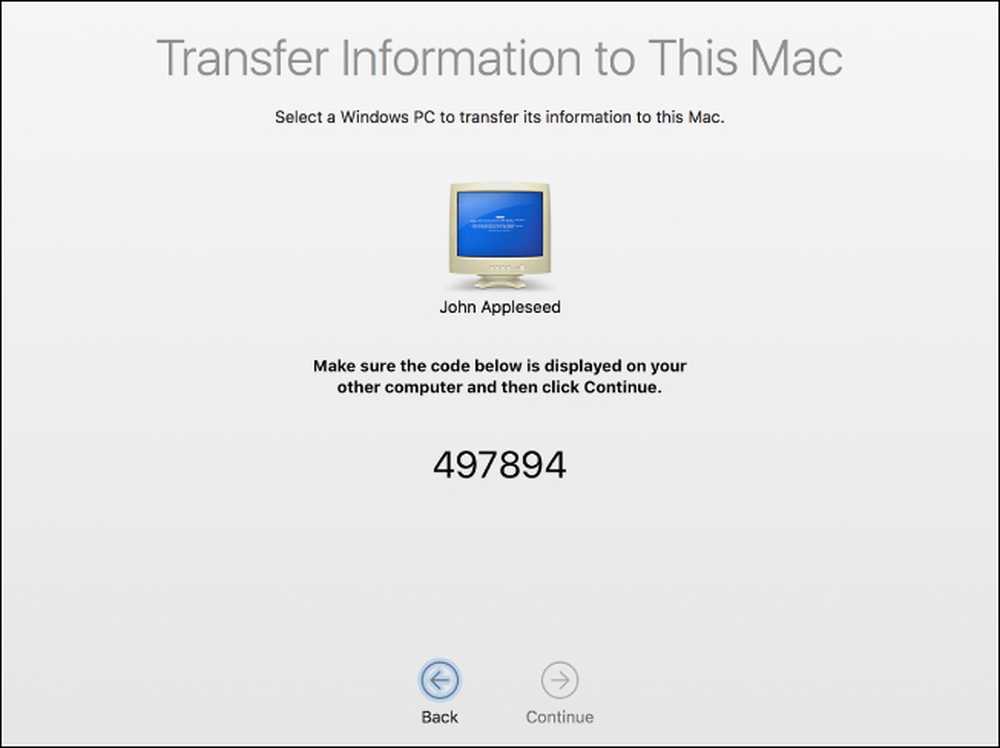
Pastikan kedua-dua komputer memaparkan kod yang sama. Seterusnya, klik "Teruskan" pada PC anda terlebih dahulu dan kemudian lakukan perkara yang sama pada Mac anda.
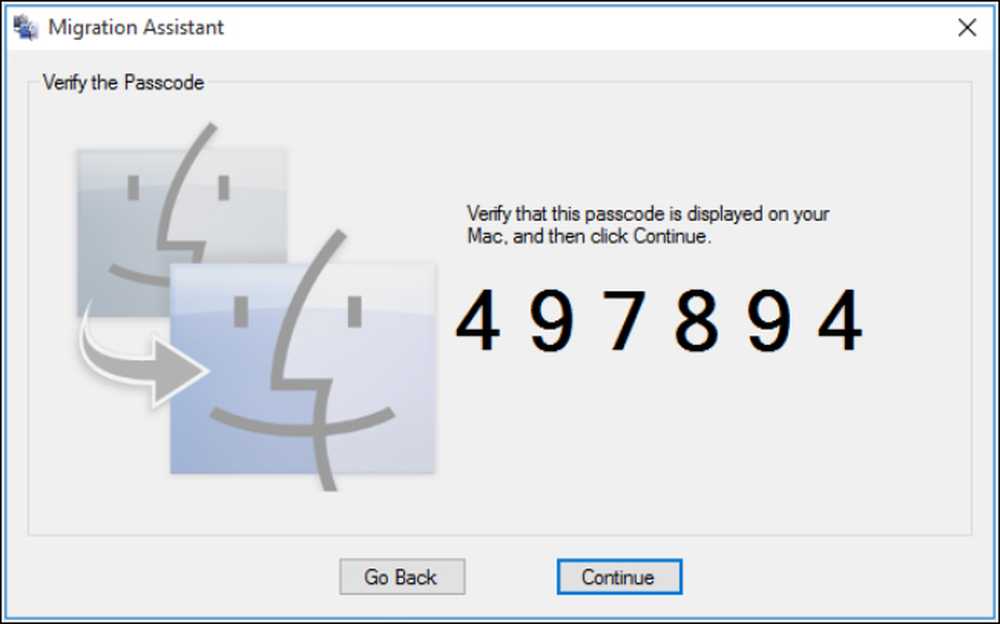
Anda akan memberi tumpuan kepada Mac anda sepanjang prosesnya.
Langkah Tiga: Pilih Apa yang Akan Dihantarkan Data
Apabila anda menekan "Teruskan," Pembantu Migrasi pada Mac anda akan mengimbas senarai fail yang anda boleh berhijrah ke komputer baru anda. Apabila selesai, ia akan menunjukkan kepada anda semua fail yang ditemui, dipisahkan oleh pengguna. Pilih data yang ingin anda alihkan dan kemudian klik "Teruskan."
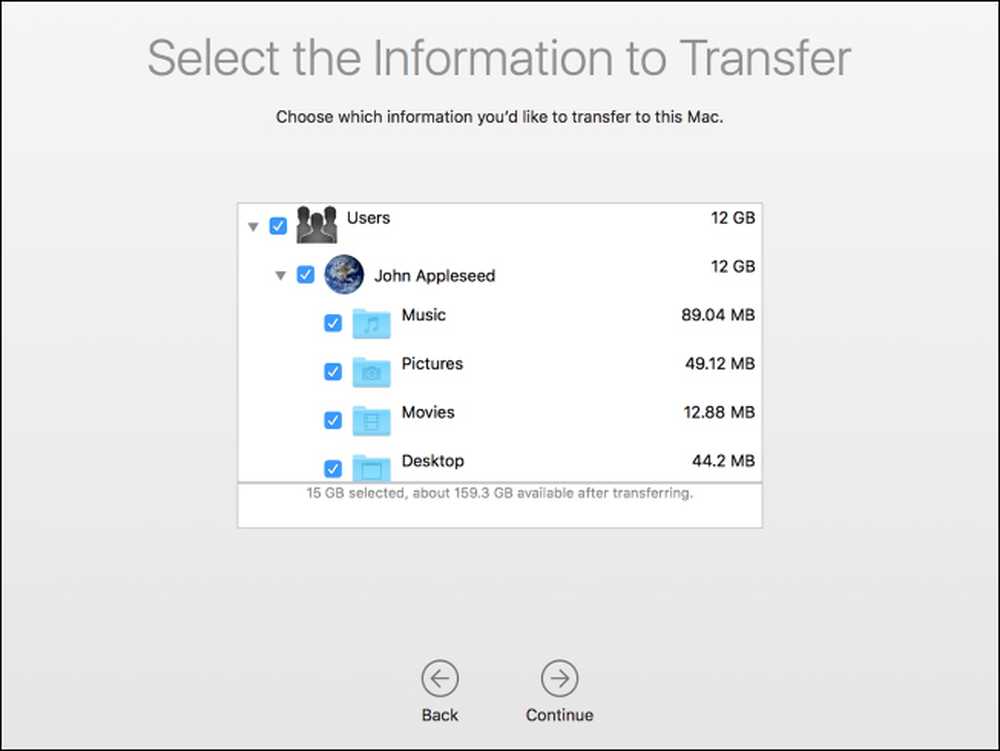
Selepas anda melakukan ini, proses akan bermula, dan anda akan ditunjukkan ETA sehingga selesai. Pemindahan itu boleh mengambil sedikit masa untuk diselesaikan, bergantung kepada berapa banyak data yang anda pindahkan, dan Pembantu akan memberitahu anda apabila selesai.
Tahniah! Anda kini boleh mula menggunakan Mac baru anda yang baru.




