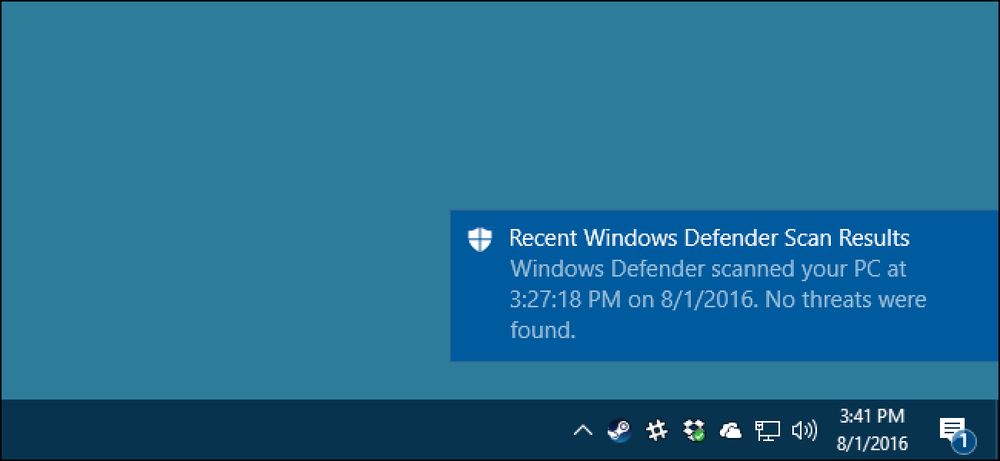Bagaimana hendak mematikan senarai bernombor automatik dan terperinci dalam Microsoft Word

Word cuba membantu dengan secara automatik menggunakan pemformatan pada dokumen anda berdasarkan apa yang anda taipkan. Satu contoh ini adalah apabila Word secara automatik mencipta senarai bernombor atau bulleted untuk anda apabila anda memasukkan beberapa teks yang difikirkan oleh Word yang harus bernombor atau bulleted list.
Apabila anda menaip nombor diikuti dengan tempoh dan kemudian tekan Space Bar atau kekunci Tab, Word secara automatik memformat perenggan sebagai senarai bernombor. Apabila anda menaip asterisk (*) dan kemudian tekan Space Bar atau kekunci Tab, Word secara automatik menggantikan asterisk dengan peluru dan memformat perenggan sebagai senarai bulleted. Anda boleh membatalkan pemformatan automatik untuk perenggan semasa dengan segera menekan "Ctrl + Z" sejurus selepas pemformatan automatik digunakan.
Walau bagaimanapun, jika anda lebih suka tidak mempunyai Word menggunakan nombor bernombor automatik atau bulleted sama sekali, anda boleh mematikan ciri ini. Apabila anda mempunyai dokumen terbuka dalam Word, klik tab "Fail".

Dalam senarai item di sebelah kiri, klik "Pilihan."

Pada kotak dialog "Pilihan Kata", klik "Bukti" dalam senarai item di sebelah kiri.

Dalam bahagian "Pilihan AutoCorrect", klik butang "AutoCorrect Options".

Pada kotak dialog "AutoCorrect", klik tab "AutoFormat As You Type".

Dalam bahagian "Terapkan semasa anda menaip", nyahtandai kotak semak "Senarai bernombor automatik" atau "Senarai bulleted automatik", atau kedua-duanya. Klik "OK" untuk menerima perubahan anda dan tutup kotak dialog.

Anda dikembalikan ke kotak dialog "Pilihan Kata". Klik "OK" untuk menutup kotak dialog.

Anda juga boleh belajar bagaimana menggunakan Tag Pintar dalam Word untuk meneruskan senarai bernombor. Artikel ini bercakap tentang Word 2007, tetapi ciri ini masih berfungsi dengan cara yang sama di Word 2013.