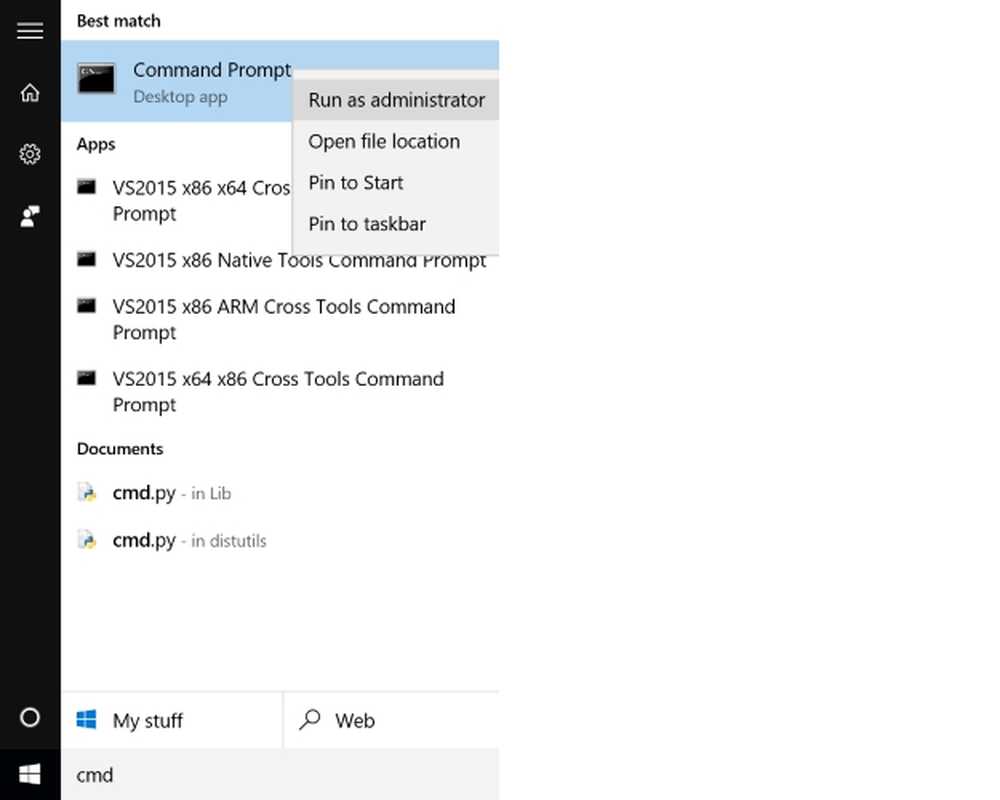Adakah Terdapat Jalan Pantas untuk Membuka Program sebagai Pentadbir dengan UAC Diaktifkan?
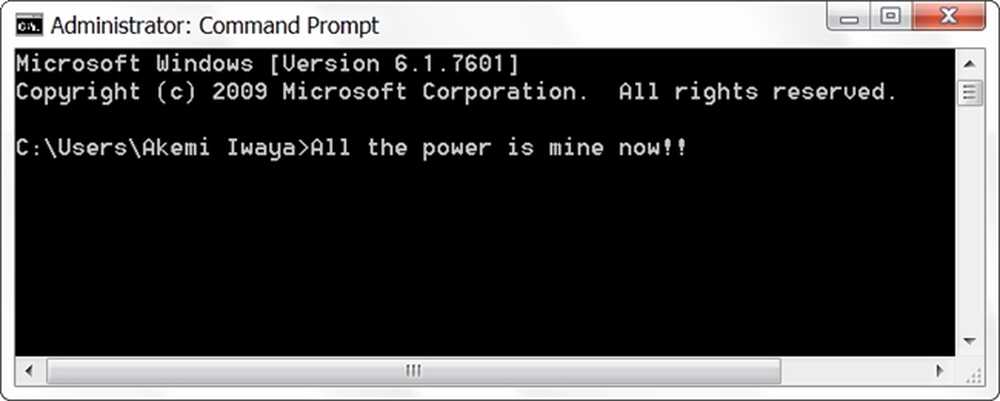
Walaupun kebanyakan daripada kita tidak memerlukan akses peringkat pentadbir untuk menyelesaikan kerja kami di komputer kami, ada kalanya perlu. Apabila kita memerlukan tahap akses, adakah cara cepat untuk melakukannya ketika UAC diaktifkan? Posisi Q & A SuperUser hari ini mempunyai beberapa jawapan yang berguna untuk pembaca mencari pendekatan yang lebih cepat, lebih efisien.
Sesi Soalan & Jawapan hari ini datang kepada kami dengan ihsan SuperUser-bahagian pembahagian Stack Exchange, kumpulan yang diketuai oleh komuniti laman web Q & A.
Soalan
Pembaca SuperUser Jonno ingin tahu sama ada terdapat cara cepat untuk membuka program sebagai pentadbir dengan UAC diaktifkan pada sistem Windows 10nya:
Pada masa ini, jika saya mahu membuka arahan segera pada sistem Windows 10 saya, saya tekan butang Kunci Windows, jenis CMD, kemudian tekan Masukkan. Jika saya mahu membukanya pentadbir, Saya perlu klik kanan padanya dan pilih Jalankan sebagai Pentadbir. Adakah terdapat cara yang boleh saya lakukan tanpa menggunakan tetikus?
Adakah cara yang cepat untuk membuka program sebagai pentadbir dengan UAC diaktifkan pada sistem Windows?
Jawapan
Penyumbang SuperUser Jonno, David Marshall, dan Ben N mempunyai jawapan untuk kami. Pertama, Jonno:
Dengan memegang Ctrl + Shift semasa menekan Masukkan, ia akan dibuka sebagai pentadbir. Anda juga boleh memegang Ctrl + Shift dan klik kiri command prompt window pada taskbar (mungkin aplikasi lain juga) untuk membuka yang baru sebagai pentadbir.
Dikonfirmasikan sebagai bekerja pada Windows 7, 8, 8.1, dan 10.
Diikuti oleh jawapan dari David Marshall:
Untuk Windows 8.1 dan 10 (versi Bahasa Inggeris), anda boleh membuka tingkap jawatan arahan pentadbir peringkat melalui papan kekunci menggunakan Windows Key + X diikuti oleh A. Untuk bahasa lain, kunci yang sesuai untuk digunakan akan ditunjukkan oleh garis bawah dalam menu pop timbul.
Dan jawapan terakhir kami dari Ben N:
Jika anda mendapati diri anda membuka tingkap jawatan arahan pentadbir pada setiap masa, maka anda boleh membuat pintasan pada bar tugas seperti berikut:
- Dapatkan Prompt Perintah dalam hasil carian (mencari CMD kerja-kerja).
- Klik kanan padanya dan pilih Pin ke Taskbar.
- Buka ciri pintasan bar tugas dengan mengklik kanan pada ikon, kemudian klik kanan entri Prompt Perintah yang muncul dan memilih Hartanah.
- Pada Tab Pintasan, klik Butang maju.
- Semak Jalankan sebagai Pentadbir, kemudian klik okey untuk keluar daripada tetingkap sifat.
Anda kini boleh membuka pintasan dengan memegang Kunci Windows dan menekan nombor yang mewakili kedudukan ikon pintasan pada bar tugas (jangan masukkan ikon pengalih desktop Windows 10). Contohnya, jika ikon petunjuk arahan anda adalah item terkurung kedua, kemudian tekan Windows Key + 2 akan membukanya. Menekan Alt + Y akan 'menerima' prompt UAC apabila ia muncul. Itu hanya dua pintasan papan kekunci dengan sejumlah empat kunci yang digunakan (dan tiada tetikus diperlukan).
Nota Khas: Pembaca SuperUser Todd Wilcox menyatakan bahawa jika anda tidak menggunakan akaun pentadbir tempatan dengan pintasan papan kekunci Alt + Y, maka anda perlu memasukkan nama pengguna dan kata laluan akaun pentadbir yang digunakan pada sistem itu.
Mempunyai sesuatu untuk menambah penjelasannya? Bunyi dalam komen. Ingin membaca lebih banyak jawapan dari pengguna Stack Exchange yang berteknologi tinggi? Lihat thread perbincangan penuh di sini.