IT Geek Cara Menggunakan relay DHCP (JUNOS)

Pernahkah anda menghadapi masalah di mana anda hanya mahu mempunyai satu pelayan DHCP di rangkaian untuk pengurusan pusat skop anda, tetapi anda mempunyai banyak Vlans? HTG menerangkan cara menggunakan ejen relay DHCP.
Gambaran keseluruhan
Protokol DHCP telah diwujudkan supaya pelanggan boleh mendapatkan alamat IP mereka secara automatik dan tanpa intervensi manusia (ya yang digunakan untuk menjadi sebahagian daripada IT-ing sebenarnya). Cara ini berfungsi ialah apabila pelanggan menyambung ke rangkaian, ia menghantar paket "siaran" yang meminta untuk mencari pelayan DHCP. Itu dulu "ok" sehingga Vlans datang. Vlans membuat sempadan dan mengasingkan rangkaian fizikal anda menjadi beberapa yang terasing (oleh itu nama V-LAN). Salah satu kelemahan kepada Vlans ialah sekarang pelayan DHCP dan pelanggan tidak dapat berkomunikasi secara langsung, kerana paket "brodcast" tidak boleh "melompat" rangkaian. Jadi, bagaimana anda mengelakkan mempunyai pelayan DHCP per-Vlan, dan menyampaikan permintaan DHCP dari klien dalam Vlan, kembali ke pelayan pusat?
Relay DHCP dicipta untuk menyelesaikan masalah yang sebenarnya dengan dasarnya "routing" atau "proxy-ing" permintaan pelanggan. Permintaan disiarkan oleh pelanggan di rangkaian tempatan mereka, ejen relay menangkap mereka dan membawanya ke pelayan DHCP menggunakan unicast. Jawapan DHCP yang dikembalikan mendapat ejen relay menggunakan unicast juga, dan ejen relay menghantar jawapan pada rangkaian klien.
Relay DHCP boleh datang dalam banyak bentuk dan bentuk: terdapat "agen relay-e" Microsoft, "pembantu IP" Cisco dan "pembantu boot" Juniper untuk menyebut beberapa. Mereka semua melakukan perkara yang sama, dan dalam panduan ini kita akan meneliti cara mengkonfigurasinya pada peranti JunOS.
Imej oleh Thomas Thomas
Cara GUI
Ini adalah kepercayaan saya yang tegas, bahawa tidak perlu ada keperluan untuk pergi di bawah tudung untuk konfigurasi mudah seperti ini, jadi saya telah bekerja dengan sokongan Juniper untuk mencari cara GUI untuk konfigurasi ini.
Anda perlu mempunyai:
- Daripada suis layer3, nota "l3-muka" untuk Vlan yang anda mahu untuk membolehkan penghantaran.
- IP pelayan DHCP yang akan melayani permintaan.
Dapatkan Vlan-ID
Untuk mendapatkan nota "antara muka" Vlan, buka WebGUI peranti, dan pergi ke "Konfigurasi".
Di bawah "Beralih", klik pada "VLAN" dan pilih Vlan yang anda perlukan dari senarai.

Dalam anak tetingkap terperinci, nilai "switching Multilayer (RVI)" adalah nama "antara muka" yang diperlukan. Buat nota nilai.
Konfigurasikan penghantaran
Dalam WebGUI peranti, pergi ke "Konfigurasikan" -> "Alat CLI" -> "Point dan Klik CLI".
Klik pada "Pilihan penghantaran" -> "Konfigurasi".
Nota: Sekiranya anda sudah mempunyai konfigurasi dalam mana-mana kategori di bawah, anda akan mempunyai butang "Edit".

Klik pada "Pembantu" -> "Konfigurasi".

Klik pada "Bootp" -> "Konfigurasi".

Klik pada "Pelayan" -> "Tambah entri baru".

Masukkan IP pelayan DHCP dan klik OK.

Klik pada "Antara Muka" -> "Tambah kemasukan baru".

Masukkan nama nilai "antara muka" atau "Multilayer switching (RVI)" Vlan yang anda mahu maju seperti yang dinyatakan dari segmen di atas.
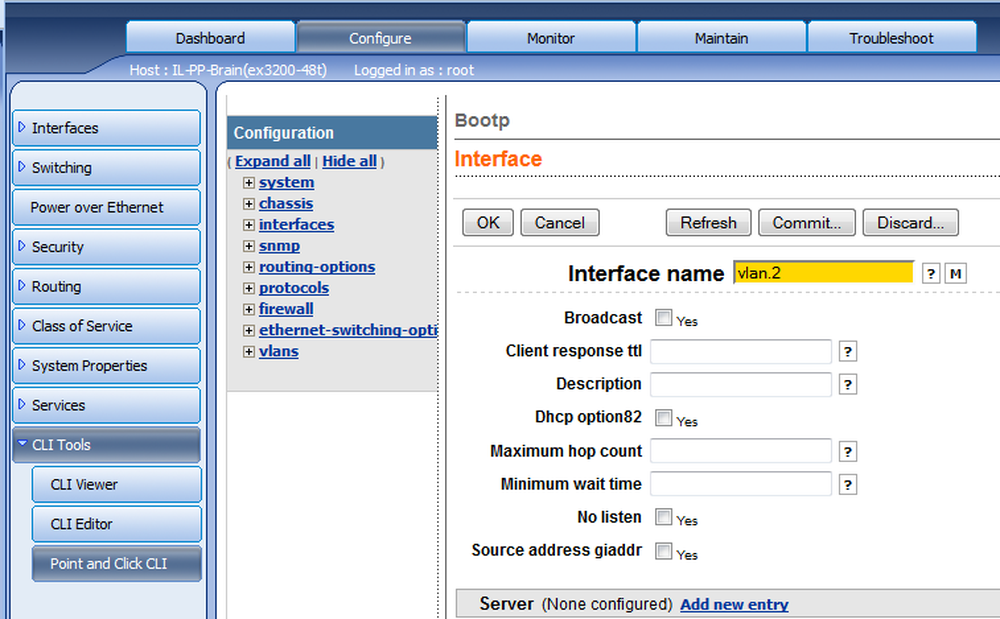
Apabila anda selesai, konfigurasi anda harus kelihatan seperti gambar di bawah.

Laksanakan perubahan anda.
Cara CLI
Seperti yang dinyatakan di atas, saya bukan peminat cara CLI. Dengan itu, anda mungkin tidak mempunyai pilihan dalam perkara itu, atau anda mungkin memerlukan prosedur ini untuk dijadikan skrip. Apa yang mungkin berlaku, dokumentasi menerangkan bahawa kedua-dua baris ini melakukan tipuan (dengan mengandaikan bahawa anda mempunyai semua yang lain):
tetapkan pembekal-pembantu pelayan bootp pilihan 192.168.190.7
tetapkan pilihan pembuka bootp antaramuka vlan.2
Di mana IP dan nama Vlan di atas perlu ditukar untuk menggambarkan persediaan anda.
Di sisi pelayan DHCP
Saya telah melakukan konfigurasi ini berkali-kali dan sentiasa berhubung kembali ke pelayan DHCP Microsoft. Sekurang-kurangnya dalam pelaksanaan Microsoft tidak perlu konfigurasi tambahan di sisi pelayan, selain membuat skop yang sesuai. Iaitu, anda perlu mempunyai skop yang sepadan dengan antara muka Vlan permintaan itu datang. Dalam contoh kami, IP suis L3 ialah 192.168.191.254 dengan netmask 255.255.255.0 (kelas C). Konfigurasi DHCP untuk mengendalikan skop yang disampaikan contoh kami kelihatan seperti:

Iaitu ia. Anda sepatutnya bersedia.
-Saya baru saja tahu di mana bahagian ini boleh melakukan yang paling ... -mengurangkan??




