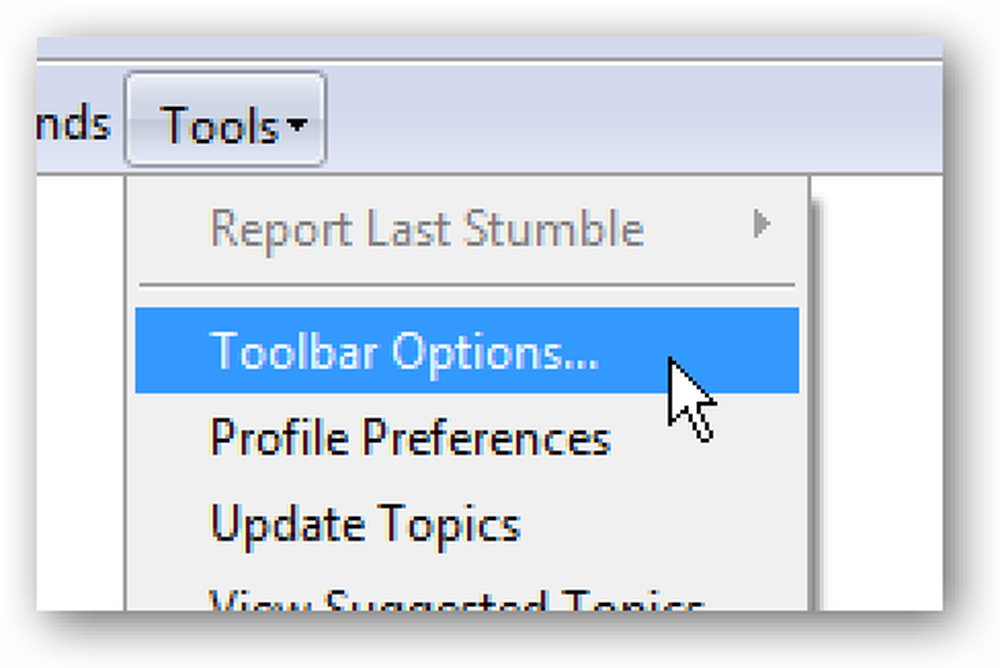Keyboard Ninja Menggunakan Kekunci Pintasan Carian Segera di Microsoft Outlook 2007
Sekiranya anda menggunakan Microsoft Outlook sebagai pelanggan e-mel anda, anda mungkin sudah menggunakan kotak carian segera ... tetapi menggunakannya boleh menjadi lebih "segera" jika anda belajar bagaimana menggunakan beberapa kekunci pintasan, dan bukannya perlu menggunakan tetikus setiap kali.
Tumpukan Panel Carian
Jika anda ingin memberi tumpuan dalam panel carian untuk mencari folder semasa, anda hanya boleh menggunakan kekunci pintasan Ctrl + E untuk memfokus pada kotak carian, dan kemudian mula menaip:

Jika anda peminat kotak masuk bersih, anda mungkin akan mengklik pada pautan untuk Semua Item Mel cukup sering ...
Tumpukan Panel Carian untuk Semua Item
Daripada memfokuskan panel carian hanya untuk folder semasa, gunakan pintasan Ctrl + Alt + A untuk beralih ke paparan Carian Semua Item Mel.

Nota: Jika carian anda dalam folder semasa tidak mengembalikan apa-apa, anda hanya boleh menggunakan jalan pintas ini dan bukannya mengklik pautan "Semua Item Mel" ... anda tidak perlu mencari semua item terlebih dahulu. Sangat berguna.
Kembali ke Folder
Selepas anda melakukan carian anda, anda boleh kembali ke folder yang anda lihat dengan menggunakan kunci Esc.

Nota: Sekiranya anda membuka panel carian All Items terlebih dahulu, kunci Esc tidak akan memulangkan anda ke Peti Masuk, tetapi jika anda memfokuskan folder semasa (Ctrl + E), lakukan carian, kemudian gunakan Ctrl + Alt + A cari semua folder, kemudian kunci Esc mengembalikan anda ke folder terdahulu.
Tunjukkan Pembina Pertanyaan Mencari
Anak panah kecil di sebelah kanan kotak carian mengembang untuk membantu anda melakukan carian tanpa perlu mengingati semua operator carian. Untuk menunjukkan atau menyembunyikan panel ini, anda boleh menggunakan kekunci pintasan Ctrl + Alt + W

Ini harus berfungsi dalam mana-mana pandangan yang menunjukkan kotak carian.
Gunakan Carian Lanjutan
Sekiranya anda memerlukan lebih banyak pilihan carian di hujung jari anda, anda boleh menggunakan kekunci pintasan Ctrl + Shift + F untuk menarik dialog Carian Lanjutan, di mana anda boleh mencari dengan banyak bidang yang anda mahukan.

Mencari Di dalam Mesej (atau item lain)
Jika anda mempunyai e-mel yang sangat panjang yang anda perlukan untuk mencari, anda mungkin telah mencuba kekunci pintasan Ctrl + F yang berfungsi dalam kebanyakan aplikasi ... dan tiba-tiba anda akan melihat skrin mesej ke hadapan dan menjadi keliru.
Daripada itu, gunakan kekunci F4 untuk membuka carian / menggantikan dialog.

Anda boleh mencari ke belakang dengan Shift + F4 juga.
Buka Carian Desktop dari Outlook
Sekiranya anda suka dialog carian terbina dalam Windows Vista, anda boleh menariknya daripada dalam Outlook menggunakan kombinasi kekunci Ctrl + Alt + K.

Ini akan membolehkan anda mencari melalui semua yang telah diindeks pada pemacu anda, termasuk e-mel.