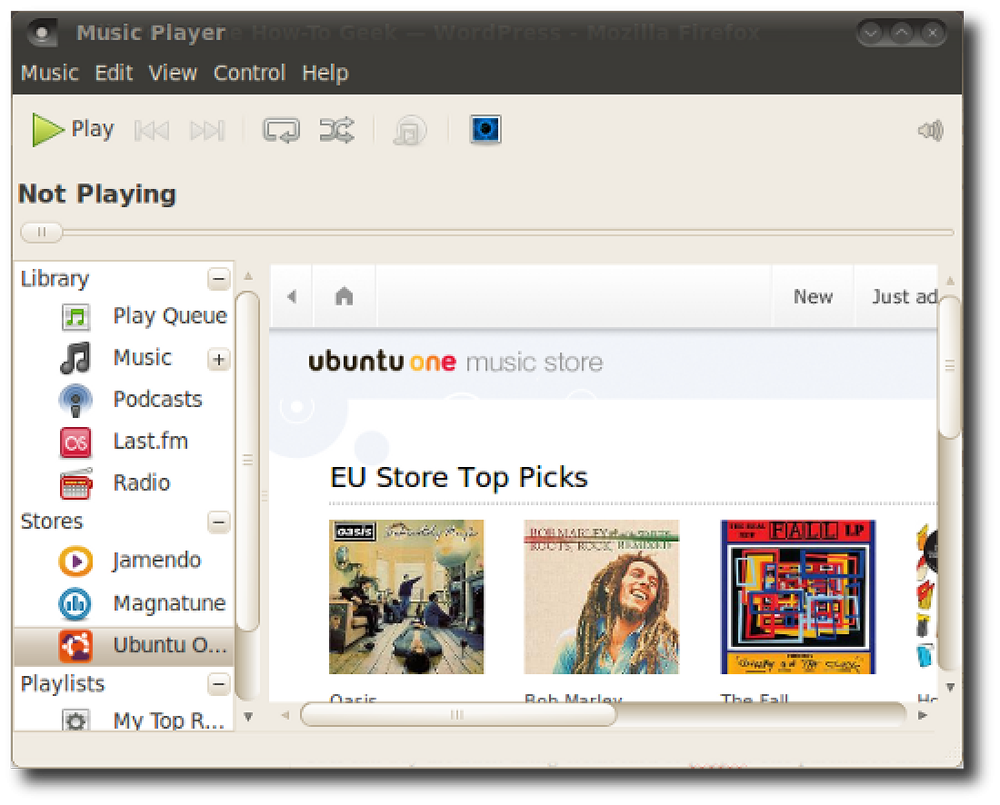Lumen Secara automatik Menghidupkan Kecerahan Mac Anda Semasa Menggunakan Windows Gelap, Dan Naib Verse

Sekiranya anda melakukan banyak kerja di Terminal, atau mana-mana program gelap, anda mungkin mengecilkan kecerahan untuk melihat perkara dengan lebih jelas. Masalahnya: apabila anda beralih ke tetingkap kebanyakannya putih, skrin anda terang terang.
Lumen adalah aplikasi Mac percuma yang menyelesaikan masalah ini. Ia mempelajari tahap kecerahan pilihan anda untuk tingkap gelap dan cahaya, kemudian secara automatik menyesuaikan tahap kecerahan apabila anda beralih di antara mereka. Ia seperti penyamaan untuk paparan anda.
Lumen agak baru, jadi agak rumit untuk ditubuhkan, jadi inilah tutorial cepat.
Langkah Pertama: Pasang Lumen Pada Mac Anda
Cara paling mudah untuk memasang Lumen menggunakan Homebrew, jadi teruskan dan periksa panduan kami untuk memasang Homebrew dan Homebrew Cask, jika anda belum melakukannya. Sebaik sahaja anda selesai melakukannya, buka tetingkap Terminal (Aplikasi> Utiliti> Terminal) dan jalankan arahan berikut untuk memasang Lumen:
minuman keras memasang lumen
Ini adalah kaedah pemasangan yang disyorkan, tetapi jika anda lebih suka tidak huru-hara dengan Homebrew terdapat muat turun binari yang anda boleh gunakan sebaliknya.

Muat turun fail ZIP, kemudian seret apl ke Aplikasi. Anda tahu: tarian pemasangan biasa Mac.
Langkah Dua: Pergi Melalui Penyediaan Sedikit
Walau bagaimanapun anda memasang Lumen, klik dua kali tidak mencukupi untuk benar-benar menjalankan program. Ini kerana, sebagai penulisan ini, Lumen tidak dikumpulkan dengan kunci pemaju. Mac anda hanya membenarkan perisian yang diluluskan secara lalai, jadi anda perlu menggunakan penyelesaian untuk menjalankan Lumen.
Klik kanan Lumen, kemudian klik "Terbuka".

Tetingkap yang dihasilkan akan muncul bertanya jika anda ingin menjalankan program tersebut.

Klik "Terbuka" dan anda harus baik untuk pergi: anda tidak akan ditanya mengenai membuka Lumen lagi.
Satu perkara lagi, sebelum kita mula: anda perlu menyahdayakan tetapan "Kecerahan secara automatik" pada Mac anda. Kepala ke tetapan sistem anda, kemudian "Paparan".

Pastikan "Menyesuaikan kecerahan secara automatik" dilumpuhkan.

Sekiranya anda meninggalkan pilihan ini, Lumen tidak akan berfungsi, jadi pastikan anda melakukan ini.
Langkah Tiga: Melatih Lumen untuk Tahu Tahap Kecerahan Ideal Anda
Pemasangan adalah sedikit kesakitan, bukan? Maaf tentang itu. Inilah berita gembira: sebenarnya menggunakan Lumen tidak dapat lebih mudah.
Tidak banyak GUI yang boleh dibicarakan, sebenarnya, selain daripada ikon bar menu yang membolehkan anda menukar program tersebut.

Dengan begitu banyak pilihan, bagaimana anda menggunakan perkara ini? Pada dasarnya, lakukan apa yang sudah anda lakukan: arahkan kecerahan apabila anda menggunakan tingkap gelap yang sukar dilihat, dan matikan kecerahan apabila mata anda dibutakan oleh tingkap cahaya. Lumen akan menonton anda, belajar apa yang anda suka, kemudian lakukan secara automatik.
Kadang-kadang akan kelihatan seperti ini tidak berfungsi, tetapi akhirnya Lumen akan memikirkan apa yang anda lakukan dan menyesuaikan dengan sewajarnya. Hanya jangan takut untuk menyesuaikan kecerahan anda dengan keinginan anda apabila anda beralih dari gelap ke tingkap cahaya.
Juga, jangan takut untuk mematikan program ini seperti yang diperlukan. Ia bagus untuk bekerja, tetapi cukup dahsyat untuk, katakan, menonton filem. Gunakan ikon bar menu untuk "Berhenti" Lumen apabila anda tidak mahu.