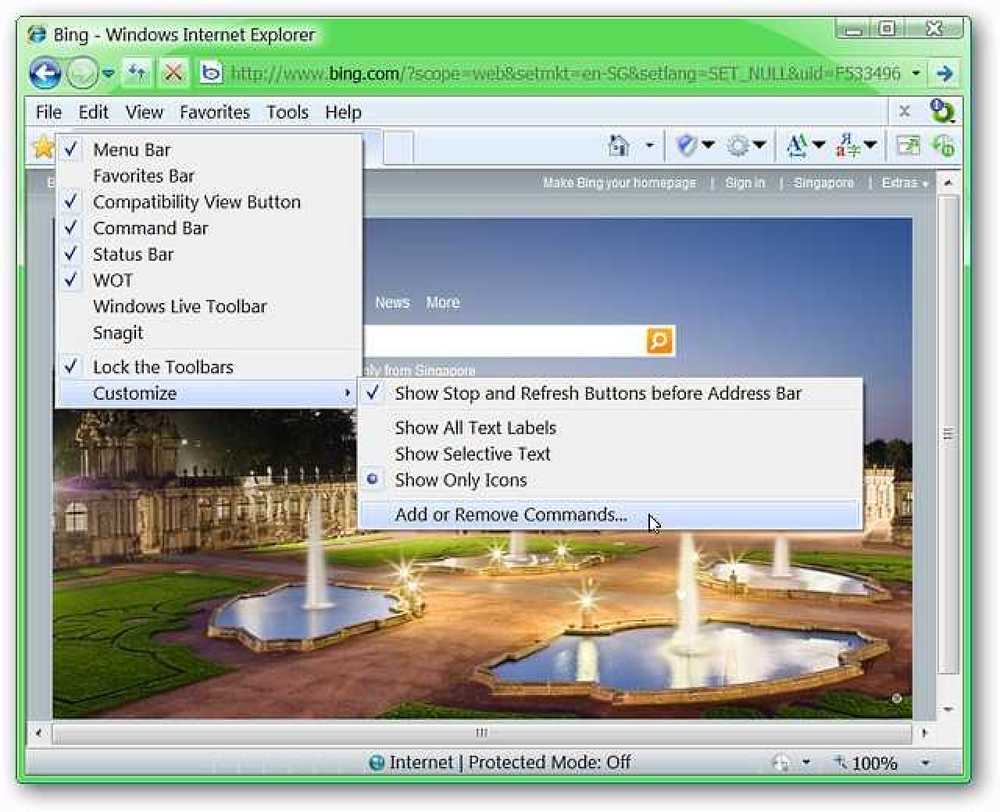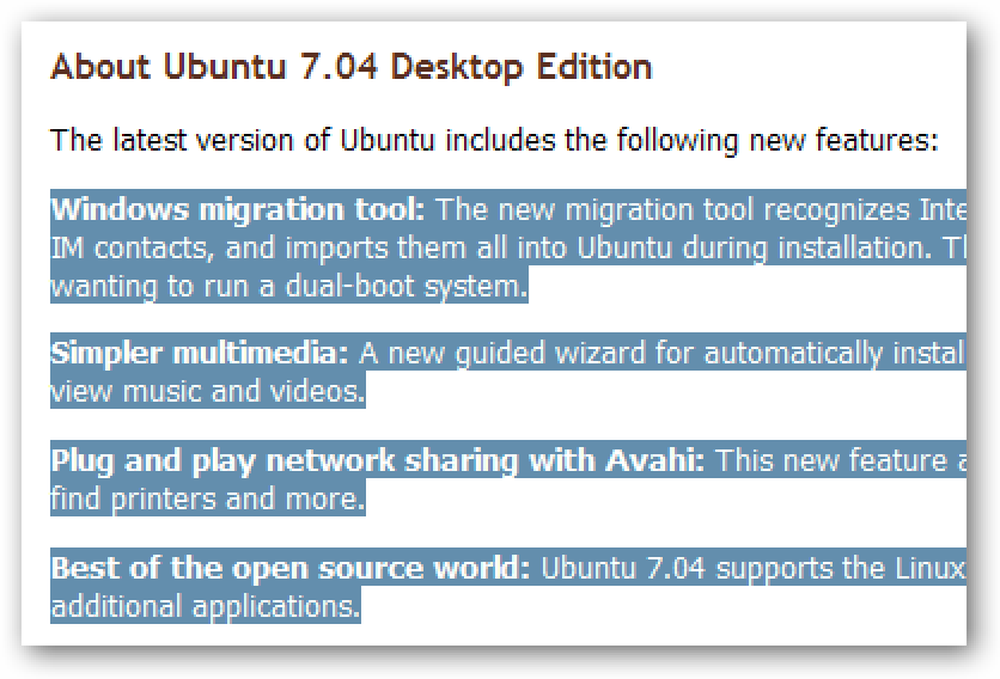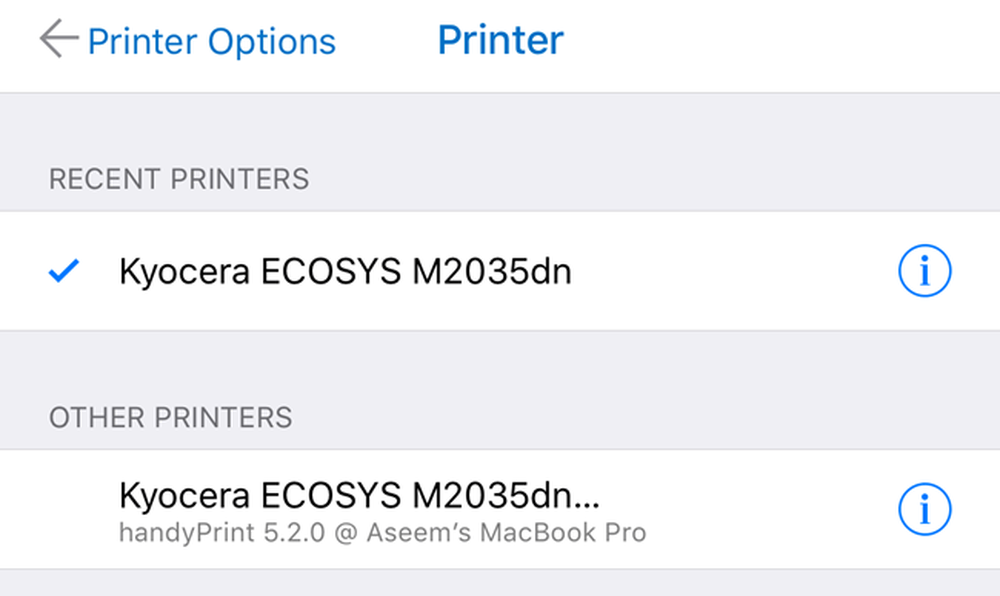Cetak Hanya Bidaan Terpilih dalam Hamparan di Excel 2007 & 2010
Kadang-kadang anda mungkin perlu mencetak data yang terkandung dalam Spreadsheet Excel, tetapi mencetak keseluruhannya adalah sisa. Hari ini, kami menunjukkan kepada anda cara mencetak hanya kawasan khusus dokumen yang anda perlukan.
Buka Hamparan dengan data yang anda perlukan dan tahan kekunci Ctrl sambil menonjolkan kawasan dokumen yang anda mahu cetak.

Klik tab Tapak Halaman pada Ribbon, kemudian butang Kawasan Cetak dan Tetapkan Kawasan Cetak...

Semasa masih berada di bawah Laman Layout, klik pada Judul Cetak ...

Skrin Persediaan Halaman terbuka dan anda akan mahu memilih tab Sheet. Dari sini taip dalam Lajur dan Baris yang anda mahu ulangi (jika ada) kemudian klik Preview Preview. Ini membolehkan anda memasukkan sebarang tajuk atau label yang berkaitan dengan data.

Kini anda dapat melihat kawasan yang anda pilih dan boleh mencetaknya.

Anda juga boleh memilih pelbagai bidang hamparan. Hanya pilih kawasan lain dan apabila anda klik pada Kawasan Cetak pilih Tambah ke Kawasan Cetak.

Kemudian apabila anda masuk ke Pratonton Cetak, anda boleh membuat halaman melalui kawasan yang berbeza yang telah anda pilih.

Kawasan Cetak akan tetap ditetapkan sehingga anda memadamkannya. Cuma klik pada Area Cetak kemudian pilih Kosongkan Kawasan Cetak.

Ini juga berfungsi pada dasarnya sama dalam Excel 2010, tetapi apabila anda memilih Print Preview, Backstage View terbuka dan anda boleh memilih pilihan percetakan anda dari sana.

Ini adalah cara yang baik untuk menyelamatkan dakwat dan kertas jika anda hanya perlu mencetak bidang spesifik spreadsheet. Mampu menyertakan tajuk lajur dan label baris juga bagus sehingga data yang anda cetak membuat lebih masuk akal.