Sinkronkan Sebarang Folder ke Dropbox dengan SyncToy
Adakah anda ingin menyimpan folder yang disegerakkan dengan Dropbox tanpa mengalihkannya ke folder Dropbox? Begini cara anda boleh menyegerakkan sebarang folder pada komputer anda dengan Dropbox.
Dropbox adalah perkhidmatan yang hebat untuk memastikan fail anda disegerakkan antara komputer anda dan awan. Malangnya, anda perlu meletakkan fail dan folder dalam folder Dropbox untuk disegerakkannya. Anda boleh memindahkan folder ke Dropbox dan membuat pautan simbolik kepada mereka di lokasi asal mereka, tetapi ini boleh menjadi sukar untuk persediaan. Penyelesaian yang lebih mudah ialah menyegerakkan folder ke folder baru di Dropbox, jadi semuanya akan tetap sama. Inilah cara untuk melakukan ini di Dropbox menggunakan SyncToy.
Bermula
Pertama, pastikan anda mempunyai Dropbox (pautan di bawahdipasang dan persediaan pada komputer anda.
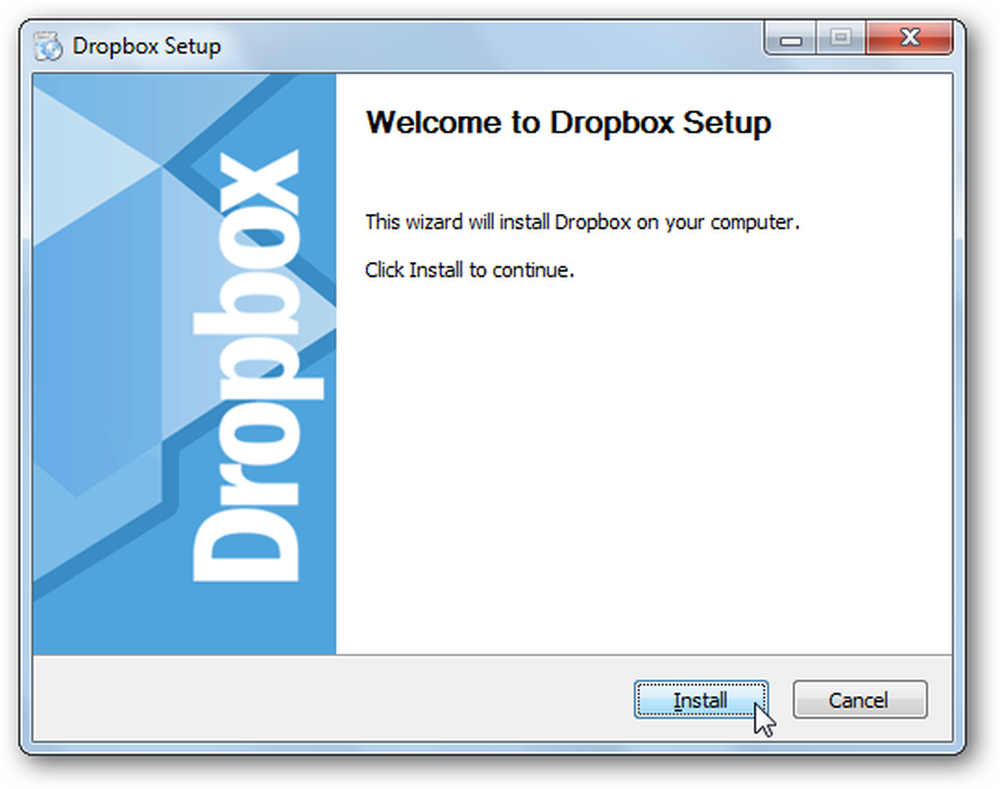
Kemudian muat turun dan pasang SyncToy (pautan di bawah). Pastikan anda memuat turun versi yang betul untuk komputer anda, kerana versi 32 dan 64 bit tersedia.

Sekiranya anda tidak mempunyai Rangka Kerja Sync dipasang, anda akan digesa untuk memasangnya terlebih dahulu. Ia sudah termasuk dalam pemasang SyncToy, walaupun, jadi anda tidak perlu bimbang tentang muat turun berasingan.
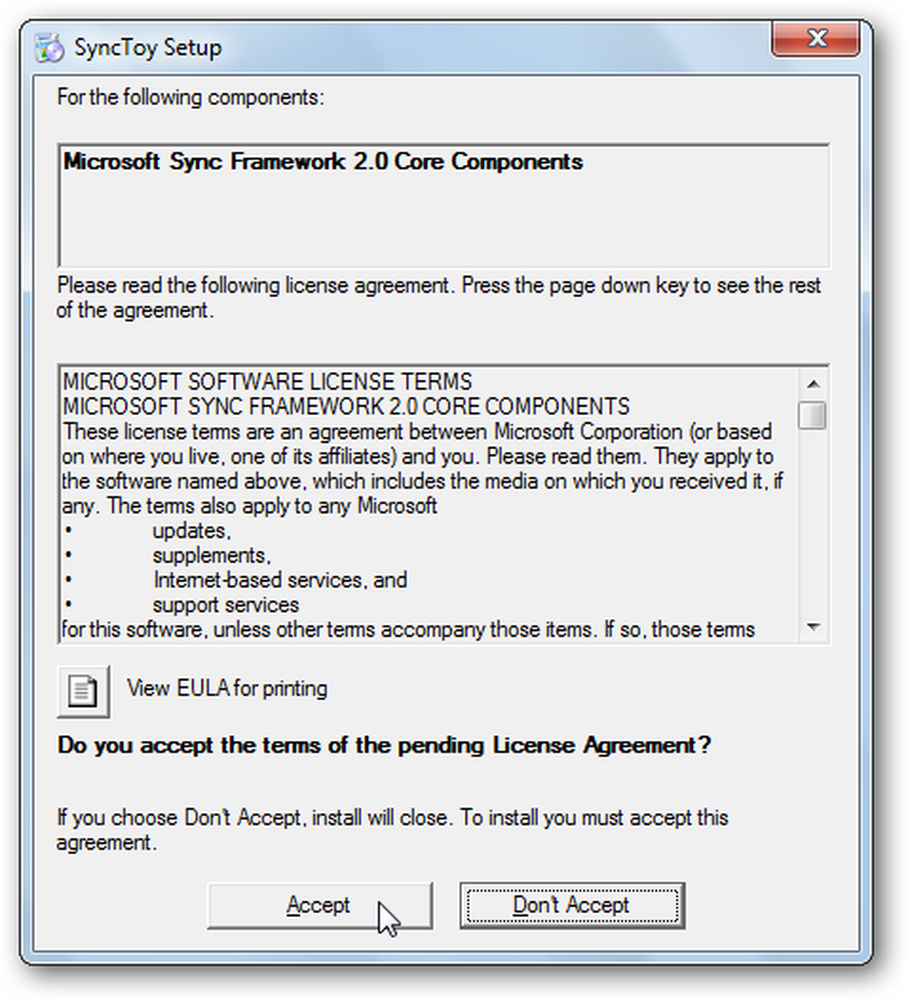
Setelah dipasang, ia akan melancarkan pemasangan SyncToy secara automatik; persediaan seperti biasa.
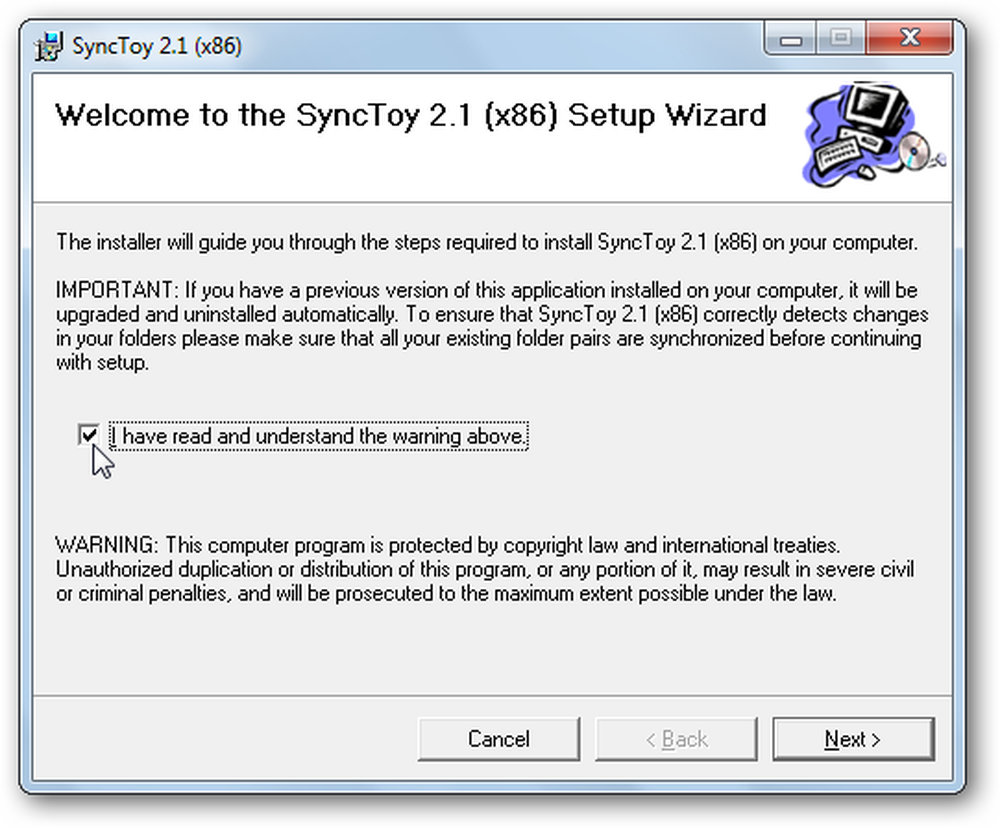
Apabila anda mula-mula menjalankan SyncToy anda akan diminta untuk menyertai program maklum balas; pilih jika anda mahu menyertai atau tidak dan klik Ok. Sekarang anda sudah bersedia untuk memulakan menyegerakkan fail dan folder dengan Dropbox.
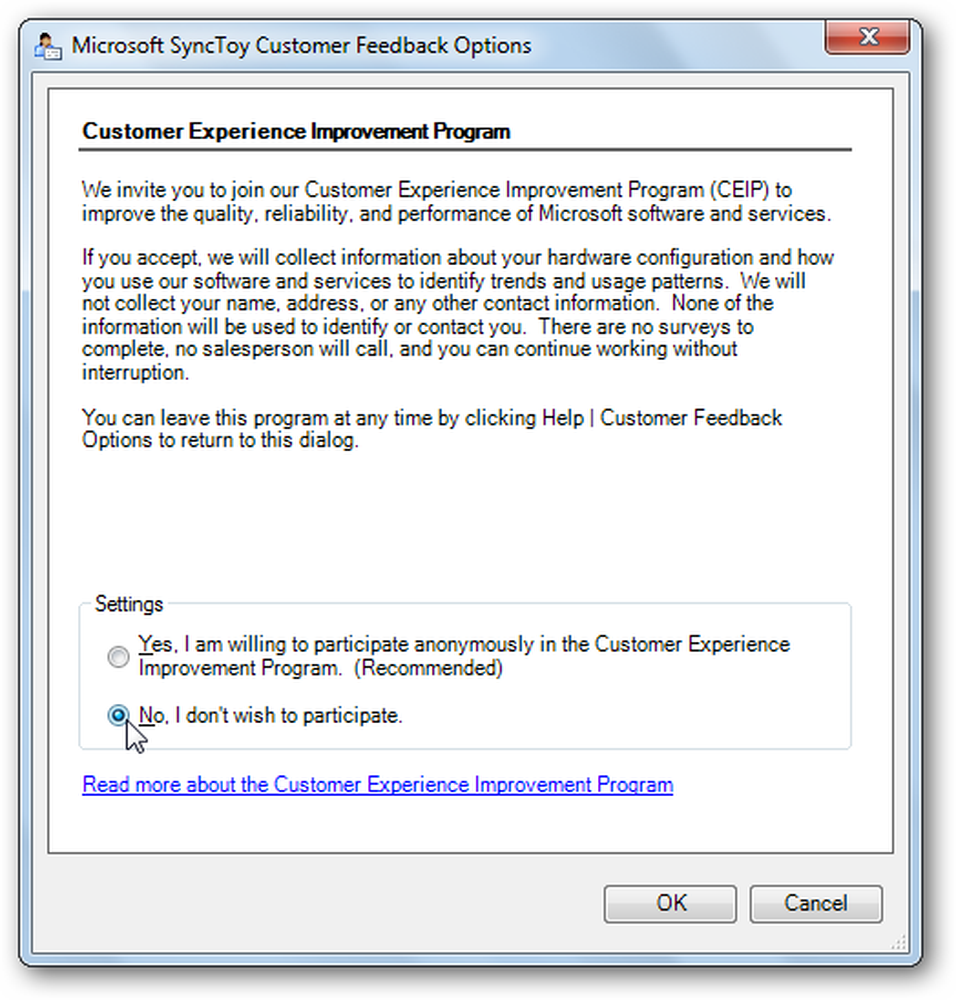
Menyelaraskan Folder Dengan Dropbox
Untuk menyegerakkan folder dengan Dropbox, jalankan SyncToy dan klik Buat Pasangan Folder Baru.
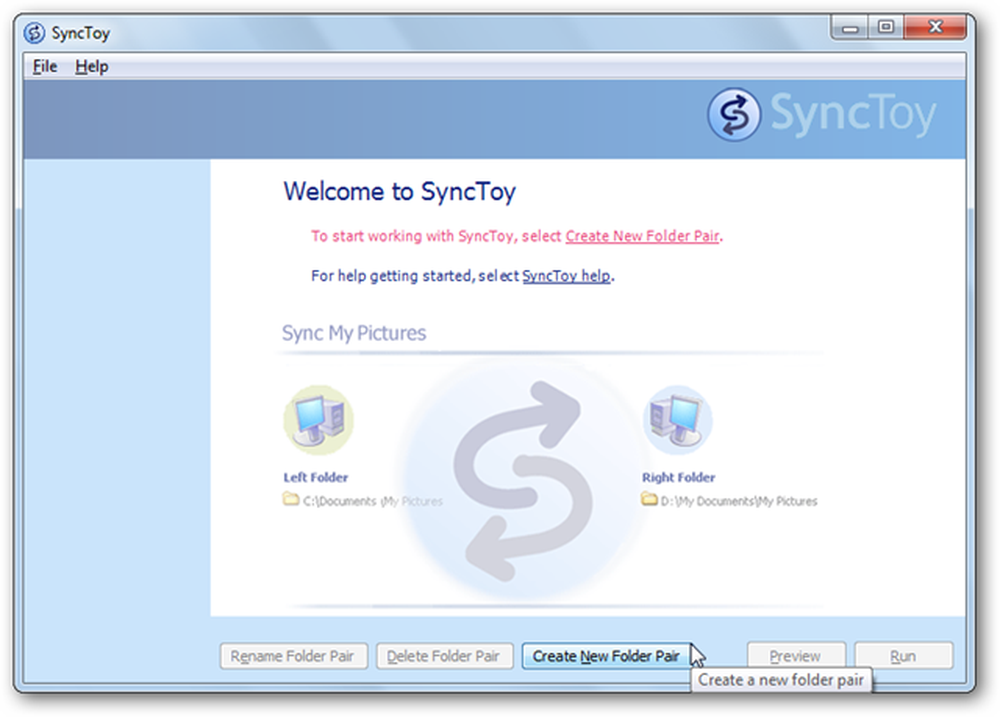
Pada Folder Kiri medan, pilih folder yang ingin disegerakkan dengan Dropbox, dan kemudian pilih folder Dropbox yang anda mahu segerakkan data ini ke dalam Folder Hak bidang.
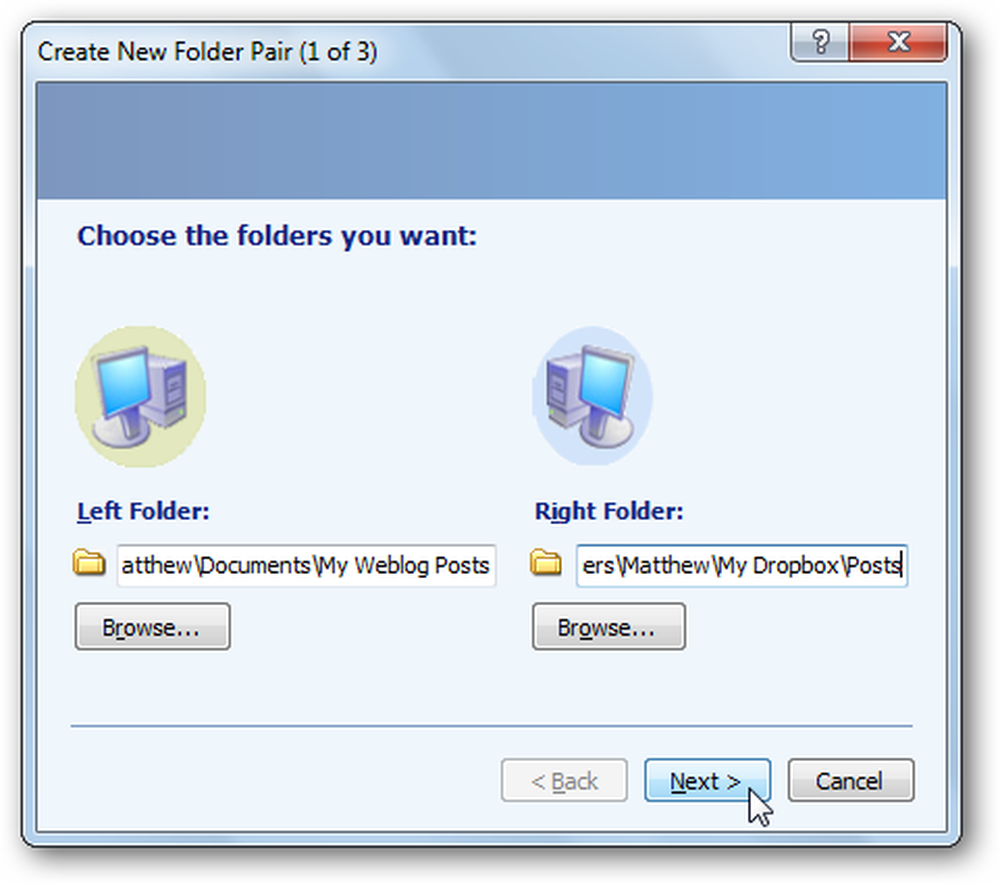
Sekarang pilih cara anda hendak menyelaraskan folder. Pilih Segerakkan jika anda mahu mengedit fail di beberapa komputer dan menyimpan perubahan yang disimpan di antara mereka semua. Bagi kebanyakan pengguna, Segerakkan adalah pilihan terbaik. Pilih Echo jika anda hanya mahu membuat sandaran fail anda ke Dropbox tetapi tidak menyimpan perubahan pada fail-fail tersebut pada komputer anda. Atau, pilih Sumbang untuk mempunyai fail baru disalin kedua-dua cara, tetapi jangan sekali-kali mengeluarkan fail yang dihapuskan dari folder dalam Dropbox. Klik Seterusnya sebaik sahaja anda membuat pilihan anda.
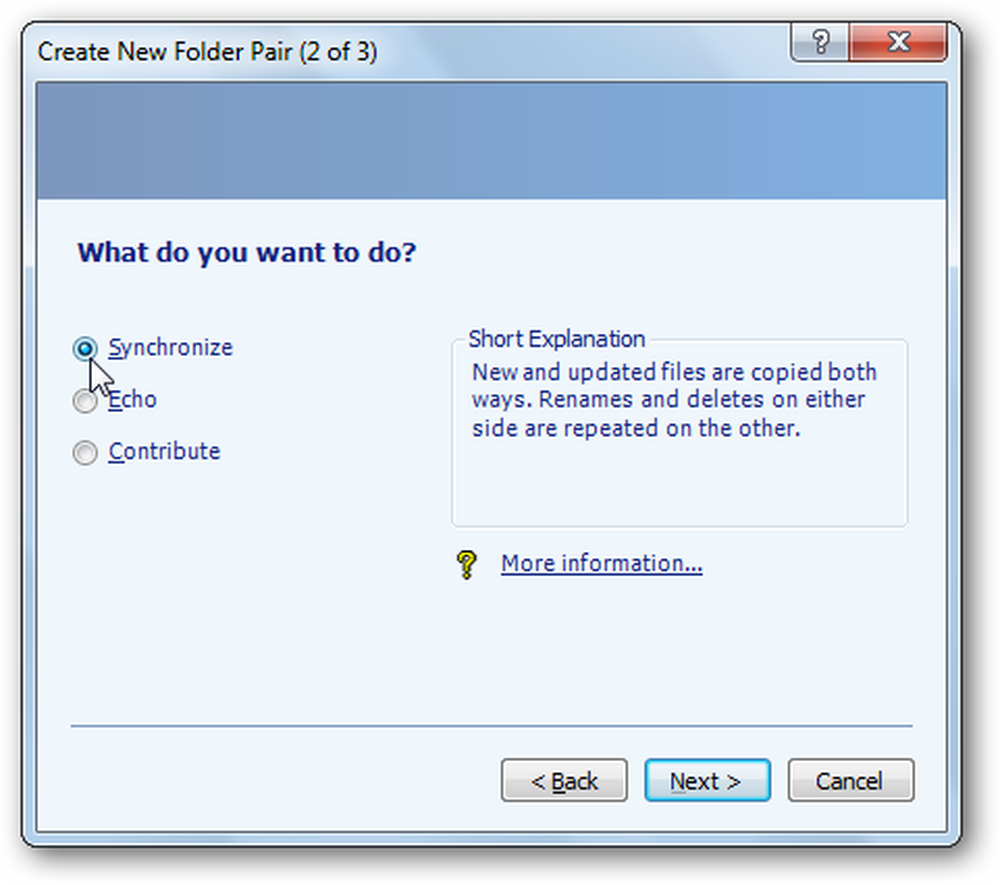
Akhir sekali, berikan nama penyegerakan anda dan pilih Selesai.
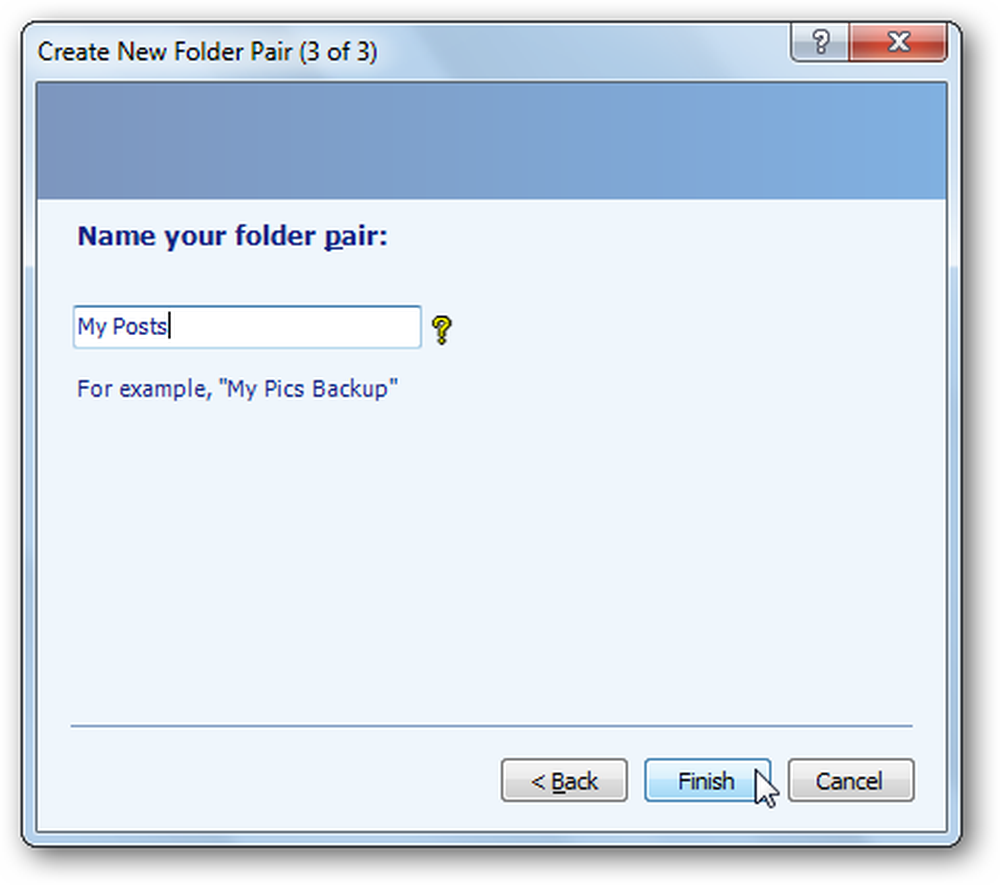
Jalankan Penyegerakan Folder
Setelah pasangan fail anda disiapkan, anda dapat memilihnya dari menu di sebelah kiri. Klik Jalankan untuk meneruskan dan menyegerakkan fail anda.
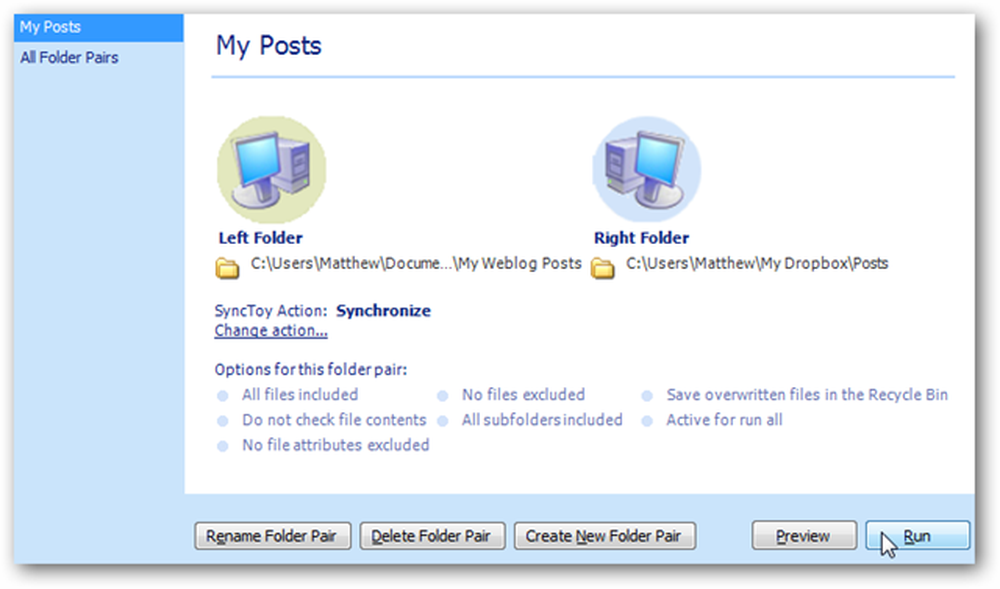
Sekarang penyegerakan akan menyalin semua fail baru dan perubahan pada folder Dropbox anda, dan akan memberitahu anda jika terdapat sebarang ralat.
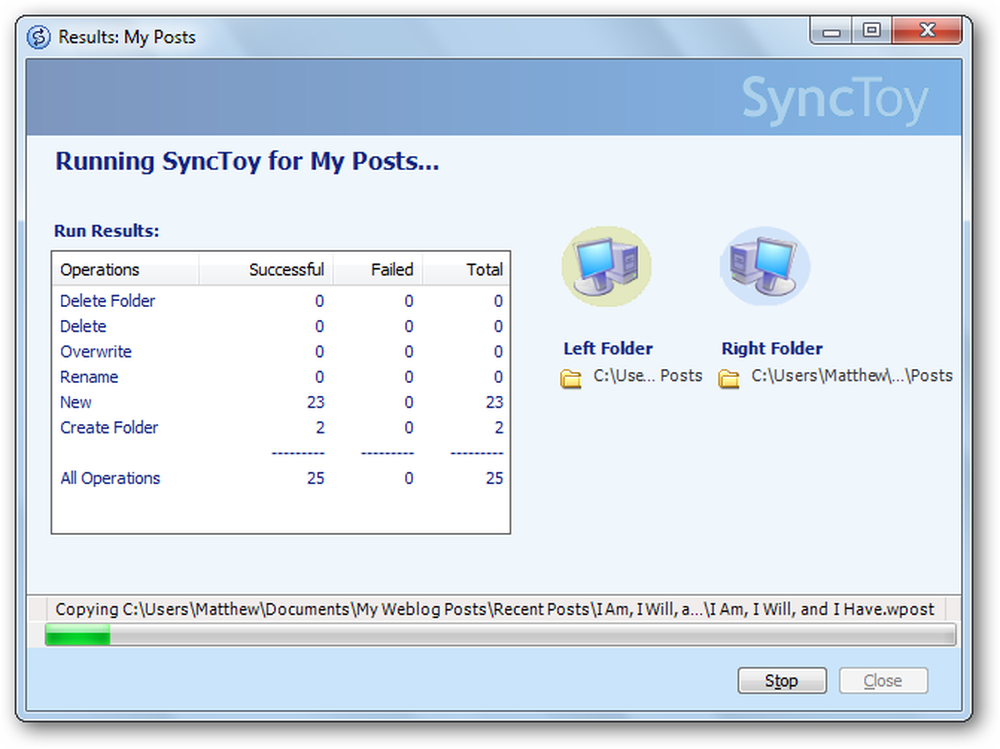
Anda perlu menjalankan ini setiap kali anda mahu menyegerakkan fail dalam folder, tetapi akan lebih mudah daripada menyalin fail secara manual dan memutuskan sama ada untuk menulis ganti fail dan perubahan.
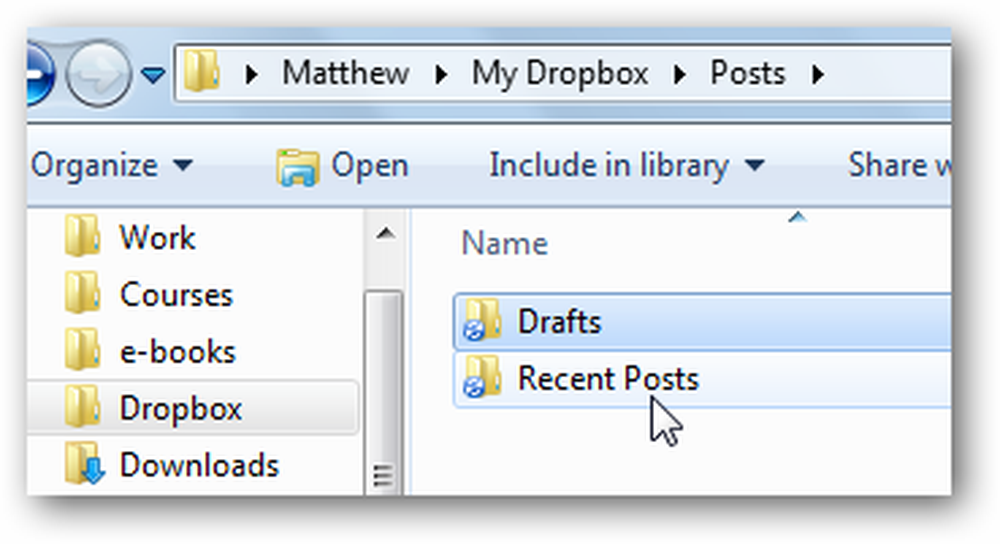
Kesimpulannya
Trik ini menjadikannya mudah untuk menyegerakkan apa-apa dengan Dropbox. Sama ada anda mahu menyegerakkan fail draf untuk buku atau fail log seterusnya dari aplikasi diagnostik, anda akan dapat menyimpannya di lokasi lalai dan simpannya disegerakkan dengan Dropbox. Jangan ragu untuk mengulang langkah-langkah dan menyimpan seberapa banyak folder yang anda suka disegerakkan dengan Dropbox.
Sekiranya anda ingin menghantar fail individu ke Dropbox, lihat artikel kami tentang Cara Tambah Dropbox ke Send To Menu. Atau, jika Dropbox anda menjadi terlalu besar dan anda tidak mahu menyimpan semua fail Dropbox anda di komputer anda, inilah caranya Menyegerakkan Folder Khusus Dari Dropbox Dengan Komputer Anda.
Pautan
Muat turun dan Persediaan Dropbox
Muat turun SyncToy




