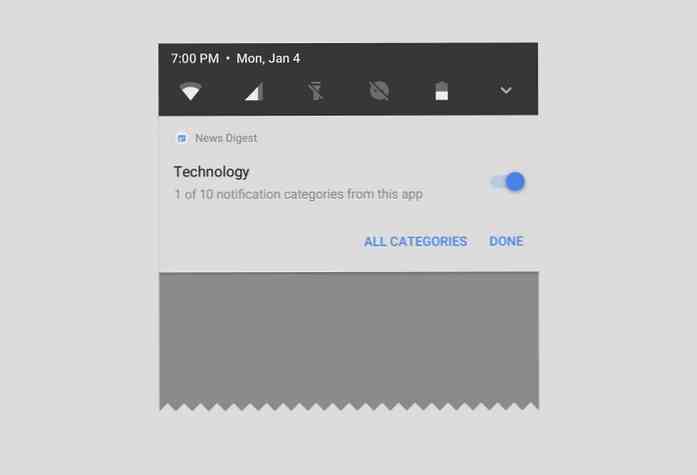Apakah Kunci Fungsi Anda dalam Microsoft Word

Kekunci fungsi pada papan kekunci tidak mendapat cinta yang mereka gunakan, tetapi bergantung kepada aplikasi yang anda jalankan, mereka masih boleh menjadi sangat berguna. Kata, khususnya, mempunyai beberapa ciri menarik yang terletak di belakang kekunci fungsi anda. Inilah yang mereka lakukan.
F1
- F1: Dapatkan bantuan. Bagaimana cara ini berfungsi bergantung pada apa yang anda cari dalam tetingkap Word. Tekan F1 dalam tetingkap dokumen biasa, sebagai contoh, untuk membuka anak tetingkap Bantuan Word. Kadang-kadang, walaupun, menekan F1 membawa anda ke laman sokongan Microsoft dan menunjukkan kepada anda artikel yang lebih disasarkan tentang ciri yang anda cari. Ini adalah kes kebanyakan masa apabila anda menekan F1 semasa kotak dialog terbuka.
- Shift + F1: Buka "Mendedahkan Format" pane Word, di mana anda dapat melihat watak dan perenggan pemformatan teks apa pun yang telah anda pilih.
- Alt + F1: Lompat ke medan seterusnya jika anda mempunyai medan dalam dokumen anda.
- Alt + Shift + F1: Melompat ke medan sebelumnya dalam dokumen anda.
F2
- F2: Pindahkan teks atau objek. Pilih teks atau objek yang anda mahu bergerak dan kemudian tekan F2. Letakkan titik masuk anda di mana anda ingin memindahkan item dan kemudian tekan Enter.
- Shift + F2: Salin teks yang dipilih. Ia sama seperti memukul Ctrl + C.
- Ctrl + F2: Buka tetingkap Cetak, di mana anda boleh melihat dan mencetak dokumen anda.
- Alt + Shift + F2: Simpan dokumen anda. Sekiranya anda belum menyimpan dokumen anda sebelum ini, ia membuka tetingkap Simpan As.
- Alt + Ctrl + F2: Buka tetingkap Buka jadi anda boleh membuka dokumen.
F3
- F3: Kembangkan kemasukan AutoTeks. Taip sekurang-kurangnya empat huruf pertama dalam nama entri AutoTeks anda dan kemudian tekan F3 untuk memperluasnya ke teks penuh.
- Alt + F3: Buat entri AutoTeks dari teks yang dipilih.
- Shift + F3: Tukar kes teks terpilih. Menekan kombo ini berulang kali melalui gaya kes berikut: Kes Huruf Awal, KES SEMUA KAD, dan huruf kecil.
- Ctrl + F3: Potong teks terpilih ke Spike. Anda boleh memotong seberapa banyak teks yang anda mahu dengan cara ini dan semuanya terkumpul di Spike.
- Ctrl + Shift + F3: Masukkan kandungan Spike. Melakukan tindakan ini juga menghapuskan sebarang teks dalam Spike.
F4
- F4: Ulangi tindakan terakhir anda.
- Shift + F4: Ulangi tindakan "Cari" yang terakhir. Ini berguna kerana anda boleh menggunakannya untuk menyemak imbas hasil carian tanpa perlu tetingkap Cari dan Ganti atau Panel navigasi dibuka.
- Ctrl + F4: Tutup dokumen semasa. Anda akan diminta menyimpan dokumen jika anda membuat sebarang perubahan.
- Alt + F4: Keluar dari Microsoft Word. Ini menutup semua dokumen terbuka (memberikan anda peluang untuk menyimpan perubahan terlebih dahulu) dan keluar dari Word.
F5
- F5: Buka tab "Pergi Ke" pada tetingkap Cari dan Ganti. Anda boleh menggunakannya untuk cepat melompat ke halaman, bahagian, penanda buku, dan sebagainya.
- Shift + F5: Lompat pengeditan sebelumnya yang anda buat dalam dokumen anda. Tekan lagi sekali lagi mengedit semula. Word mengingati dua editan terakhir anda. Ini berfungsi walaupun selepas menyimpan dan menutup dokumen, membiarkan anda kembali ke tempat yang anda tinggalkan apabila anda membuka dokumen itu lagi.
- Ctrl + Shift + F5: Buka tetingkap Penanda buku supaya anda boleh mengedit penanda halaman. Jika titik kemasukan anda berada dalam penanda buku yang sedia ada, menekan combo ini membuka tetingkap Penanda halaman dan memilih penanda buku tersebut.
F6
- F6: Pergi ke anak tetingkap atau bingkai seterusnya dalam tetingkap Word anda. Anda boleh menggunakannya untuk menavigasi tetingkap tanpa menggunakan tetikus anda.
- Shift + F6: Pergi ke pane atau bingkai sebelumnya.
- Ctrl + F6: Pergi ke tetingkap dokumen terbuka seterusnya.
- Ctrl + Shift + F6: Pergi ke tetingkap dokumen terbuka yang terdahulu.
F7
- F7: Buka panel Edit dan mulakan semakan ejaan dan tatabahasa.
- Shift + F7: Buka kamus. Jika anda mempunyai perkataan yang dipilih apabila anda menekan kombo ini, Word membuka tajuk dan melihat kata yang dipilih.
- Alt + F7: Cari ralat ejaan atau tatabahasa seterusnya dalam dokumen anda.
- Alt + Shift + F7: Buka panel Terjemahan.
F8
- F8: Masukkan mod pemilihan kata dan pilih pilihan. Semasa dalam mod ini, anda boleh menggunakan kekunci anak panah untuk melanjutkan pilihan anda. Anda juga boleh menekan F8 hingga lima kali untuk melanjutkan pemilihan ke luar. Tekan pertama memasuki mod pemilihan, tekan kedua memilih perkataan di sebelah titik sisipan, ketiga memilih keseluruhan ayat, keempat semua aksara dalam perenggan, dan kelima seluruh dokumen.
- Shift + F8: Kurangkan pilihan. Ini berfungsi dengan cara yang sama seperti memperluaskan pemilihan, tetapi mundur.
- Ctrl + Shift + F8: Memilih lajur. Sebaik sahaja lajur dipilih, anda boleh menggunakan kekunci anak panah kiri dan kanan untuk melanjutkan pemilihan ke lajur yang lain.
F9
- F9: Kemas kini medan. Ini sama dengan mengklik kanan medan dan memilih arahan "Kemas Kini Medan".
- Shift + F9: Mendedahkan kod medan.
- Ctrl + F9: Masukkan Kosong Medan kosong .
- Ctrl + Shift + F9: Nyahpautkan medan.
- Alt + F9: Togol paparan kod medan.
F10
- F10: Tunjukkan petua utama. Menekan kombo ini mendedahkan pintasan surat tunggal yang anda boleh gunakan untuk mengakses arahan menu Word.
- Shift + F10: Paparkan menu konteks. Ini berfungsi seperti klik kanan.
- Ctrl + F10: Maksimumkan tetingkap dokumen.
- Alt + Shift + F10: Paparkan menu atau tetingkap untuk pilihan yang tersedia.
F11
- F11: Lompat ke medan seterusnya dalam dokumen anda.
- Shift + F11: Lompat ke medan sebelumnya dalam dokumen anda.
- Ctrl + F11: Kunci medan agar tidak dapat diedit.
- Ctrl + Shift + F11: Buka kunci medan.
- Alt + Shift + F11: Mulakan Editor Microsoft Script.
F12
- F12: Buka tetingkap Save As.
- Shift + F12: Simpan dokumen anda.
- Ctrl + F12: Buka tetingkap Buka.
- Ctrl + Shift + F12: Buka tetingkap Cetak.
Microsoft Word mempunyai banyak pintasan papan kekunci yang hebat, dan sokongan untuk kekunci fungsi pada papan kekunci anda tidak terkecuali.