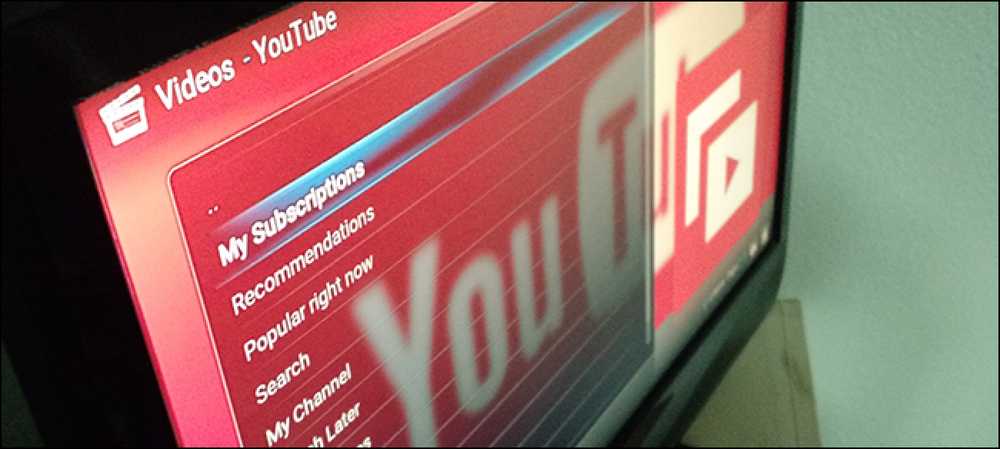Bagaimana Betulkan Internet Explorer Menemui Masalah dan Kebutuhan untuk Tutup
Pernahkah anda melayari internet dengan menggunakan IE dengan gembira sehingga tiba-tiba anda mendapat ini mengerikan "Internet Explorer menghadapi masalah dan perlu ditutup" mesej ralat, selepas IE sepenuhnya dimatikan dan anda kehilangan semua tab anda bersama-sama dengan mana-mana bentuk yang anda mungkin telah mengisi? Sekarang bahawa saya menggunakan Chrome secara religius, ini tidak berlaku kepada saya malah sekali, tetapi ia berlaku sepanjang masa dengan Internet Explorer.
Jadi bagi mereka yang miskin jiwa masih menggunakan versi IE yang lebih lama, inilah senarai cepat langkah yang anda boleh ambil untuk mencuba dan memperbaiki masalah yang mendasarinya. Penyebab kesilapan ini boleh menjadi beberapa perkara, jadi anda mungkin perlu mencuba beberapa kaedah yang berbeza sebelum masalah itu diperbaiki. Jika anda mengklik pada pautan untuk melihat data laporan ralat mengandungi, anda mungkin melihat sesuatu seperti ini:
Tanda ralat
AppName: iexplore.exe AppVer. 7.0.5730.11 ModName: tidak diketahui
ModVer: 0.0.0.0 Offset: 61eb77e0

Jadi apa yang boleh anda lakukan jika anda mendapat ralat ini? Cuba setiap langkah berikut dan lihat apakah masalah itu hilang.
Kaedah 1
Buka IE, pergi ke Alat, pilihan internet atau klik pada ikon gear Tetapan di sebelah kanan atas dan kemudian bersihkan fail Internet sementara. Di bawah Sejarah Pelayaran, klik Padam butang dan kemudian semak Fail Internet sementara dan fail laman web. Sekiranya anda memuat turun fail boleh laku yang menyebabkan masalah ini, ini akan mengeluarkannya.
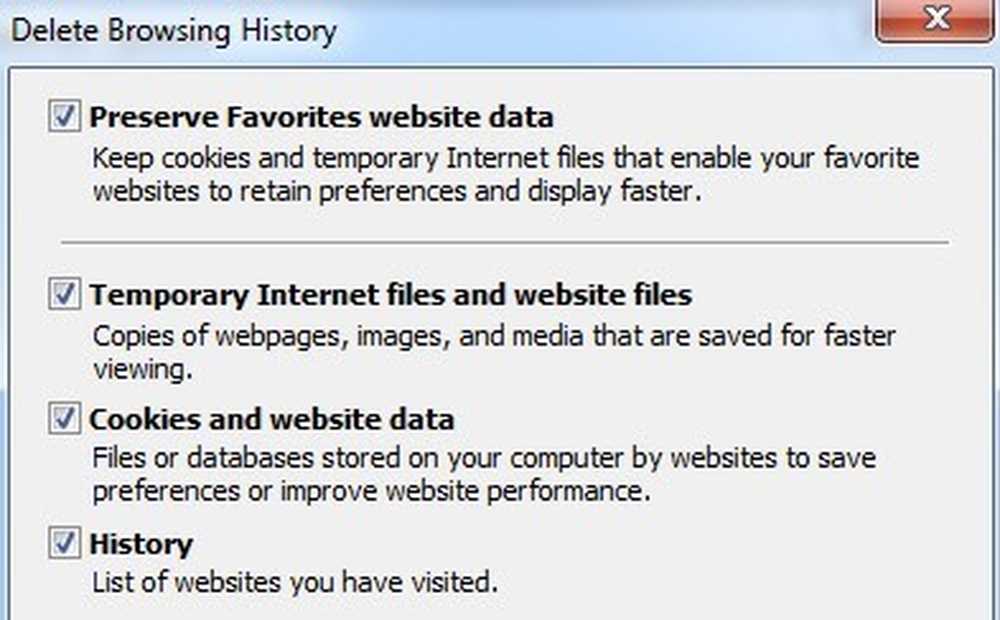
Kaedah 2
Dalam beberapa versi IE, debugging skrip boleh menjadi punca untuk isu ini. Anda boleh cuba melumpuhkan debugging skrip dengan pergi ke Pilihan Internet lagi, klik pada tab Advanced dan kemudian semak Lumpuhkan Penyahkodan Script (Internet Explorer) dan Lumpuhkan Penyahkodan Script (Lain-lain) kotak.
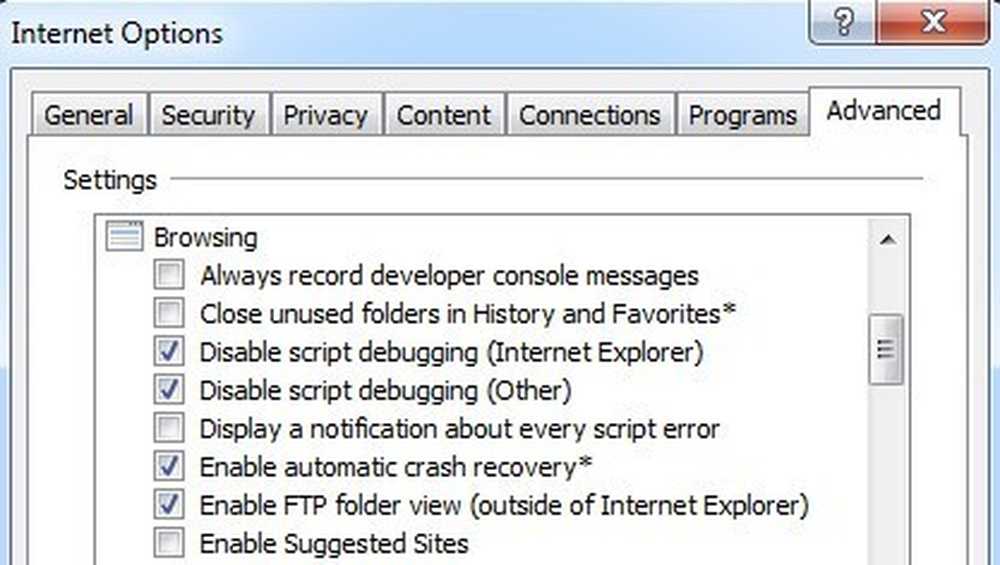
Kaedah 3
Jalankan perisian anti-spyware dan anti-virus pada komputer. Muat turun MalwareBytes Anti-Malware dan Spybot dan lari setiap untuk mengalih keluar sebarang malware. Kedua-dua program mempunyai versi percuma dan itu sahaja yang anda perlukan. Juga, muat turun CCleaner dan HiJackThis dan menjalankan kedua-dua aplikasi. Keluarkan entri yang tidak diingini yang anda lihat semasa anda menjalankan HiJackThis (anda perlu membaca dokumen untuk mengetahui apa yang perlu dikeluarkan).
Kaedah 4
Pergi ke Mulakan, Jalankan dan kemudian taipkan MSCONFIG. Klik pada Memulakan tab dan nyahtanda semua item dan kemudian mulakan semula komputer. Ini melumpuhkan semua program permulaan daripada berjalan. Sekiranya anda masih mendapat ralat, teruskan dan sambungkannya semula satu persatu dan lihat di mana masalah masalah itu kembali. Ini dipanggil menjalankan boot yang bersih.
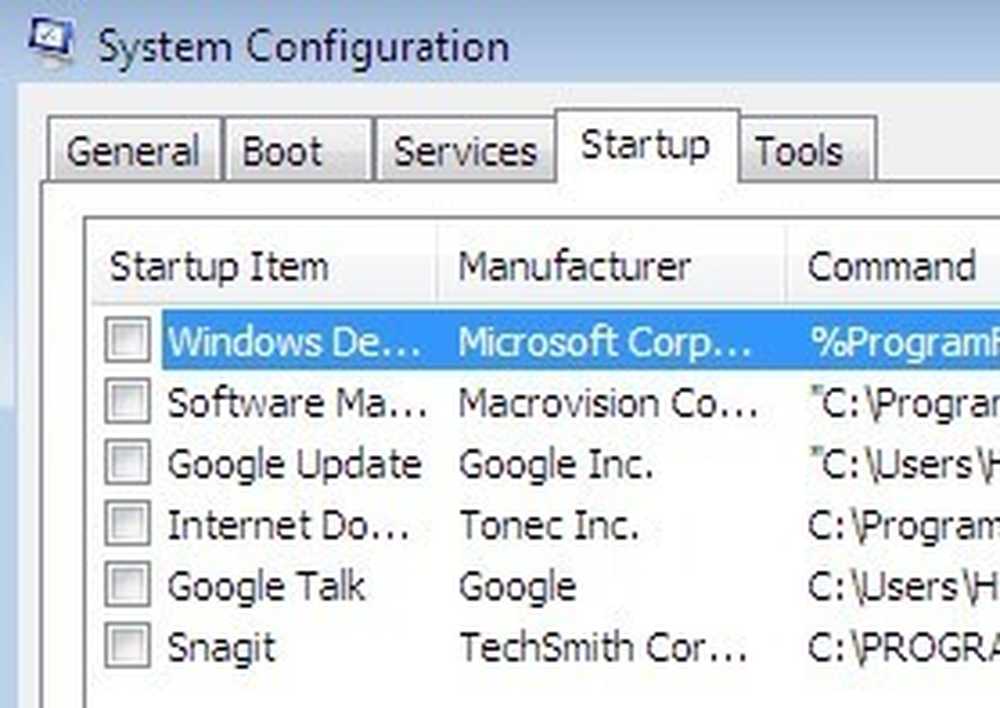
Kaedah 5
Lumpuhkan Teg Pintar dalam Internet Explorer dengan pergi ke Alat, pilihan internet, Advanced tab, dan kemudian membersihkannya Dayakan Tags Pintar kotak semak.
Kaedah 6
Pasang kemas kini terkini dari laman web Microsoft Update. Jika anda mula menerima ralat ini SELEPAS memasang kemas kini terkini, anda perlu melakukan Pemulihan Sistem ke titik sebelum anda memasang kemas kini. Anda boleh mengakses ciri Pemulihan Sistem dengan pergi ke Mulakan, Semua Program, Aksesori, dan kemudian Alat Sistem.
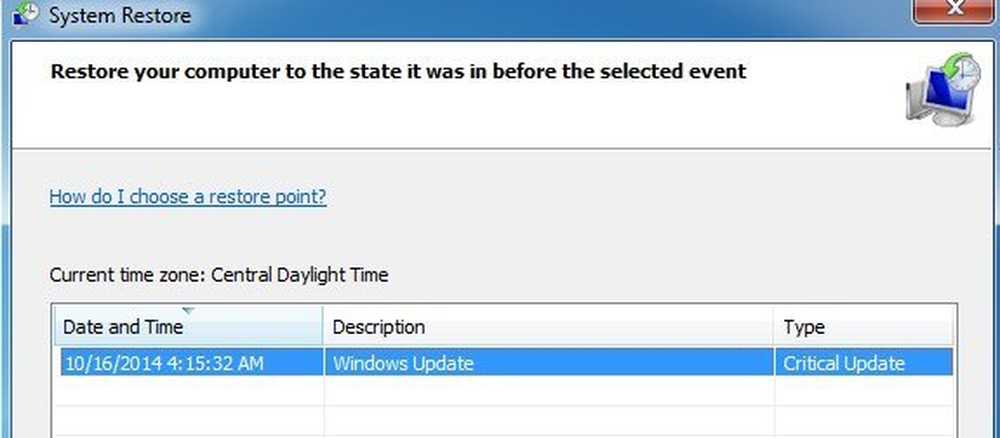
Kaedah 7
Gunakan Pemeriksa Fail Sistem untuk mengimbas perubahan atau pengubahsuaian kepada fail yang dilindungi Windows. Jika mana-mana fail ditimpa atau dipadamkan, dll, SFC secara automatik akan mendapatkan versi fail yang betul dan menggantikannya. Anda boleh menjalankan SFC dengan pergi Mulakan, dan kemudian Jalankan, menaip masuk CMD dan kemudian menaip sfc / scannow dalam tetingkap arahan.
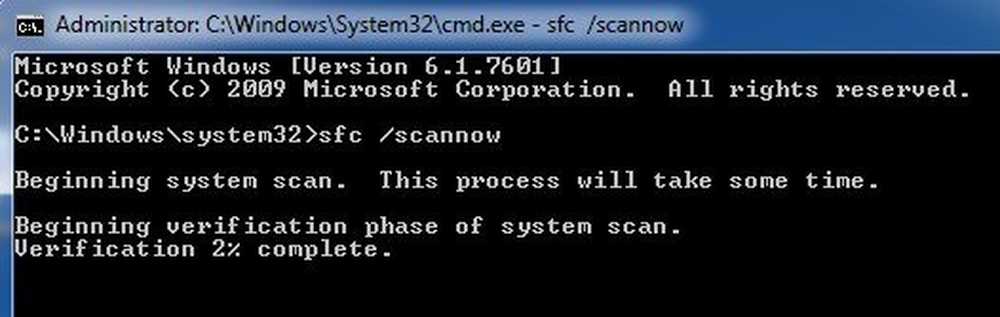
Kaedah 8
Mendaftar semula fail Internet Explorer DLL. Klik pada Mulakan, kemudian Jalankan, taip masuk CMD dan kemudian taip baris berikut dan tekan Masukkan selepas setiap satu:
regsvr32 softpub.dll
regsvr32 wintrust.dll
regsvr32 initpki.dll
regsvr32 dssenh.dll
regsvr32 rsaenh.dll
regsvr32 gpkcsp.dll
regsvr32 sccbase.dll
regsvr32 slbcsp.dll
regsvr32 cryptdlg.dll
Kaedah 9
Lumpuhkan semua alat tambahan pihak ketiga ke Internet Explorer dengan pergi ke Mulakan, Panel kawalan, pilihan internet, Advanced tab dan kemudian un-memeriksa "Dayakan pelanjutan penyemak imbas pihak ketiga"Kotak semak di bawah bahagian Pelayaran. Anda perlu menatal beberapa baris.
Anda juga boleh memulakan IE tanpa tambahan dengan pergi ke Mula, Semua Program, Aksesori, Alat Sistem dan klik pada Internet Explorer (Tiada Add Ons).
Kaedah 10
Kadang-kadang masalah keserasian menyebabkan masalah dengan kad grafik. Untuk menyemak dan melihat, pergi ke Pilihan Internet, Maju dan semak Gunakan perisian rendering bukannya rendering GPU kotak di bawah Grafik dipercepatkan.
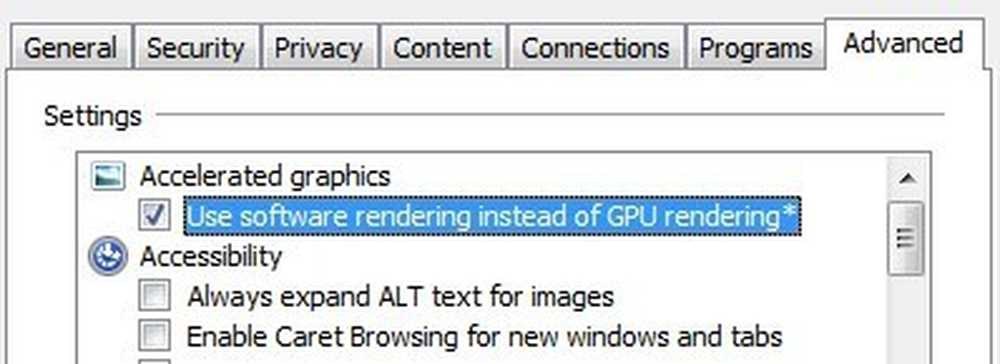
Kaedah 11
Satu pilihan akhir yang anda boleh cuba ialah untuk menetapkan semula Internet Explorer. Sekali lagi, pergi ke Ketuk lanjutan dalam Opsyen IE dan pada bahagian bawah anda akan melihat Tetapkan semula butang.
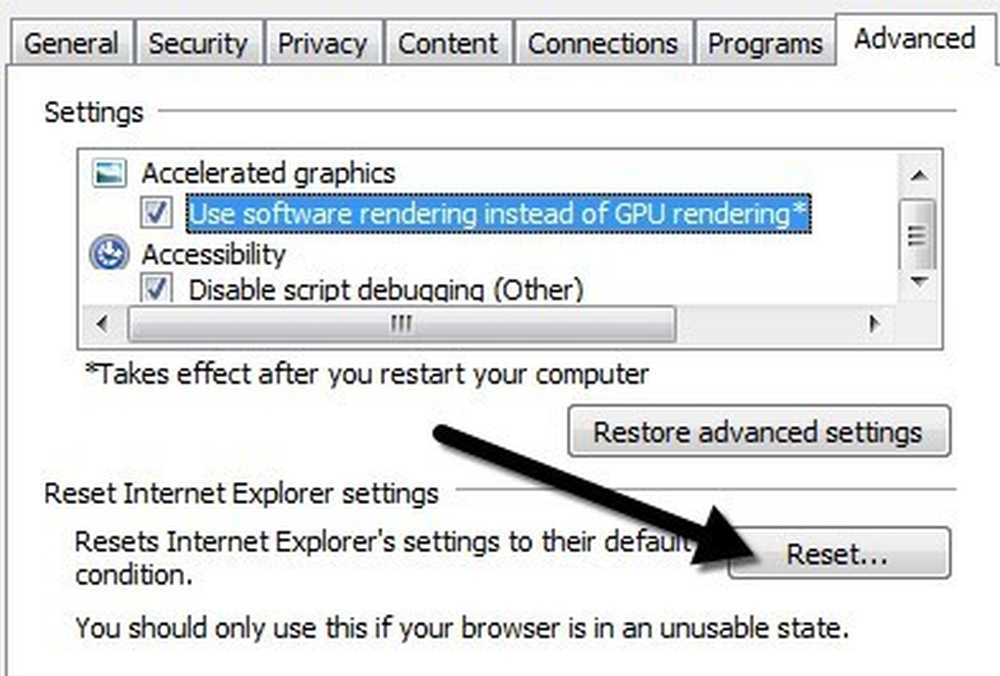
Juga pastikan untuk menyemak Padam tetapan peribadi kotak apabila anda mendapat dialog pop up untuk mengesahkan set semula.
Mudah-mudahan jika anda telah mendapat kesilapan ini, salah satu kaedah yang disebutkan di atas akan membetulkan masalah ini. Sekiranya anda mempunyai soalan mengenai cara melakukan langkah, sila hantar komen dan saya akan cuba membantu anda! Nikmati!