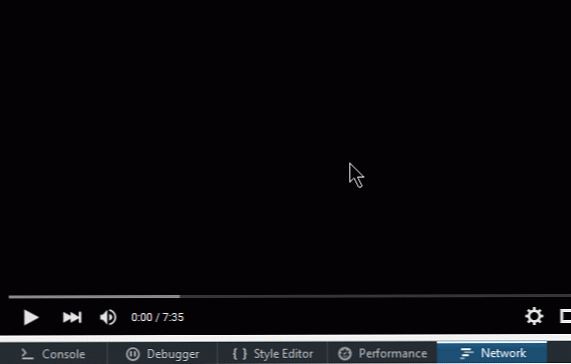Bagaimana Untuk Menyimpan Data Anda Disimpan Dalam Produk Google [Quicktip]
Mengunduh koleksi data anda yang disimpan dalam produk Google dapat menjadi pekerjaan yang membosankan, terutama ketika Anda telah menggunakan Google selama bertahun-tahun di banyak aplikasi yang berbeda. Dengan beratus-ratus fail dan foto yang dimuat naik, memuat turunnya satu demi satu adalah tidak idea yang patut dipertimbangkan.
Daripada menatal dan melayari halaman selepas halaman akaun Google anda dan memuat turun setiap fail, satu demi satu, sama ada data dan fail dari Google Docs, Google+, Buzz, kenalan atau bahkan album foto anda di Picasa, pertimbangkan alternatifnya: Google Takeout.
Takeout adalah aplikasi web yang disediakan oleh Google, khususnya untuk membolehkan anda mengakses semua data anda yang disimpan dalam produk Google, dan memuat turun semuanya sekaligus. Tutorial ini akan membimbing anda bagaimana untuk mengakses data anda yang disimpan dan memuat turunnya ke komputer anda.
Akses Ambil Alih
Untuk mula memuat turun data anda, pergi ke Takeout dan log masuk dengan nama pengguna dan kata laluan akaun Google anda. Anda perlu log masuk lagi walaupun anda telah log masuk ke akaun anda dari produk Google yang lain, kerana ini adalah perlindungan tambahan untuk data anda.

Muat turun data anda dengan Takeout
Selepas anda log masuk ke Takeout, anda akan melihat senarai produk Google yang mungkin anda gunakan sebelum ini. Kini di halaman ini, anda akan mempunyai dua pilihan untuk memuat turun data anda:
-
Untuk memuat turun data dari produk Google tertentu, klik pada 'Pilih Perkhidmatan'; ATAU
-
Untuk memuat turun semua data dari semua produk Google, klik pada 'Buat Arkib';

a. Muat turun data dari produk Google tertentu
Untuk memuat turun data dari produk Google tertentu, hanya klik pada pautan 'Pilih Perkhidmatan' dan anda akan diberi satu lagi senarai produk. Sekarang klik pada satu atau lebih produk untuk memuat turun data.

Apabila anda mengklik pada satu produk, Takeout akan membentangkan sesuatu seperti 'kad digital' dengan wawasan untuk fail yang anda hendak muat turun. Anda akan ditunjukkan beberapa fail dan jumlah anggaran yang dianggarkan.
Sekarang klik pada bar 'Konfigurasi ...' untuk menyemak atau menukar format fail sebelum anda memuat turun.

Anda akan diberi pilihan untuk menukar format fail anda. Cukup klik pada menu lungsur turun setiap jenis fail untuk mengubah format, dan klik pada 'Buat Arkib' untuk memulakan muat turun.

Selepas anda mengklik pada butang 'Buat Arkib', Takeout akan mula menyediakan fail anda. Berapa lama langkah ini mengambil bergantung kepada saiz fail dalam. Setelah selesai, klik pada butang 'Muat Turun' untuk memuat turun fail anda ke dalam komputer anda.

b. Muat turun semua data dari semua produk Google
Jika anda memilih untuk memuat turun semua data dari semua produk Google yang anda semua gunakan sekaligus, klik pada butang 'Buat Arkib', seperti yang ditunjukkan di bawah.

Apabila diklik, Takeout akan memproses fail anda secara automatik untuk memuat turun, tanpa pilihan untuk menukar format fail. Apabila proses selesai, klik pada butang 'Muat Turun' untuk meneruskan.

Data Google anda
Data yang dimuat turun anda diatur dalam satu folder root dalam format zip. Untuk membuka data dan fail anda, cukup unzip folder tersebut.

Jika anda memuat turun data dari lebih daripada satu produk Google, anda akan melihat beberapa sub-folder, dan sub-folder ini mengandungi fail anda seperti yang disimpan oleh Google.

Kesimpulannya
Kami telah menggunakan produk Google selama bertahun-tahun di banyak aplikasi web dan mengetahui bahawa, bilangan fail kami yang disimpan di Google mungkin telah meningkat melebihi ratusan kecil. Oleh itu, apabila kita perlu menyemak atau memuat turun fail-fail ini, ia mula menjadi masalah. Takeout telah membuat proses memuat turun fail-fail ini lebih mudah.