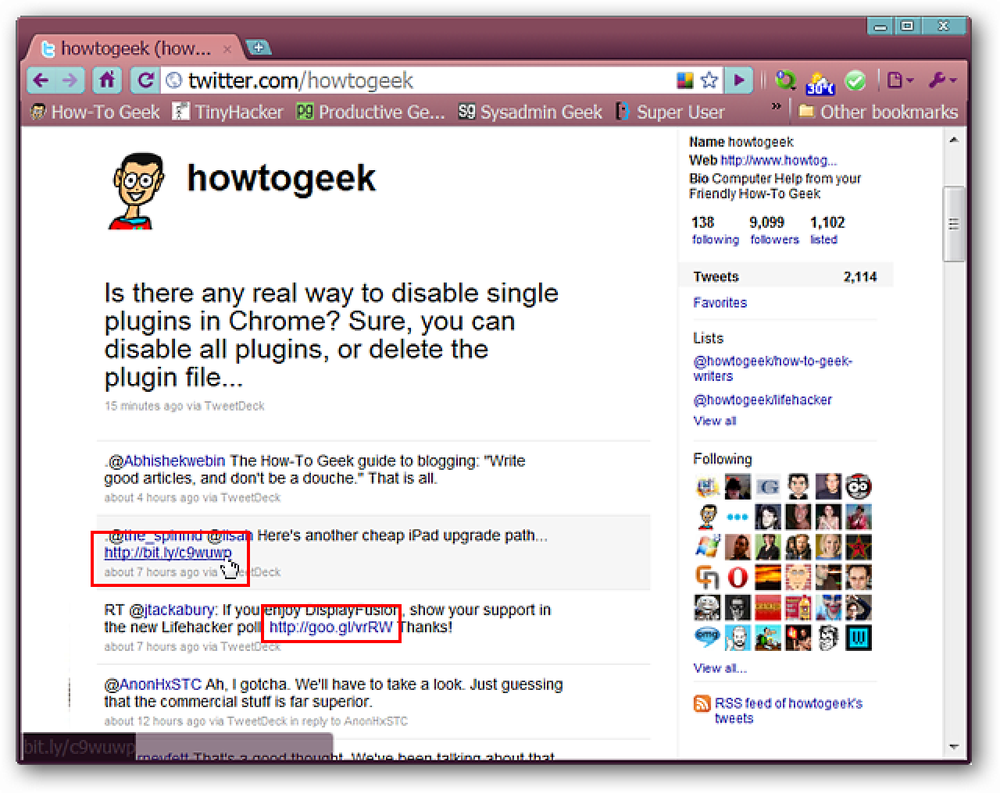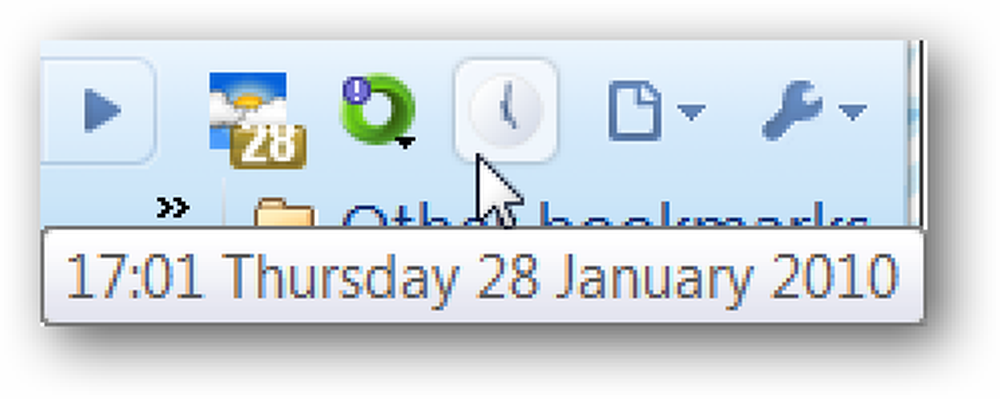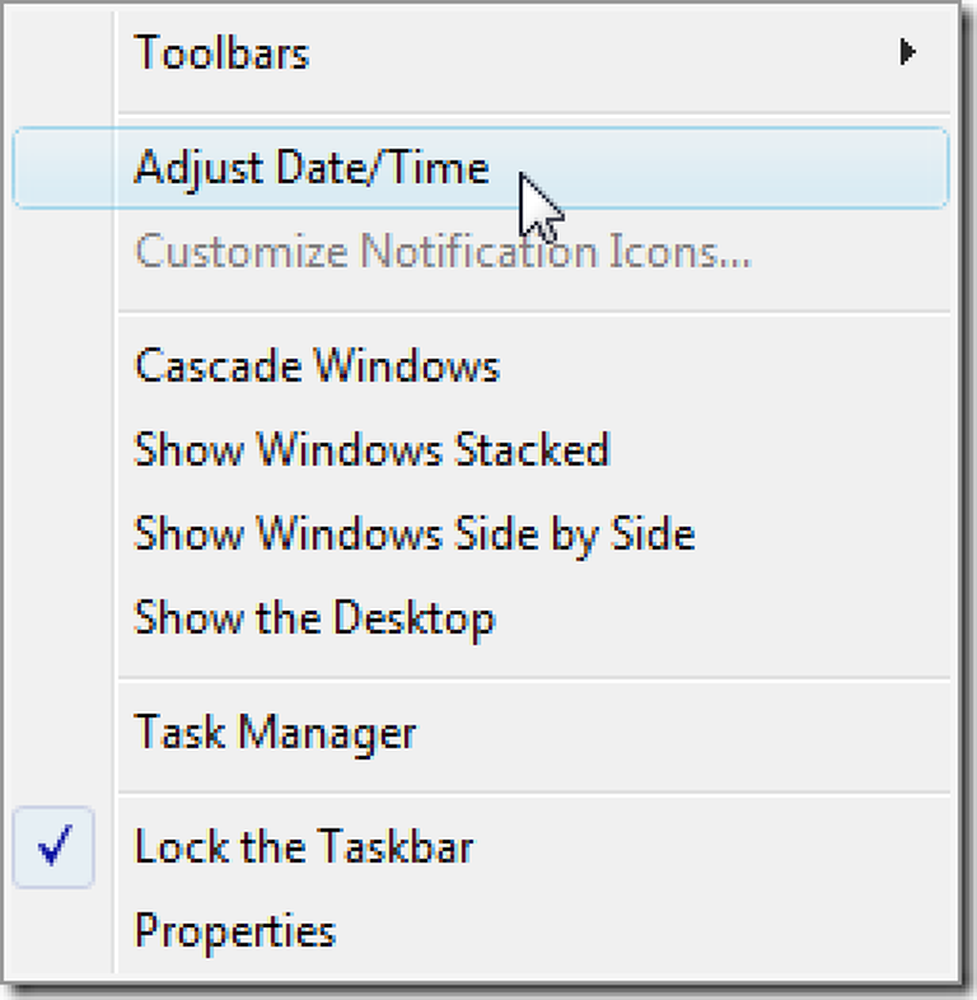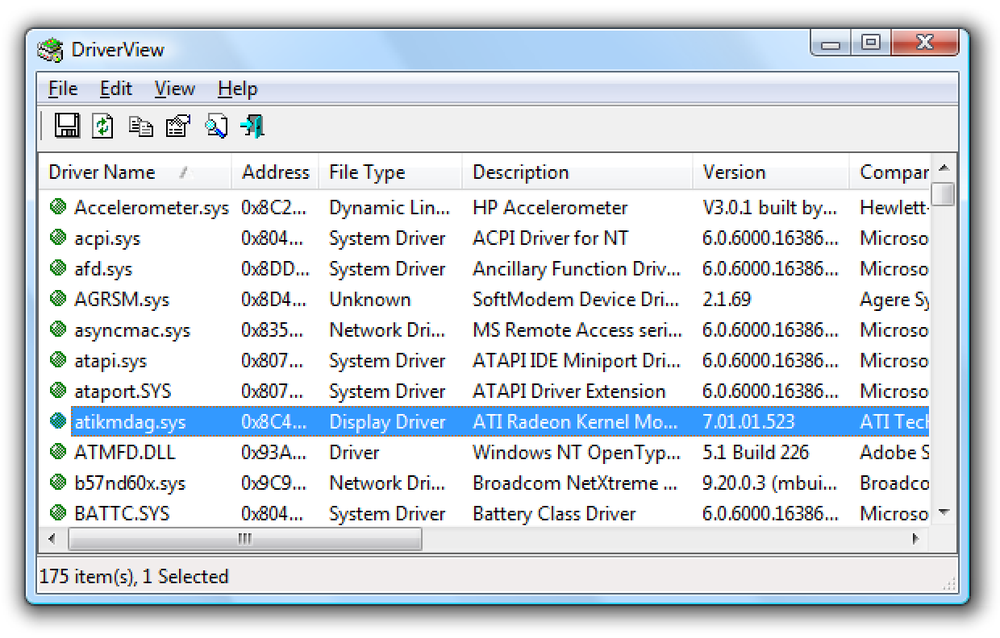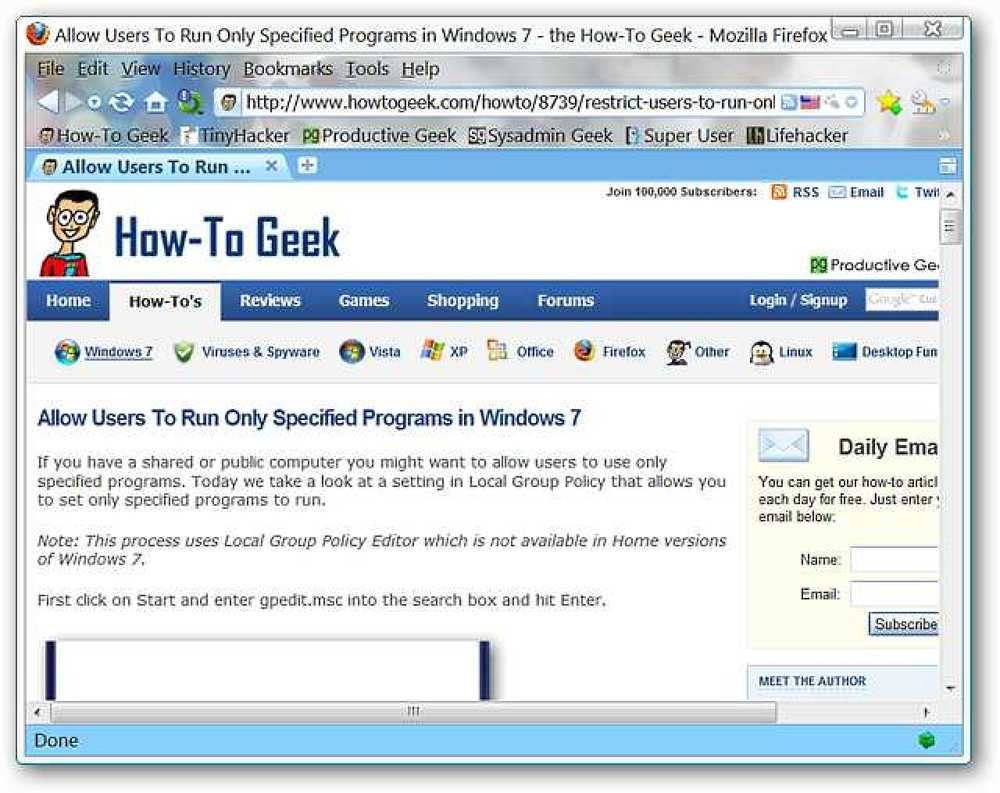Lihat Wi-Fi Tersimpan (WPA, WEP) Kata Laluan pada OS X
Hanya tentang semua orang yang mempunyai komputer riba mungkin disambungkan ke beberapa rangkaian wayarles yang berbeza sepanjang masa. Saya cenderung melakukan banyak perjalanan dan mengambil komputer riba saya dengan saya di mana-mana sahaja saya pergi, jadi secara literal saya mempunyai lebih dari seratus rangkaian wayarles yang disimpan di Mac saya. Ini hebat kerana saya boleh dengan mudah menyambung ke rangkaian tanpa wayar ini setiap kali saya berada dalam julat lagi, walaupun jika 6 bulan kemudian.
Walau bagaimanapun, ada kalanya saya perlu tahu kata laluan untuk rangkaian Wifi, biasanya kerana saya perlu menyambungkan peranti lain seperti iPhone atau iPad saya ke rangkaian. Tidak ada cara yang saya ingat bahawa kata laluan mana-mana rangkaian Wifi selain daripada saya sendiri, jadi saya perlu mendapatkannya dari tempat lain. Jika komputer anda sudah disambungkan ke rangkaian, ia masuk akal untuk mencari kunci dari sana.
Untungnya, sangat mudah untuk melakukan ini dalam OS X. Semua kata laluan, sijil dan maklumat keselamatan lain disimpan dalam Keychain program. Di sinilah semua kata laluan yang disimpan untuk laman web, sambungan ke peranti rangkaian, dan sebagainya disimpan.

Cari Kata Laluan WiFi Tersimpan menggunakan Rantai Kunci
Pertama, buka Rantai Kunci sama ada mencarinya Spotlight atau pergi ke Aplikasi - Utiliti.
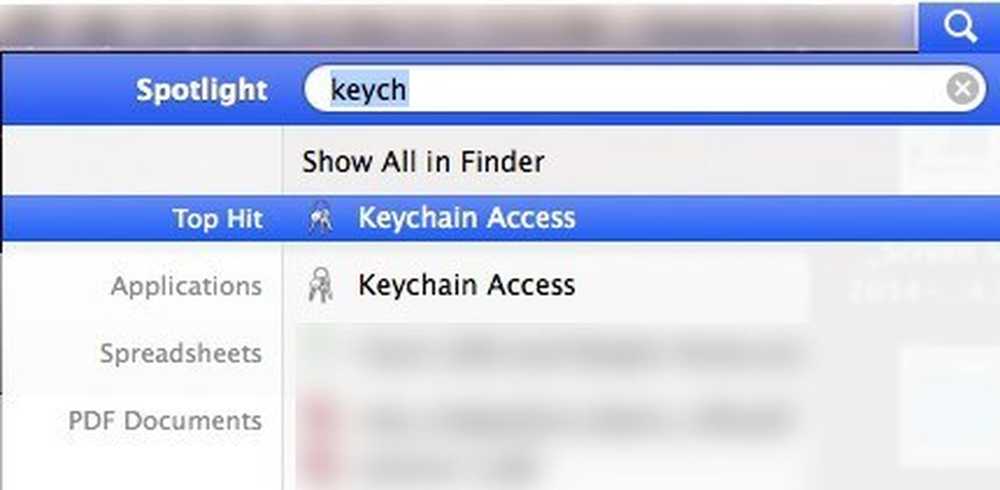
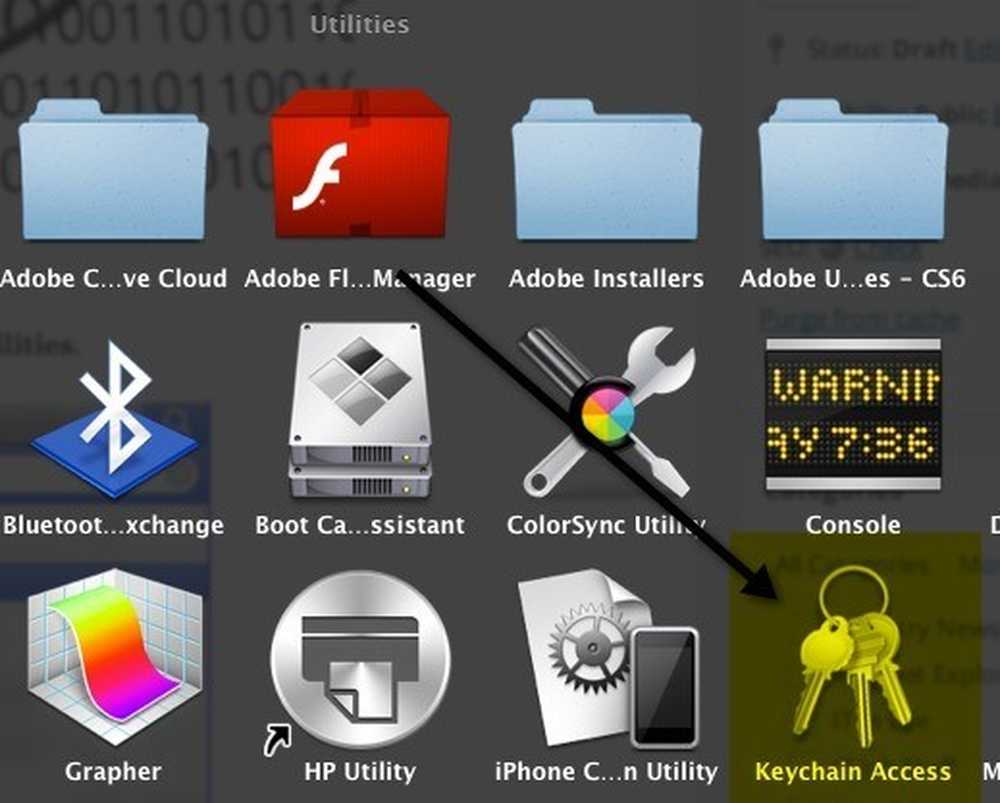
Apabila Akses Rantai Kunci dibuka, anda akan melihat senarai item log masuk secara lalai dipilih dalam lajur kiri. Senarai ini termasuk kata laluan aplikasi, kata laluan Internet, kata laluan rangkaian dan kata laluan borang web.
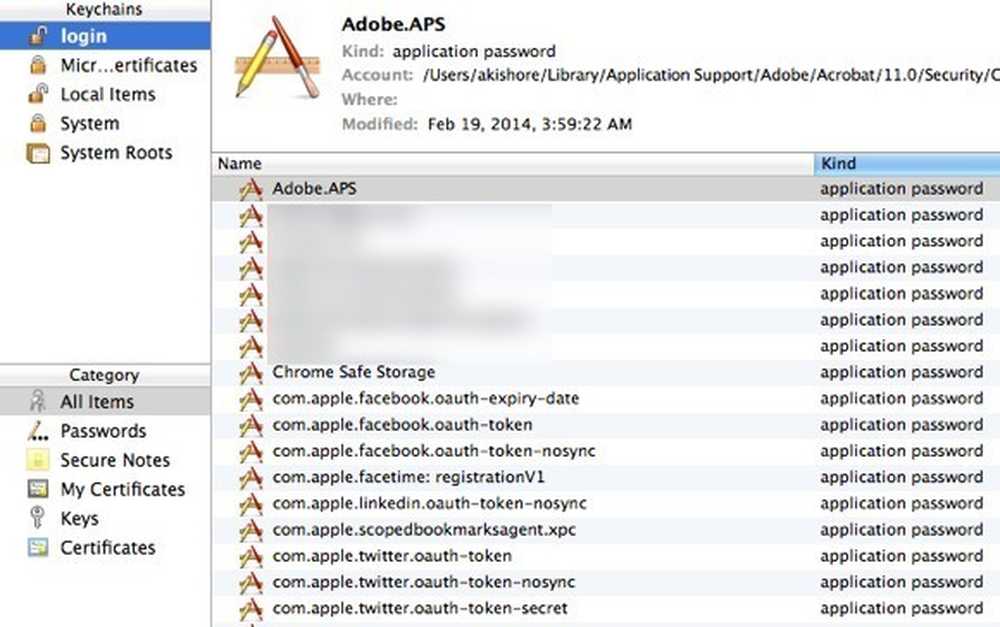
Untuk mencari kata laluan untuk rangkaian tanpa wayar, anda perlu klik pada Sistem di bahagian atas sebelah kiri menu. Ini semua harus dikategorikan sebagai Kata laluan rangkaian AirPort.
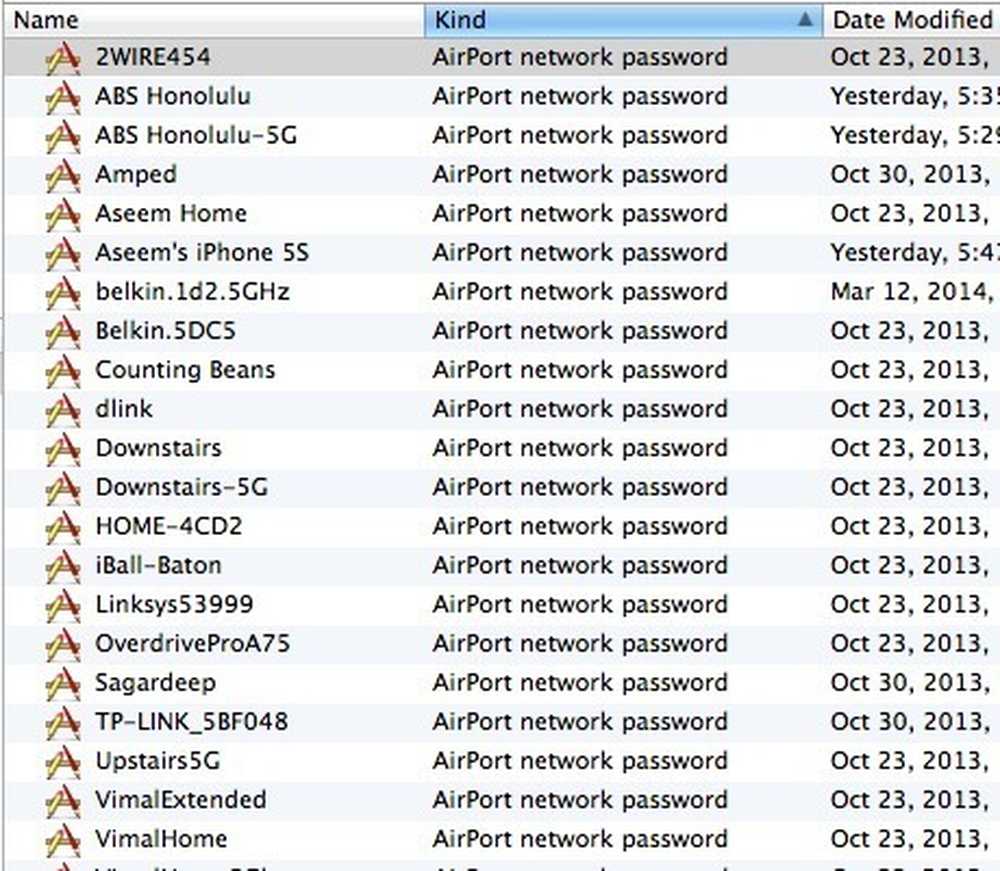
Sekarang untuk melihat kata laluan sebenar, teruskan dan klik dua kali pada rangkaian wayarles pilihan anda. Anda akan mendapat tetingkap pop up yang akan menyenaraikan nama rangkaian dan beberapa butiran lain. Di bahagian bawah, anda akan melihatnya Tunjukkan kata laluan kotak semak. Teruskan dan periksa itu.
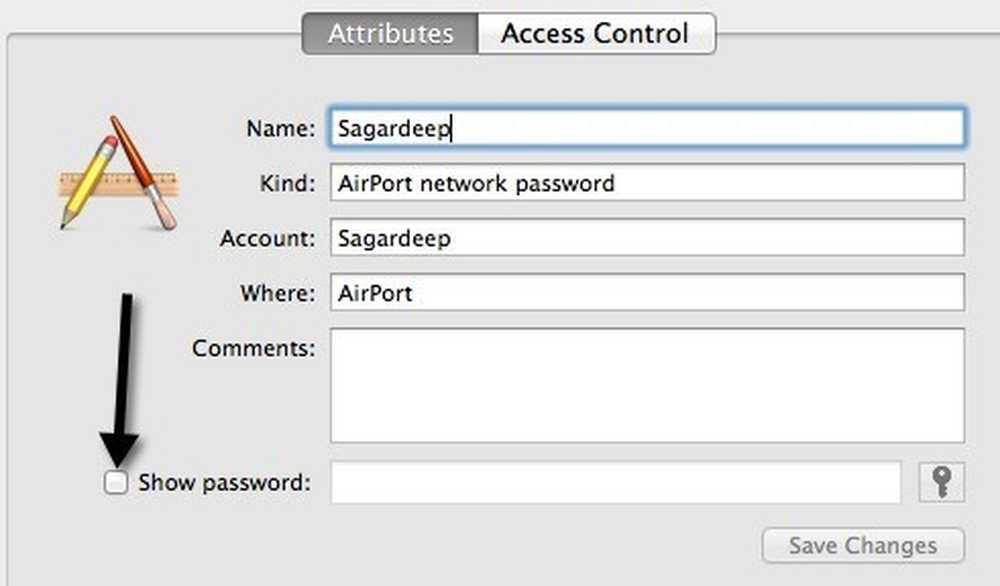
Sebelum anda dapat melihat kata laluan, anda perlu menaip kata laluan OS X di mana titik dialog akan muncul OS X mahu membuat perubahan. Taipkan nama dan kata laluan pentadbir untuk membenarkan ini.

Anda perlu menaip nama pengguna dan kata laluan anda untuk OS X sekali lagi. Saya tidak pasti mengapa ia diperlukan dua kali, tetapi itulah bagaimana ia berfungsi pada Mavericks pada ketika ini. Sebaik sahaja anda melakukan ini, anda akhirnya akan mendapat kata laluan Wifi yang disimpan!