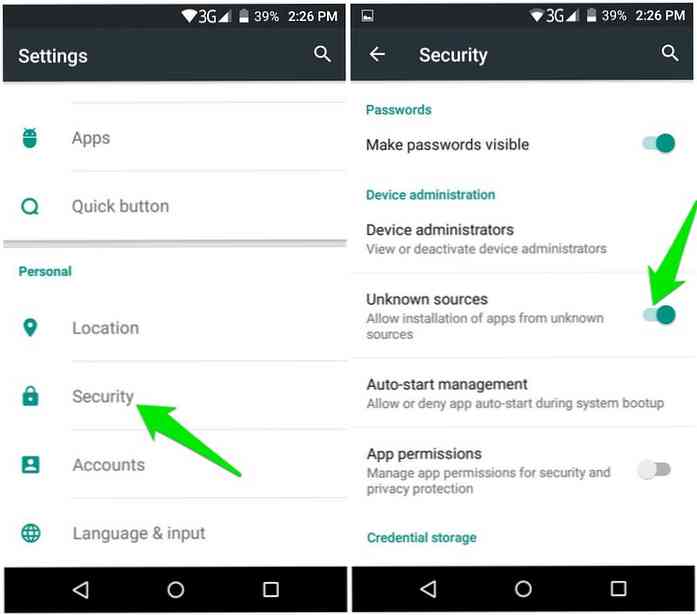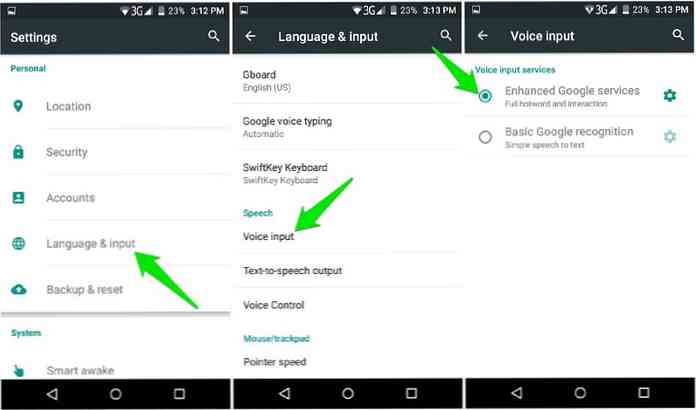Bagaimana Mendapat Pembantu Google di Android 5.0 Tanpa Perakaran
Seperti yang diketengahkan di Google I / O 2017, Penolong baru Google lebih pintar, sentiasa di hadapan, lebih peribadi, dan bermain dengan baik dengan aplikasi dan alat lain. Hampir setiap pengguna Android kini mencari untuk mendapatkan tangannya pada Pembantu Google baru, malangnya, bagaimanapun, itu hanya terdapat pada telefon yang menjalankan Android 6.0 atau versi Android yang lebih tinggi.
Walau bagaimanapun, ini tidak bermakna tidak ada cara untuk dapatkannya pada telefon anda yang menjalankan Android Lollipop. Sebenarnya, anda boleh dengan mudah mendapatkannya tanpa mengaitkan peranti anda.
Dalam siaran ini, saya akan menunjukkan kepada anda dua cara untuk mendapatkan Pembantu Google pada peranti Android Lollipop anda.
Kaedah 1: Pasang dari fail Pembantu Google APK
Anda boleh memasang Google Assistant dari fail APK dan konfigurasinya untuk menggantikan Google Now. Untuk berbuat demikian, anda mesti membolehkan muat turun dari sumber yang tidak diketahui dalam telefon anda:
- Pergi ke telefon Tetapan > Keselamatan.
- Tatal ke bawah dan togol Sumber yang tidak diketahui.
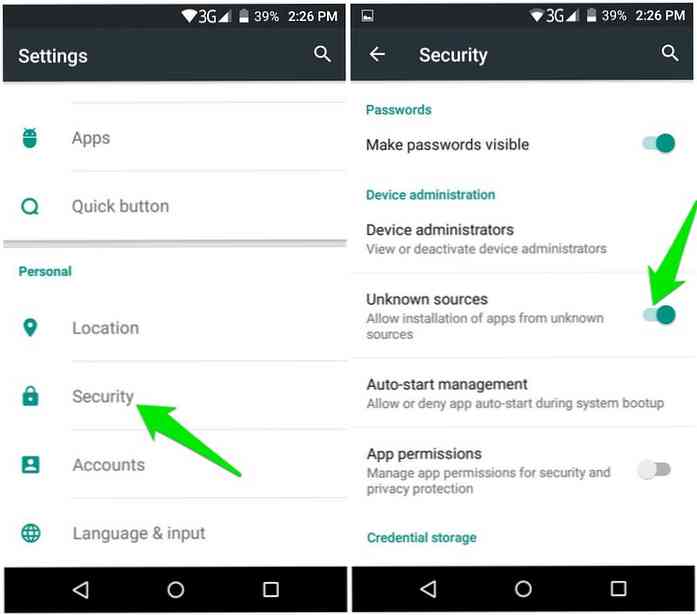
Ini akan membolehkan anda memasang aplikasi dari sumber lain selain Google Play Store. Sekarang muat turun fail Pembantu Google APK di telefon Android anda dan ketik Pasang butang untuk memasangnya.
Sekarang anda perlu membolehkannya mengenali suara anda dan menggantikan Google Now untuk bantuan, berikut adalah cara:
- Dalam apl Pembantu Google, pindahkan ke Barang anda seksyen.
- Di sini, ketik Tambah Peringatan, dan kemudian Bermula untuk membantu Pembantu Google mengenali suara anda. Anda perlu katakan OK Google tiga kali untuk melakukan ini.

Kini anda perlu memastikan input Suara telefon anda dikonfigurasikan untuk menerima kata laluan dan berinteraksi dengan betul:
- Pergi ke telefon Tetapan > Bahasa & input.
- Ketik Input suara dan pastikan Perkhidmatan Google yang Dipertingkatkan dipilih.
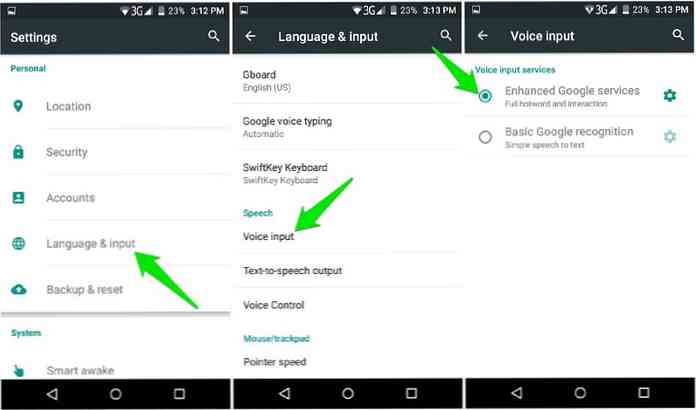
Sekarang sudah selesai, tekan lama butang rumah atau leret ke atas daripadanya (bergantung pada telefon anda) dan ketik Sentiasa apabila diminta menetapkan Google Assistant sebagai aplikasi lalai. Pembantu Google akan dibuka dan anda sudah bersedia untuk bermain-main dengannya.

Kaedah 2: Gunakan Launcher Nova
Sebagai alternatif, anda boleh menggunakan Pelancar Android yang baik dengan tambah pintasan aktiviti sokongan untuk menambah pintasan untuk Pembantu Google pada skrin Utama. Untuk helah ini, Nova Launcher berfungsi dengan baik. Walaupun pastikan Google App dikemas kini kepada versi terkini.
- Pasang Nova Launcher dan tetapkan ia sebagai skrin utama lalai. Anda boleh menekan butang rumah dalam apl Nova Launcher untuk menetapkannya sebagai lalai.
- Sekarang ketik dan tahan ruang kosong di skrin utama dan pilih Widget .
- Ketik dan tahan Aktiviti widget dan jatuhkannya di skrin utama.
- Anda akan diminta untuk memilih aktiviti dari senarai. Di sini tatal ke bawah dan ketik Google App untuk membuka aktivitinya.
- Anda perlu memilih Pembantu Google pilihan dengan teks berikut dalam keterangan:
google.android.apps.gsa.staticplugins.opa.hq.OpaHqActivity
Ini akan tambah ikon Pembantu Google di skrin utama. Anda boleh mengetuknya untuk membuka Pembantu Google dan mengkonfigurasinya seperti yang kami lakukan dalam kaedah di atas.

Bonus
Tidak perlu mendapatkan apl Pembantu Google jika anda hanya mahu melihat bagaimana rasanya. Cukup pasang apl pemesejan Google Allo dan anda akan dapati penolong Google tepat di dalamnya. Pembantu Google terintegrasi dengan baik dalam apl Google Allo, tetapi ia tidak akan menawarkan perkhidmatan sistem yang menyeluruh.
Pusingan
Pembantu Google mungkin adalah pembantu maya terbaik yang ada di pasaran sekarang. Terjejas dalam versi Android yang lebih lama tidak boleh menghalang anda daripada merasa yang terbaik. The kaedah pertama masih merupakan yang terbaik untuk memasang Pembantu Google pada peranti Lollipop. Walaupun jika ia tidak berfungsi untuk anda atau anda sudah menjadi pengguna avid pelancar Nova atau yang sama, maka pilihan kedua mungkin lebih baik untuk anda.