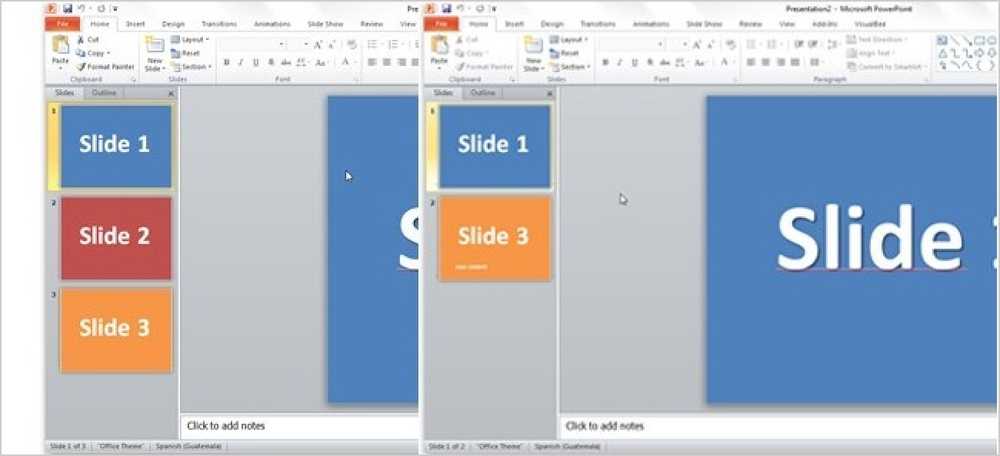Bandingkan Dua Files Excel menggunakan SpreadSheet Compare
Office 2013 Professional Plus mempunyai beberapa ciri baru termasuk program baru yang disebut Spreadsheet Compare.
Bandingkan Spreadsheet mengambil dua fail Excel dan memberitahu anda perbezaan di antara mereka dalam susun atur meja yang sangat bagus. Anda dapat dengan cepat melihat perbezaan dalam formula di antara dua hamparan dan perbezaan nilai juga.
Ini program yang sangat berguna, terutamanya jika anda menggunakan Excel banyak dengan kerjasama orang lain. Jika anda menghantar e-mel kepada seseorang fail Excel dan mereka membuat perubahan kepada beberapa formula, dan sebagainya, anda boleh menggunakan Spreadsheet Compare untuk melihat dengan cepat apakah pengeditan dibuat kepada yang asal. Dalam siaran ini, saya akan membimbing anda melalui antara muka program dan bagaimana anda boleh menggunakannya.
Catatan: Spreadsheet Bandingkan dari Microsoft hanya tersedia jika anda mempunyai Office 2013 Pro Plus atau Office 365 ProPlus. Ia tidak termasuk dengan Office 2016 atas sebab tertentu. Terdapat juga spreadsheet sumber terbuka membandingkan program di SourceForge, tetapi ia berbeza daripada Microsoft.
Cara Menggunakan Perbandingan Hamparan Spreadsheet
Apabila anda mula-mula membuka Spreadsheet Compare, anda akan melihat skrin program utama, yang kelihatan seperti ini:

Terdapat hanya satu tab reben yang mempunyai beberapa pilihan seperti memaparkan formula, menyusun saiz sel untuk muat dan hasil eksport. Di tengah-tengah adalah paparan skrin split dua fail Excel yang anda akan membandingkan.
Di bahagian bawah terdapat tiga tingkap, satu pilihan yang anda mahu lihat, satu untuk melihat perbezaan sebenar dalam paparan jadual dan satu yang memaparkan secara visual di mana kebanyakan perbezaan berlaku.
Klik pada Bandingkan Fail di kiri atas dan kemudian pilih dua fail Excel yang anda ingin bandingkan.

Sekarang anda dapat melihat dengan cepat oleh sel-coded warna apa nilai atau formula yang berbeza.

Seperti yang anda lihat, nilai yang dimasukkan adalah hijau, formula adalah ungu, nilai yang dihitung adalah kebiru-biruan, dan lain-lain, dan lain-lain. Ini adalah hamparan contoh saya di mana seseorang mengambil 5 pasang nombor dan menambahnya dan yang lain hanya gandakan mereka.

Oleh kerana satu-satunya perbezaan ialah satu lajur menggunakan jumlah dan satu menggunakan pendaraban, nilai-nilai diserlahkan dalam ungu, yang bermaksud perbezaannya adalah dalam formula. Anda juga boleh mengklik Tunjukkan Formula butang dalam reben untuk melihat perbezaan formula dengan cepat.

Jadual di bahagian bawah akan dengan cepat memberi anda gambaran terperinci tentang perubahan. Perhatikan bahawa anda boleh menyahsemak mana-mana item di sebelah kiri sekiranya terdapat beratus entri. Anda boleh menapis hanya melihat perubahan dalam nilai yang dimasukkan, nilai dikira, formula, dan sebagainya.

Grafik di sebelah kanan akan dengan cepat memberitahu anda berapa banyak daripada setiap jenis perubahan yang dicatatkan dalam hamparan:

Akhirnya, anda boleh mengeksport hasilnya ke hamparan Excel atau menyalin hasilnya ke papan keratan. Hasil yang dieksport menunjukkan perbezaan pada dasarnya hanya mengeksport jadual yang ditunjukkan di atas.

Jadi itu sahaja untuk Perbandingan Hamparan Spreadsheet. Ini alat yang berguna untuk orang-orang yang bekerja dengan pelbagai versi hamparan yang sama dan ia pasti dapat menjimatkan banyak masa dan tenaga. Nikmati!