Gunakan Tetingkap Excel Watch untuk Memantau Sel Penting dalam Buku Kerja
Kadang-kadang ciri yang hebat dalam aplikasi tidak pernah mendapat pengiktirafan yang sepatutnya dan Window Watch in Excel adalah contoh hebat dari satu ciri tersebut.
Sekiranya anda menggunakan Excel secara teratur, anda mungkin telah bekerja pada beberapa lembaran kerja yang sangat besar yang beratus-ratus, jika tidak beribu-ribu baris. Ia berguna jika sesetengah sel yang anda perlukan untuk memantau sering boleh dipaparkan dalam tetingkap berasingan supaya anda dapat melihat nilai dan formula semasa sekilas. Microsoft mencipta Window Watch Excel untuk tujuan yang sama.
Menggunakan Window Watch Window
Menggunakan Window Watch, anda boleh mengeluarkan sel-sel penting ke dalam tetingkap yang berasingan dan menjejaki mereka di sana, yang menyelamatkan anda daripada mempunyai untuk menatal seluruh lembaran kerja anda.
Mari lihat contoh di bawah. Katakan data ini adalah sebahagian daripada set data yang jauh lebih besar dan kami ingin memantau beberapa sel penting yang sering berubah.
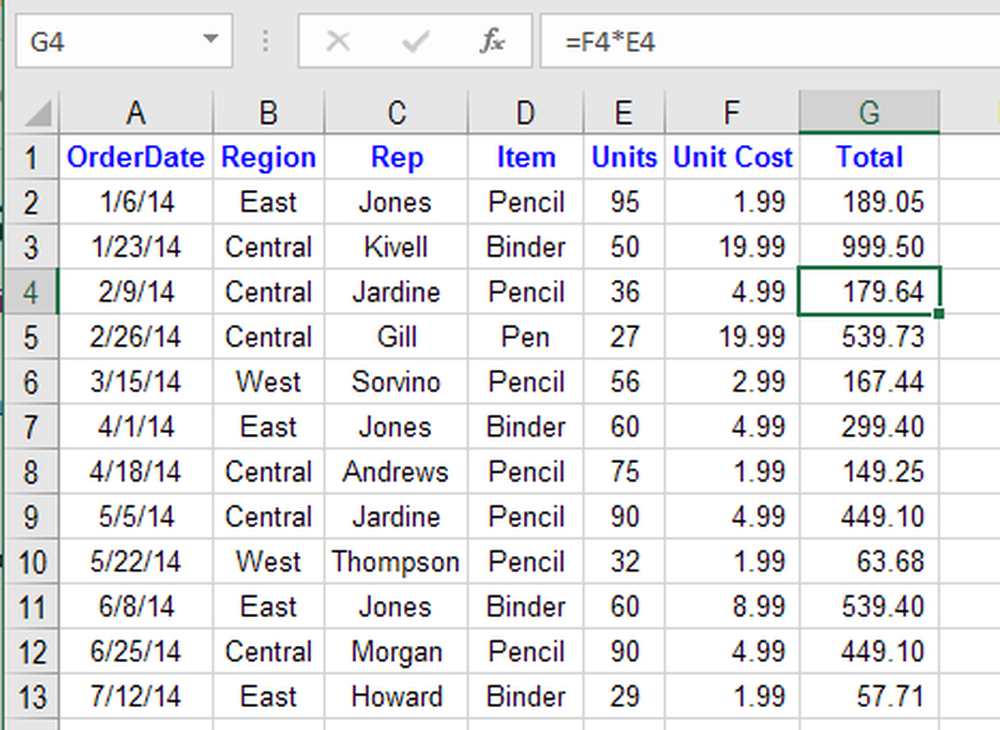
Klik pada Formula tab pada Riben dan cari butang yang bertajuk Watch Window di bawah Pengauditan Formula seksyen.
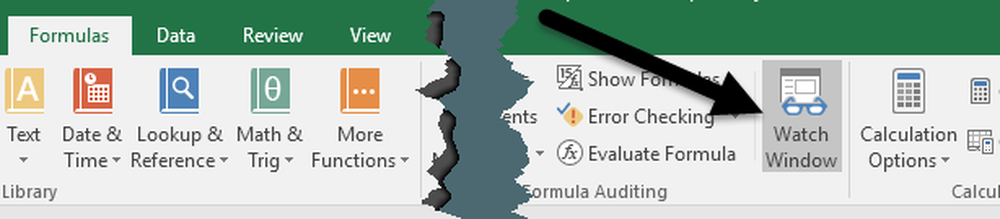
Ini akan membuka Watch Window kotak dialog. Kotak, tentu saja, kosong kerana kami belum menambahkan mana-mana sel lagi untuk memantau.
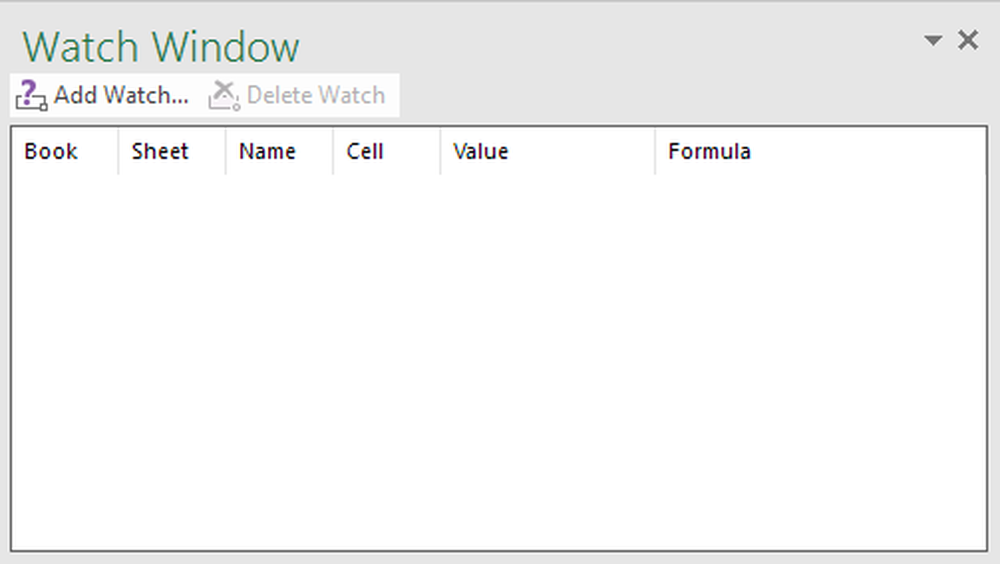
Sekarang mari tambahkan sel ke tetingkap jam tangan. Untuk melakukan ini, klik pada Tambah Jam Tangan pautan yang terletak di bahagian atas kotak dialog.
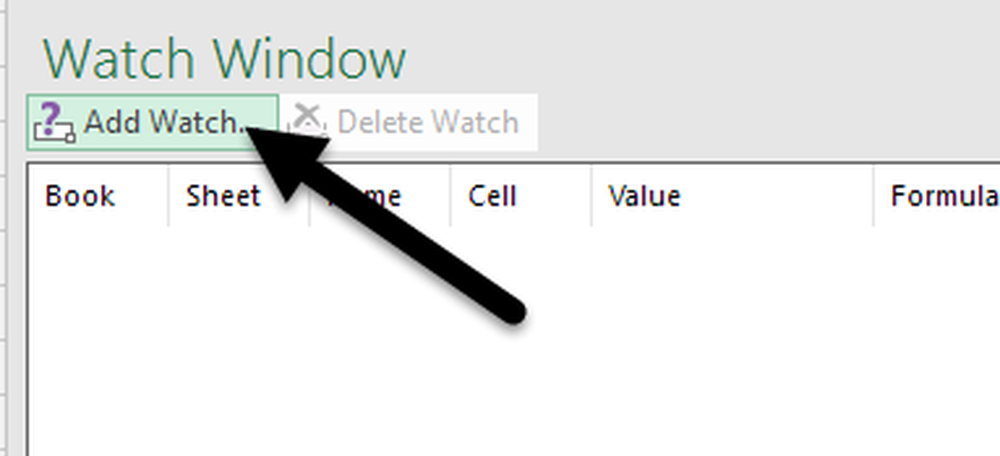
Di dalam Tambah Jam Tangan kotak dialog, anda boleh memilih sel dalam salah satu daripada dua cara. Anda boleh menaip rujukan sel secara langsung atau anda boleh memilih sel dengan tetikus anda. Menaip dalam sel secara langsung berguna apabila anda hanya mempunyai satu atau dua sel yang anda mahu memantau.
Walau bagaimanapun, anda tidak terhad hanya memilih satu atau beberapa sel pada satu masa. Anda boleh menambah sel berdampingan ke Tetingkap Tontonan dengan mengklik dan menyeret tetikus anda untuk memilih satu siri sel. Apabila selesai, klik pada Tambah butang.

Anda akan melihat beberapa perkara selepas anda menambah sel (s) ke Tetingkap Tontonan. Pertama, Excel telah mula memantau sel-sel. Apa-apa perubahan kepada nilai atau formula untuk sel itu akan segera dipaparkan di Tetingkap Tontonan.
Kedua, Window Watch juga melaporkan maklumat penting lain kepada anda mengenai sel, termasuk buku kerja dan lembaran kerja di mana sel tinggal dan nama sel, jika anda memberikannya satu.
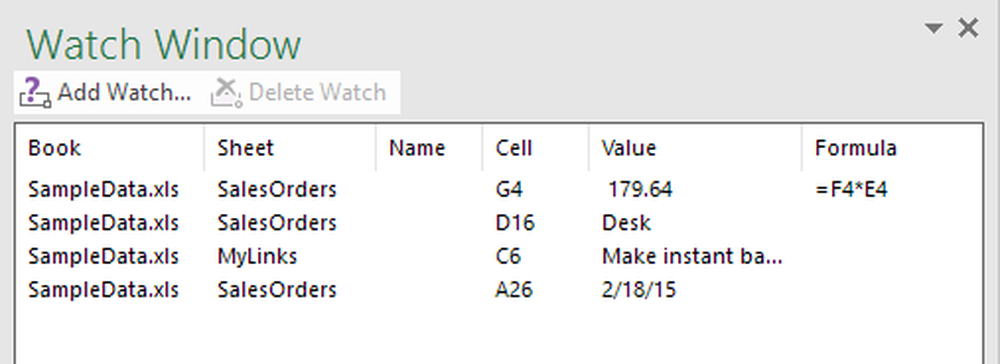
Sekiranya anda suka, anda juga boleh menyeretnya Watch Window ke salah satu sisi Excel untuk meletakkannya supaya ia tidak mengambil ruang berharga pada lembaran kerja yang terapung.
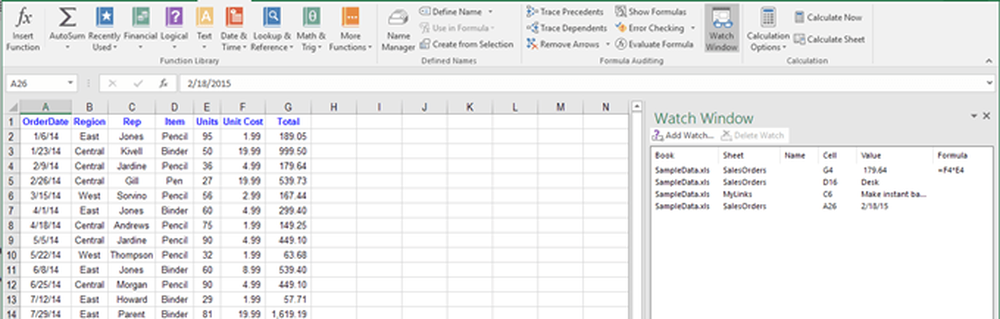
Anda boleh menambah sel dari lembaran kerja lain dalam buku kerja Excel yang sama, tetapi anda tidak boleh menambah sel dari buku kerja yang lain. Setiap buku kerja mempunyai Tetingkap Tontonan berasingan. Jika anda bekerja dengan spreadsheet yang besar, Watch Window adalah penjimat masa nyata dan mungkin meningkatkan produktiviti anda dengan membenarkan anda menghabiskan lebih banyak masa pada kerja anda dan kurang masa mengklik di Excel. Jika anda mempunyai sebarang soalan, jangan ragu untuk memberi komen. Nikmati!
Juga, pastikan anda menyemak artikel Excel yang lain di mana anda boleh belajar untuk menapis data, masukkan hamparan Excel ke Word, buka beberapa contoh Excel, lacak perubahan Excel dan tolak tarikh di Excel.




