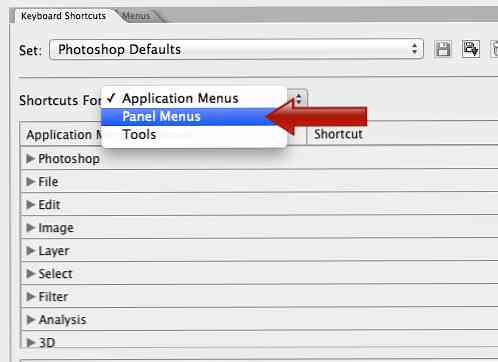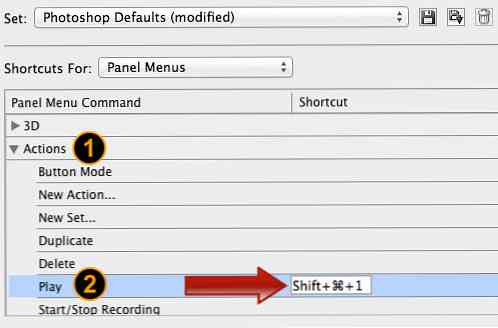Cara Tetapkan Pintasan Papan Kekunci untuk 'Main Tindakan' di Photoshop
Menggunakan 'Tindakan' dalam Photoshop membantu anda mengurangkan masa dalam memproses dan menyimpan imej. Cara biasa untuk menjalankan tindakan yang disimpan adalah dengan menggunakan butang pintasan, tetapi jika anda mempunyai terlalu banyak tindakan dalam senarai anda, kemungkinannya, sebahagian daripadanya disimpan tanpa sebarang kekunci pintasan yang diberikan. Jadi, menjalankan tindakan ini memerlukan anda untuk memilih tindakan yang berkaitan dan mengklik pada butang 'Tindakan main' yang kecil.
Jika bagaimanapun, anda boleh menetapkan pintasan papan kekunci untuk butang 'Main' untuk menjalankan satu atau beberapa tindakan sekaligus, anda boleh mempermudahkan segala-galanya dan menjimatkan masa.
Panduan ringkas ini akan menunjukkan bagaimana anda boleh menetapkan kekunci pintasan kepada 'Tindakan main'.
Tetapkan pintasan papan kekunci untuk 'Main Tindakan'
-
Pergi ke Edit> Pintasan Papan Kekunci.

-
Tetingkap pilihan akan muncul. Daripada Pintasan Untuk menu lungsur turun, pilih Panel Panel.
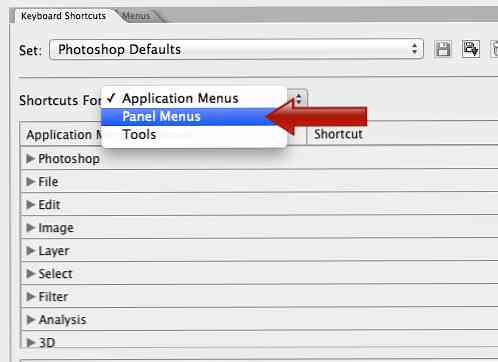
- Pada Panel Panel, pergi ke Tindakan dan tetapkan kekunci pintasan untuk 'Bermain'butang. Untuk menetapkan jalan pintas, hanya sorot Bermain dan tekan kekunci keyboard anda. Dalam contoh ini, kami menggunakan kekunci papan kekunci Shift + Cmd + 1 sebagai pintasan kami.
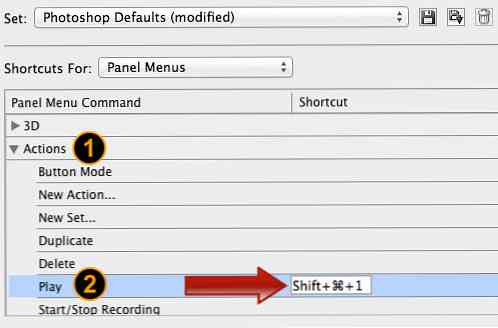
-
Klik Terima dan kemudian tekan okey butang.

Kesimpulannya
Sekarang anda telah berjaya menambah pintasan papan kekunci ke butang 'Tindakan main' anda. Masa depan anda perlu memainkan tindakan, anda hanya boleh memilih tindakan dan tekan pintasan papan kekunci tanpa perlu klik pada butang main kecil.