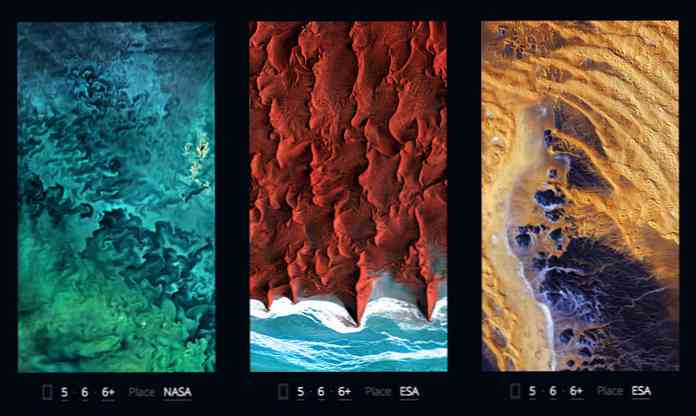Top 10 iOS 10 Tips untuk iPhone
Sudah lama sejak Apple mengeluarkan iOS 10 kepada orang ramai dan keseluruhannya kelihatan seperti kemas kini yang baik. Saya tidak mengemas kini sehingga baru-baru ini sekiranya terdapat sebarang bug utama dalam pelepasan awal. Sekarang bahawa saya menggunakannya setiap hari, saya fikir saya akan menulis beberapa petua mengenai penggunaan OS baru.
Saya tidak akan meneruskan ciri-ciri baru dalam iOS 10 kerana anda mungkin sudah membaca tentang itu. Sebaliknya, saya akan bercakap tentang beberapa tweak yang anda boleh buat ke tetapan dan bagaimana untuk memanfaatkan beberapa ciri baru.
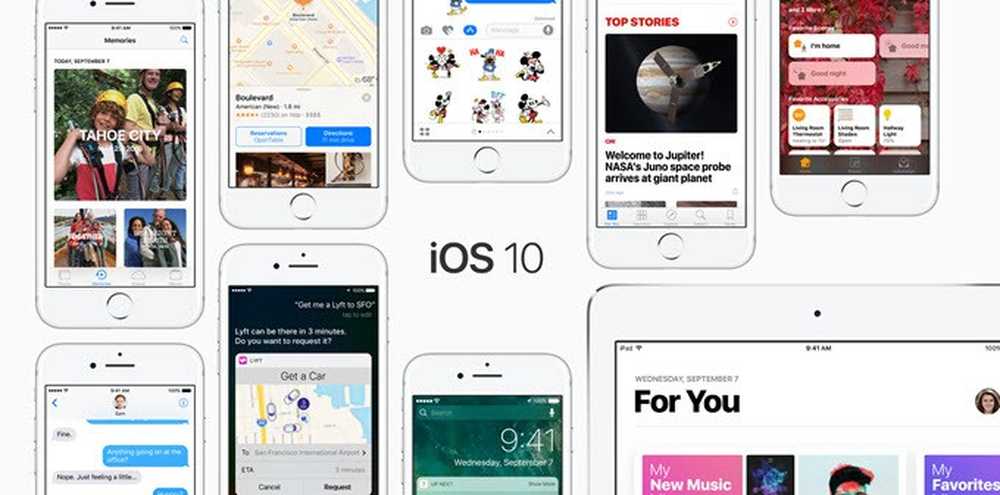
Tip # 1 - Butang Balik Laman Utama
Aspek yang paling bermasalah dari iOS 10 adalah penyingkiran Gulung ke Buka kunci. Malah lebih daripada itu adalah hakikat bahawa anda kini perlu menekan butang rumah daripada hanya berehat jari anda di atasnya untuk membuka kunci telefon. Saya lebih suka kaedah lama dan mahu kembali.
Terima kasih, Apple meletakkan pilihan untuk membolehkan anda membuka kunci iOS 10 dengan hanya berehat jari anda pada butang rumah. Untuk melakukan ini, pergi ke Tetapan - Ketua - Kebolehcapaian - Butang rumah dan kemudian aktifkan Rest Finger to Open pilihan.
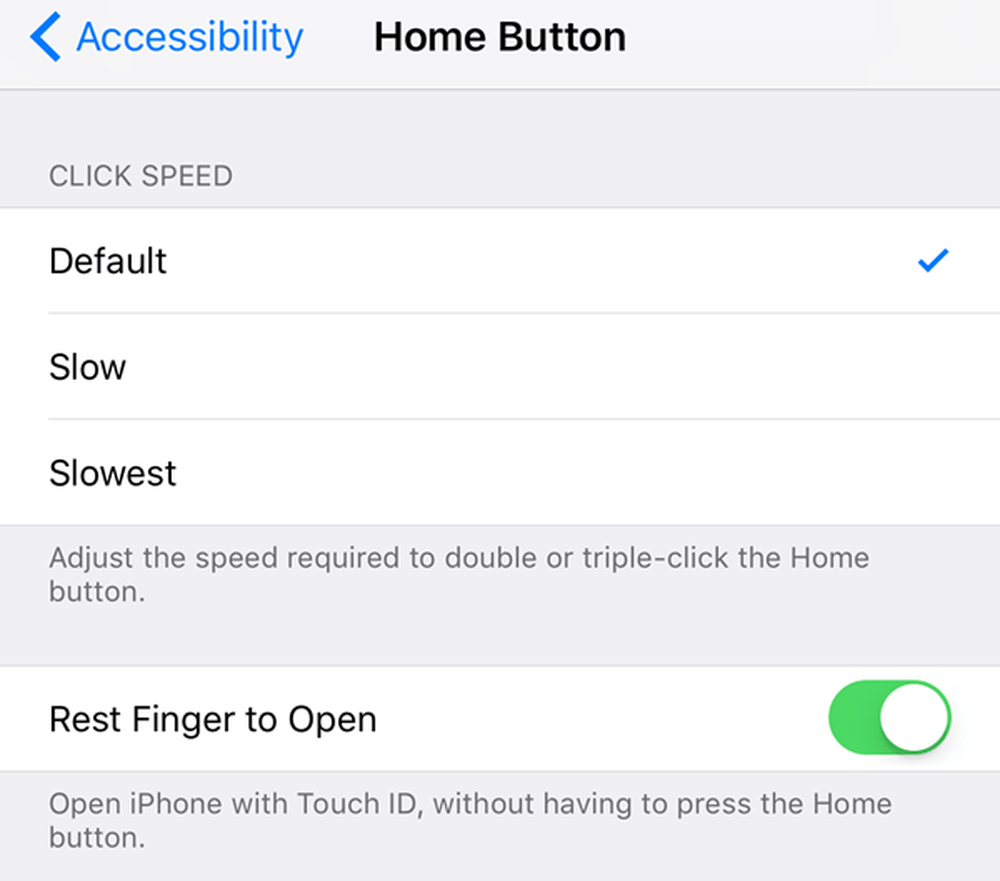
Petua # 2 - Menaikkan ke Wake
Ini adalah ciri yang sangat kecil, tetapi sesuatu yang saya gunakan sepanjang masa sekarang. Ia harus diaktifkan secara lalai, tetapi jika tidak, pergi ke Tetapan - Paparan & Kecerahan dan hidupkan Naikkan ke Wake.
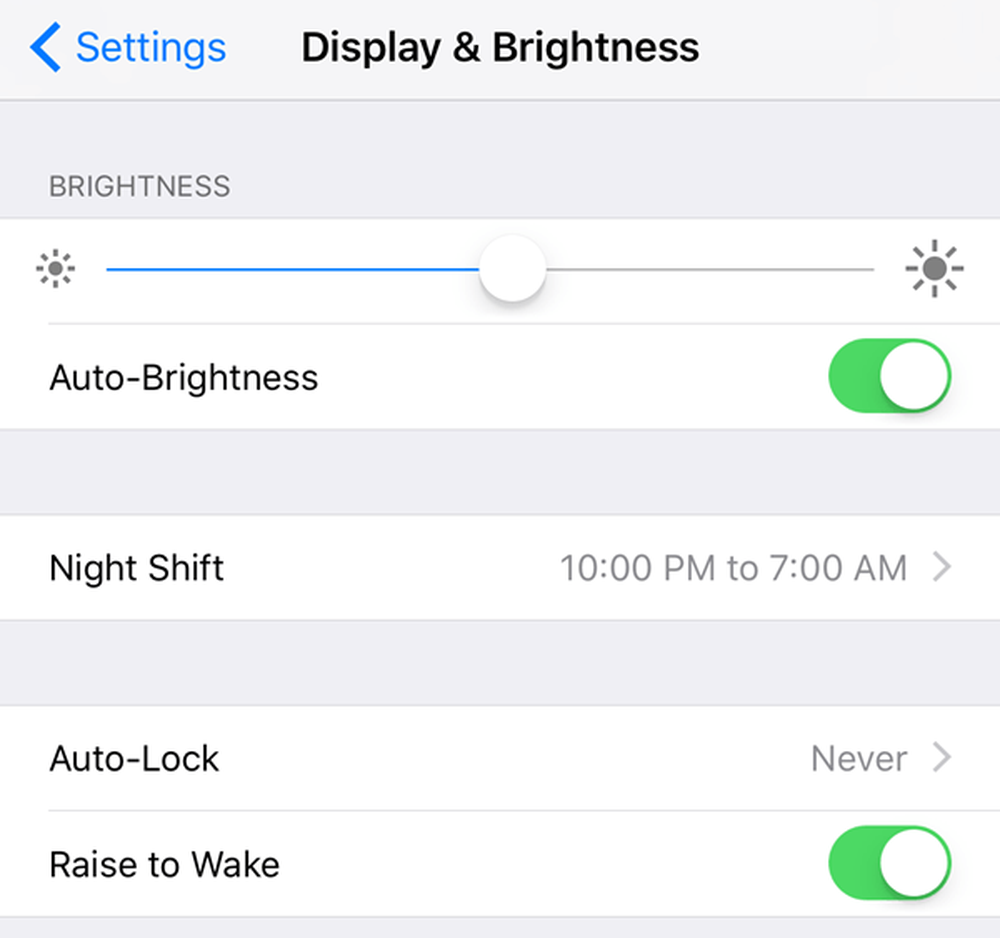
Sebelum iOS 10, skrin hanya akan menyala jika anda mendapat pemberitahuan pada skrin kunci, tetapi dengan Raise to Wake diaktifkan, anda hanya boleh mengambil telefon dan skrin akan berlangsung selama 1 hingga 2 saat. Ini hebat untuk melihat sebarang pemberitahuan yang anda ketinggalan atau untuk membuka kunci telefon anda tanpa perlu menekan butang Laman Utama atau kuasa.
Jika anda berfikir bahawa ciri ini akan menguras bateri anda dengan ketara, anda akan tersilap. Sekurang-kurangnya bagi saya, hayat bateri saya tetap sama sebelum dan selepas iOS 10, yang mengejutkan!
Tip # 3 - Dakwat tak terlihat
Anda boleh melakukan semua jenis barangan gila di iMessage sekarang, tetapi salah satu ciri kegemaran saya Dakwat tidak kelihatan. Ia pada asasnya membolehkan anda menaip mesej teks biasa, tetapi menyembunyikan kandungan dengan kesan visual. Untuk melihatnya, anda mesti mengetuk teks.
Perlu diingat bahawa mesej itu tetap tersembunyi di telefon anda dan telefon orang lain juga. Di samping itu, selepas anda mengetuk untuk menyahpasangnya, mesej akan tersembunyi lagi selepas beberapa saat.
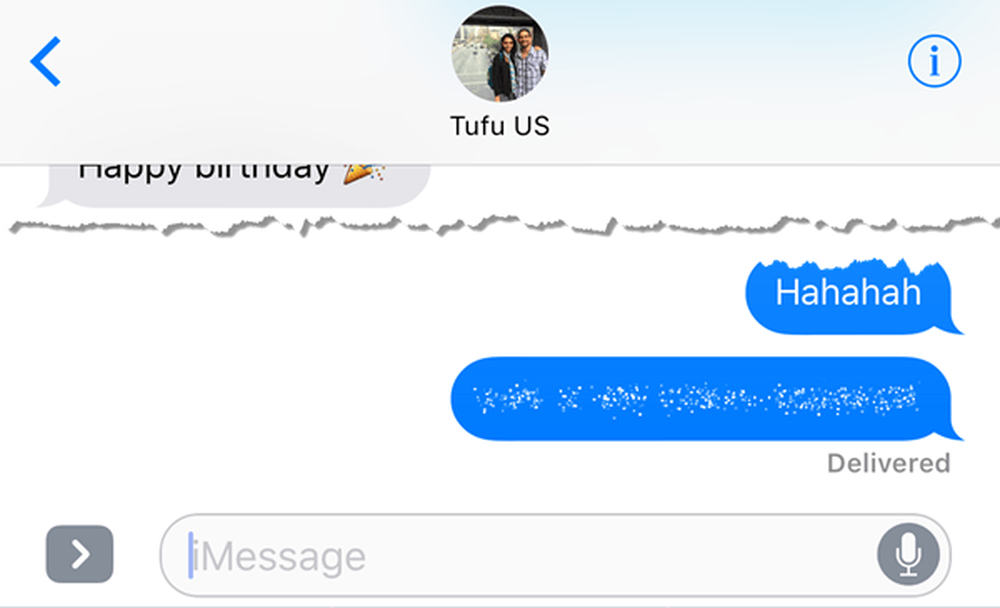
Saya telah mendapati bahawa saya menggunakan ini agak sedikit untuk menghantar mesej Saya tidak mahu orang lain melihat sama ada telefon saya atau telefon penerima seperti kata laluan, butiran kewangan, maklumat kesihatan, dll.
Tip # 4 - Menggunakan Lebih Emojis
Saya secara peribadi bukan pengguna emoji yang besar semata-mata kerana umur saya mungkin, tetapi juga kerana saya mendapati ia mengganggu untuk melihat melalui 500 emoji kecil untuk mencari yang betul untuk teks. Dengan iOS 10, perisian ini akan cuba mencari emoji yang terbaik untuk digunakan untuk teks itu.
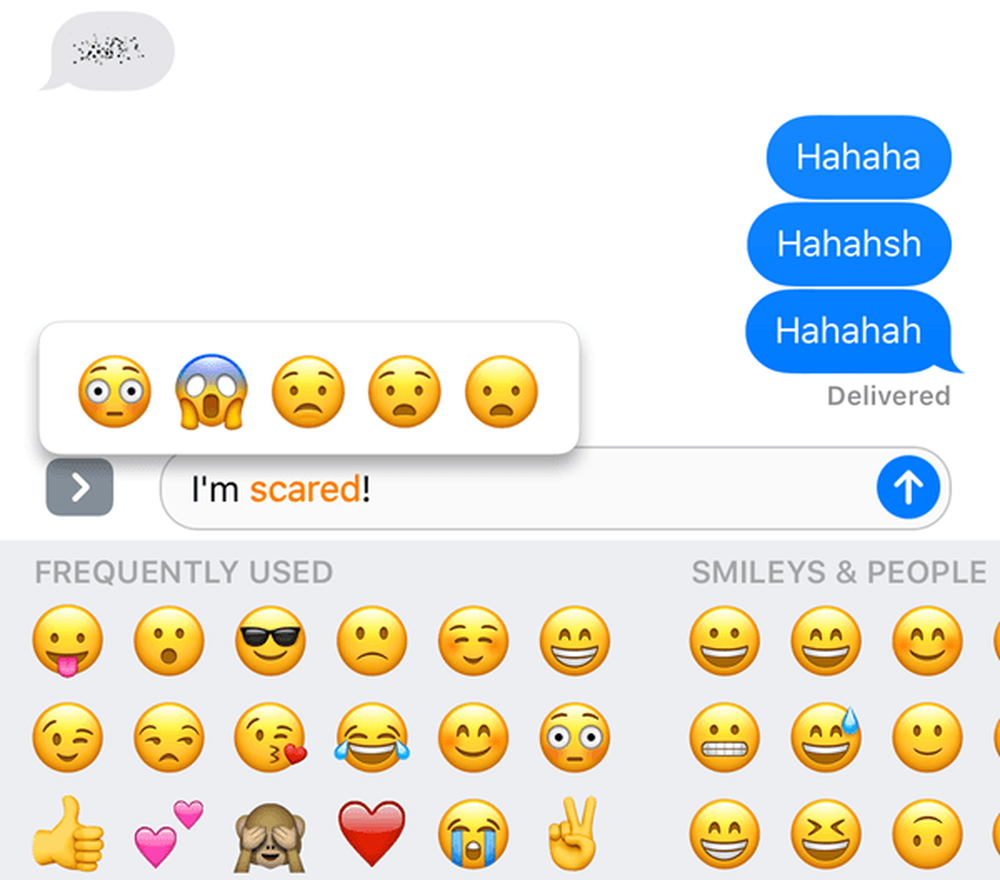
Apa yang perlu anda lakukan ialah menulis mesej anda dan kemudian ketik pada ikon wajah smiley (ikon emoji) yang terletak di bahagian bawah papan kekunci. Anda akan melihat perkataan tertentu yang diserlahkan dalam oren dan jika anda mengetuk kata-kata itu, anda akan mendapat emoji yang dicadangkan. Jika anda mengetuk emoji, ia akan menggantikan perkataan itu.
Adalah baik jika anda juga boleh menambah emojis ke akhir mesej dan bukan sekadar menggantikan perkataan itu, tetapi secara keseluruhan ia masih merupakan ciri berguna.
Tip # 5 - Apl Sentuh 3D
Touch 3D telah wujud sejak iPhone terakhir, tetapi saya tidak fikir ramai orang menggunakannya sepenuhnya. Nasib baik, Apple menjadikannya lebih berguna dalam iOS 10 dengan membenarkan aplikasi memaparkan maklumat dari aplikasinya bersama-sama pintasan.
Pada masa ini, ciri ini kebanyakannya hanya berguna untuk aplikasi Apple lalai, tetapi perlahan-lahan mendapat daya tarikan dalam aplikasi lain. Anda juga boleh menggunakannya pada baris bawah ikon di Pusat Kawalan.
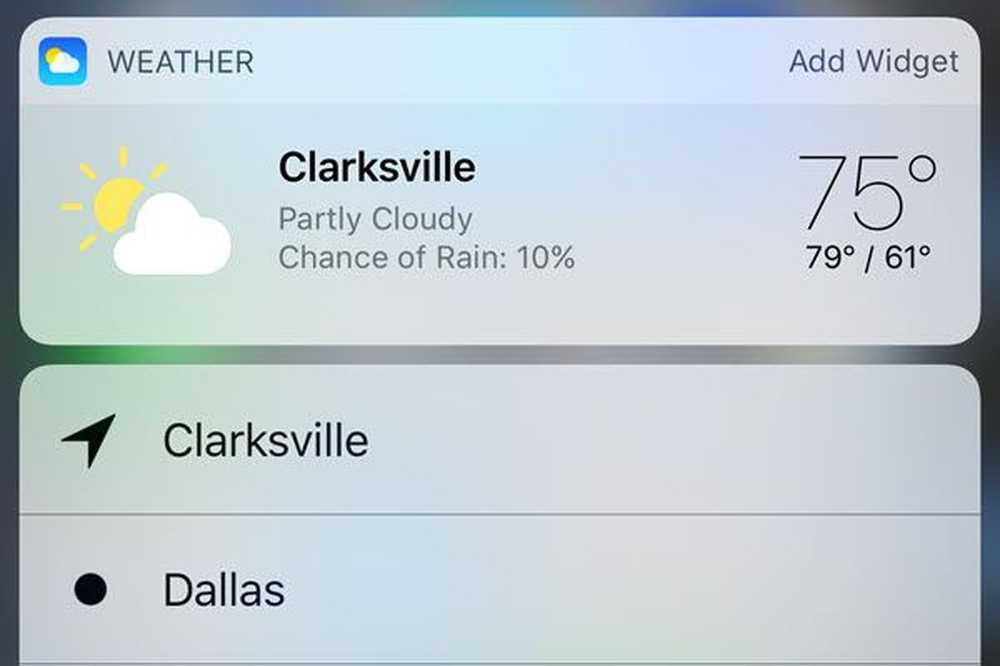
Pada dasarnya, mana-mana aplikasi yang mempunyai widget yang boleh anda tambahkan ke skrin utama akhirnya dapat menunjukkan maklumat itu apabila anda menekan keras pada ikon aplikasinya. Ini tidak berlaku secara lalai, walaupun, jadi anda perlu menunggu sehingga pemaju mengemas kini aplikasinya.
Petua # 6 - Foto Carian
Saya gambar dan video yang besar, jadi saya sangat gembira untuk mengetahui bahawa Apple akhirnya menangkap Google. Mereka masih jauh di belakang ia tidak lucu, tetapi ia lebih baik daripada apa-apa. Di iOS 10, anda akhirnya boleh mencari foto oleh orang, tempat atau benda.
Jika anda masuk ke Album, anda akan melihat dua pilihan baru: Orang dan Tempat.
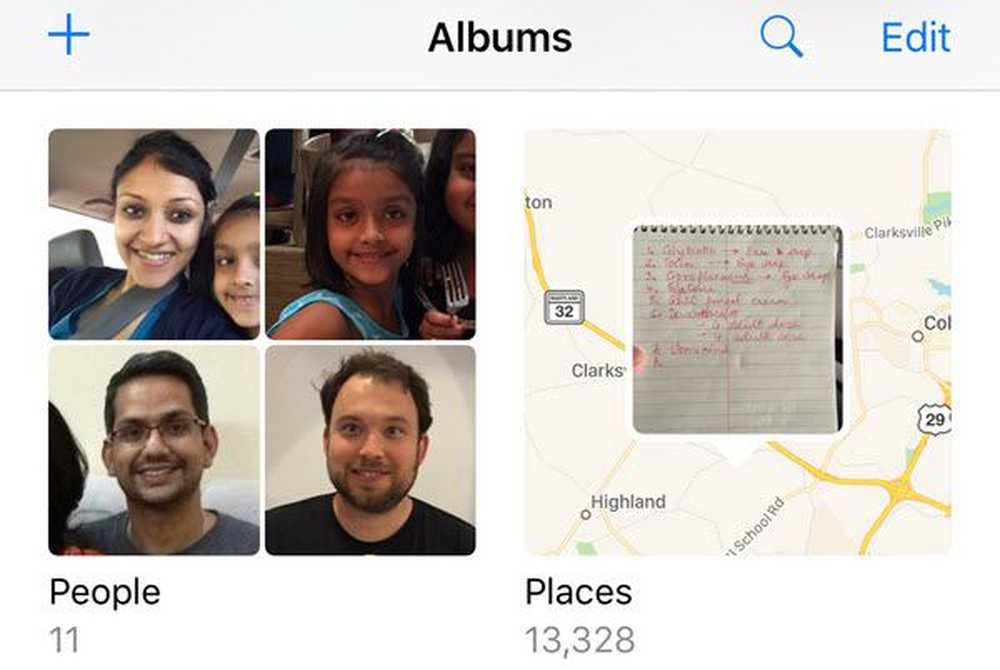
Lebih mudah untuk mencari gambar apabila anda boleh mencari dengan wajah atau lokasi. Di samping itu, anda juga boleh mengetuk ikon carian dan orang mencari apa-apa lagi yang mungkin dalam gambar seperti pokok, pantai, kereta, dan lain-lain.
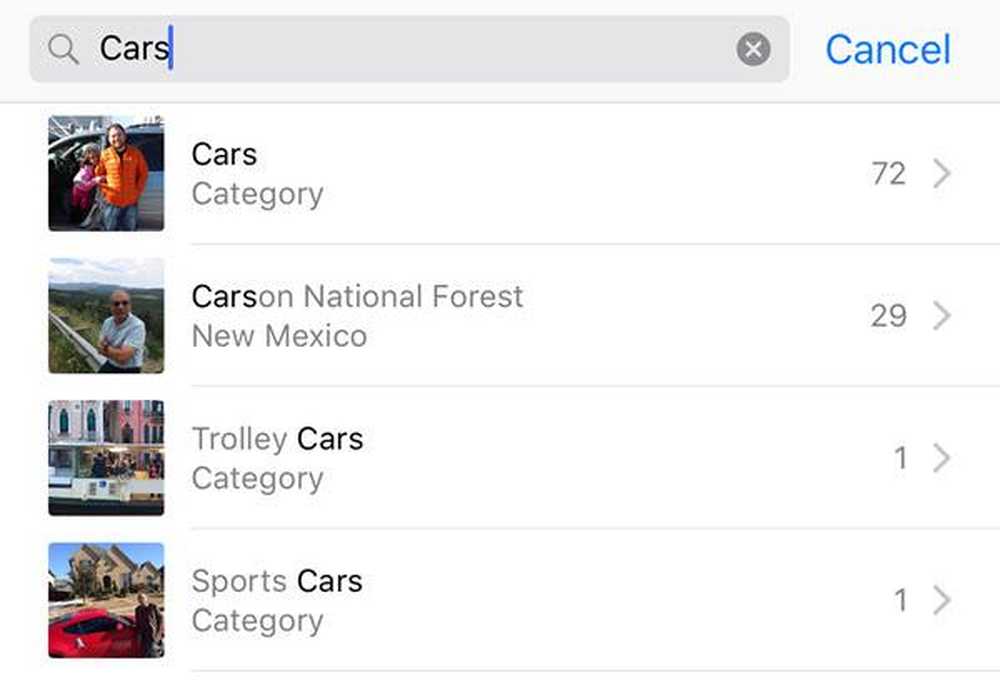
Tip # 7 - Gambar Markup
Dalam urat yang sama, anda juga boleh menambah markup ke foto anda sekarang terus dari apl Foto. Sebelum ini, anda hanya boleh melakukan ini menggunakan aplikasi Mel. Ketik pada foto yang dipersoalkan, kemudian ketik ikon kecil dengan tiga garisan mendatar dengan bulatan pada mereka (di sebelah kiri ikon Sampah) dan kemudian ketik pada bulatan dengan tiga titik.


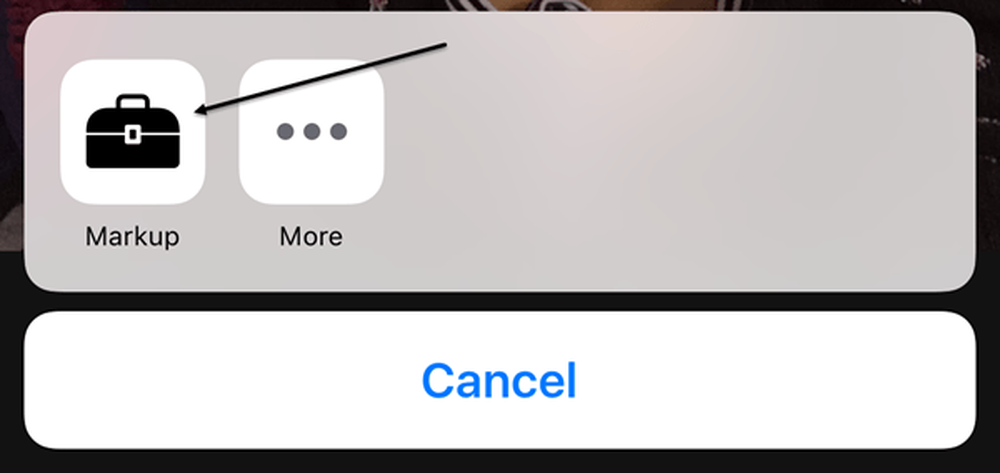
Ciri ini agak tersembunyi untuk beberapa sebab dan terus terang kebanyakan orang tidak tahu mengenainya kecuali mereka membaca artikel seperti ini yang menjelaskan di mana hendak dilihat. Mudah-mudahan, ia akan dipindahkan ke lokasi yang lebih menonjol dalam kemas kini masa depan kerana ia merupakan alat yang menyeronokkan untuk digunakan pada foto anda.
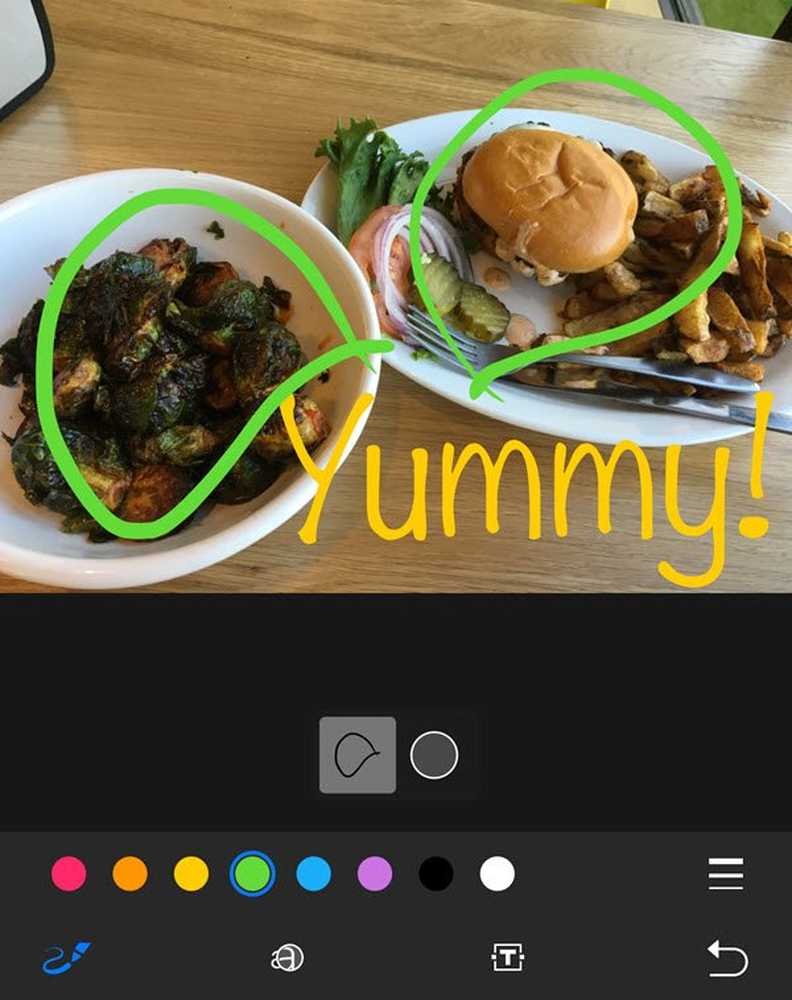
Tip # 8 - Universal Clipboard
Ini adalah salah satu daripada ciri-ciri kecil yang terbukti bermanfaat. Petua ini hanya untuk orang yang mempunyai pelbagai peranti Apple, termasuk komputer Apple. Di samping itu, anda perlu menjalankan iOS 10 dan macOS Sierra untuk berfungsi.
Pada asasnya, papan klip sejagat membolehkan anda menyalin sesuatu pada salah satu peranti Apple anda dan tampalkannya pada yang lain. Juga, beberapa kandungan berfungsi di LTE, tetapi kandungan yang lebih berat memerlukan anda untuk mengaktifkan Bluetooth atau WiFi pada semua peranti. Plus, semua peranti perlu menggunakan akaun iCloud yang sama.
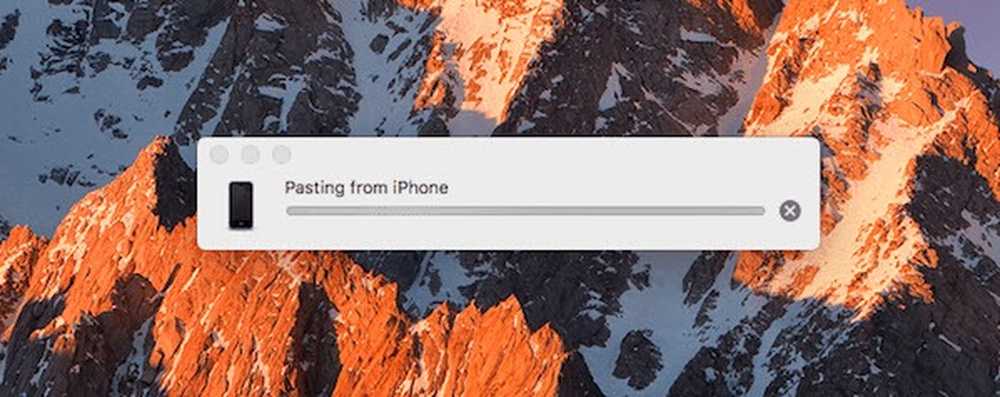
Perlu diperhatikan bahawa ia berfungsi paling baik apabila anda menyalin dan menyalin teks. Ia berfungsi dengan imej, tetapi AirDrop adalah cara yang lebih cepat untuk memindahkan gambar dan video.
Tip # 9 - Mula Menggunakan HomeKit
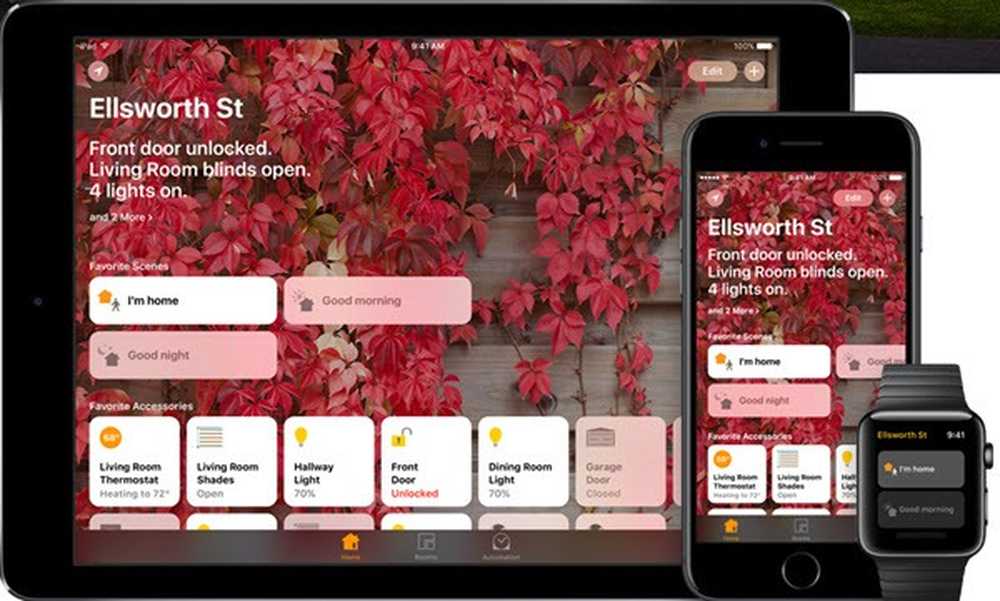
iOS 10 akhirnya termasuk aplikasi Rumah yang boleh anda gunakan untuk mengawal mana-mana peranti yang dibolehkan oleh HomeKit anda. Sekiranya anda menangguhkan perkara rumah pintar setakat ini, kini mungkin masa yang baik untuk mencuba mencuba HomeKit. Saya telah menggunakan SmartThings dan walaupun saya suka, saya dapati menggunakan HomeKit lebih mudah kerana ia kini terintegrasi terus ke dalam iPhone, iPad dan Apple Watch.
Sekiranya anda sudah melabur dalam ekosistem Apple, aplikasi Home dan peranti HomeKit yang berkaitan adalah sangat sesuai. Sebaik sahaja anda menambah peranti ke aplikasinya, anda juga boleh mengawalnya menggunakan Siri dan dari tab Panel Kawalan.
Petua # 10 - Bekerjasama dengan Nota
Saya menggunakan Nota sepanjang masa, jadi saya gembira melihat ciri kolaborasi baharu yang membolehkan anda untuk mengedit nama nota bersama anda. Saya telah melakukan ini sebelum iOS 10, tetapi hanya di antara orang yang menggunakan akaun iCloud yang sama seperti saya, yang hanya beberapa ahli keluarga saya.
Sekarang, saya boleh mempunyai sesiapa sahaja dengan mana-mana akaun iCloud mengakses nota saya dan membuat pengeditan. Ia semacam ciri album dikongsi dalam aplikasi Foto.
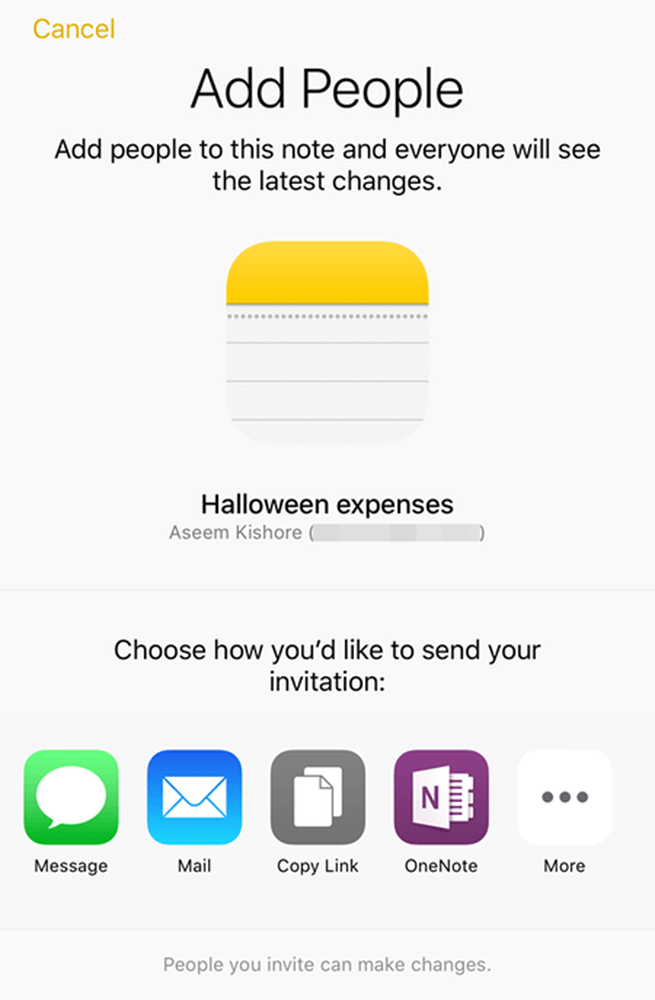
Terdapat banyak ciri baru dalam iOS 10, tetapi ini adalah beberapa yang saya dapati diri saya menggunakan lebih kerap. Sekiranya terdapat ciri-ciri yang anda kerap menggunakan, siarkan komen di sini dan beritahu kami. Nikmati!