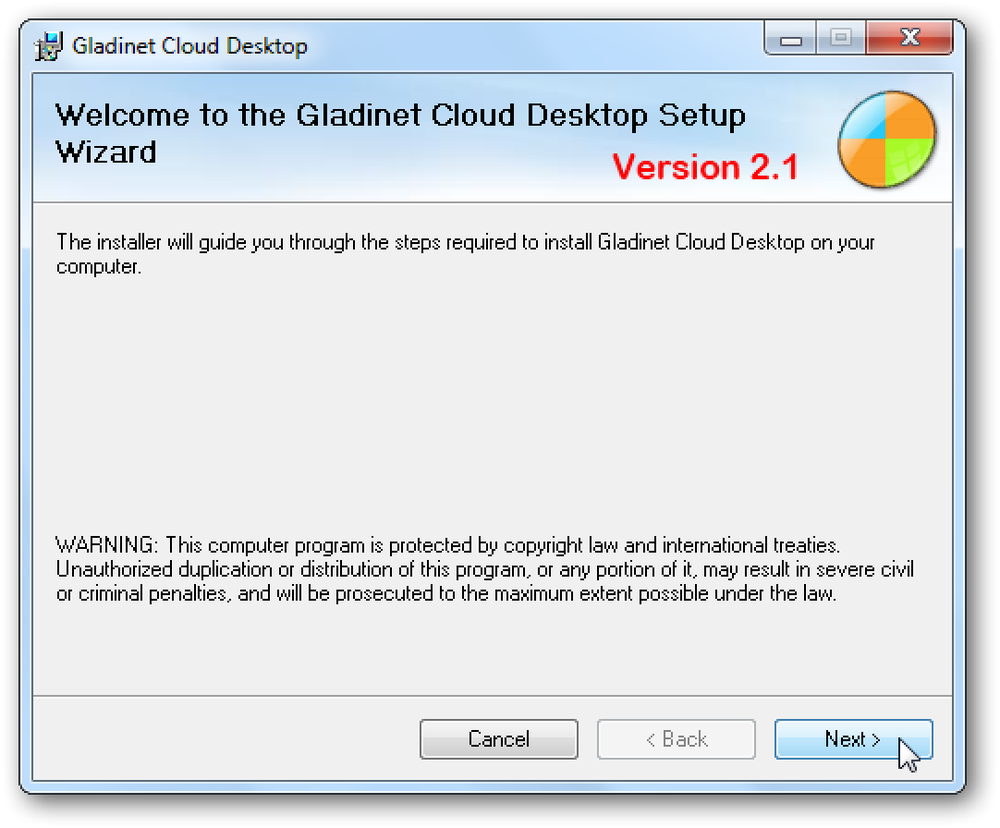Gunung Imej ISO di Windows 10
Terdapat satu ciri baru hebat Windows 10 yang menjadikan kehidupan lebih mudah bagi sebahagian daripada kami di luar sana: kini anda boleh melancarkan imej ISO dalam Windows 10 tanpa sebarang perisian pihak ketiga tambahan!
Saya telah bermain-main dengan memasang pelbagai imej ISO dan setakat ini ia berfungsi hebat. Sebenarnya, ciri ini telah wujud sejak Windows 8, tetapi kerana kebanyakan orang tidak bersusah payah dengan Windows 8, mereka tidak tahu mengenainya.
Proses ini sangat mudah dan mudah, yang akan saya jelaskan di bawah.
Gunung ISO Image di Windows 10 oleh Right-Clicking
Cara paling mudah untuk memasang mount ISO adalah dengan klik kanan pada fail ISO dan pilih Gunung.

Gunung ISO Image dalam Windows 10 menggunakan Explorer
Cara kedua untuk memasang imej ISO ialah pergi ke Windows Explorer dan pilih fail tersebut. Windows 10 akan mengesan bahawa ia adalah imej ISO dan akan menunjukkan tab lain dalam antara muka reben yang dipanggil Alat Imej Cakera. Di bawah Urus, klik pada Gunung.

Itu sahaja! Apabila imej telah dipasang, anda akan melihatnya muncul sebagai pemacu baru dalam Komputer Saya.
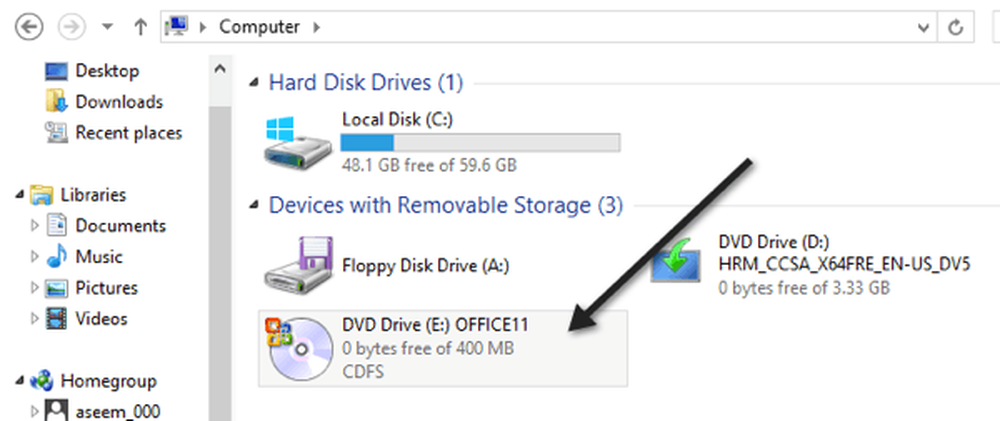
Secara lalai, Windows 10 hanya akan memilih huruf seterusnya yang tersedia apabila memasang imej ISO, tetapi jika anda ingin menukar huruf pemacu, anda perlu klik kanan pada Komputer Saya dan pergi ke Mengurus.

Kemudian klik pada Pengurusan Disk dan klik kanan pada huruf pemacu dan pilih Tukar Huruf dan Laluan Drive.

Sekarang pilih huruf pemacu yang anda mahu gunakan untuk imej ISO dipasang.

Anda boleh melancarkan pelbagai imej ISO dalam Windows 10 pada masa yang sama jika anda suka dan anda juga boleh membakar imej ISO pada Windows 10 tanpa apa-apa perisian tambahan dengan mengklik pada Terbakar butang dalam tangkapan skrin di atas. Anda boleh membaca catatan saya yang lain jika anda mahu membuat imej ISO. Nikmati!