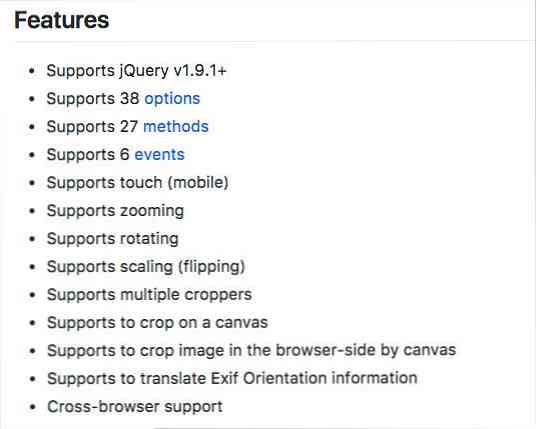Tanaman, Edit, dan Cetak Foto di Windows 7 Media Center
Windows Media Center adalah aplikasi yang bagus untuk mengurus dan memaparkan foto peribadi anda, tetapi anda mungkin perlu membuat beberapa pengeditan asas pada gambar anda. Hari ini kita akan melihat bagaimana untuk memangkas, mengedit, dan mencetak foto dari Windows 7 Media Center.
Dari dalam Perpustakaan Gambar di Windows Media Center, pilih foto untuk berfungsi dengan, klik kanan dan pilih Butiran Gambar. Anda juga boleh mengakses pilihan ini dengan remote Media Center dengan mengklik "I" butang. Nota: Anda akan melihat anda mempunyai pilihan untuk memutar gambar dari menu ini. Ia juga boleh didapati di skrin seterusnya.

Putar gambar
Sekarang anda akan melihat lebih banyak pilihan pada Butiran Gambar skrin. Dari sini anda boleh memutar, Cetak, atau Sentuh, Padam, atau Burn CD / DVD. Untuk memutar gambar, pilih mudah Putar. Nota: Jika anda mahu foto anda disimpan dengan orientasi baru, anda perlu memilih Simpan dari skrin Touch Up yang akan kita lihat kemudian dalam artikel.

Setiap klik akan memutar gambar 90 darjah mengikut arah jam. Anda akan melihat orientasi baru gambar yang dipaparkan pada skrin Butiran Imej selepas anda mengklik Putar.

Cetak gambar
Dari skrin Butiran Imej, pilih Cetak.

Klik Cetak sekali lagi. Pusat Media mencetak secara automatik ke pencetak lalai anda, jadi pastikan pencetak sasaran yang anda inginkan ditetapkan sebagai lalai.

Tanaman dan Edit Foto
Untuk mengedit atau memangkas foto anda, pilih Cantikkan.

Pilihan Touch Up termasuk, Potong, Sebaliknya, dan Mata merah penyingkiran. Pertama, kami akan memilih Potong butang untuk memangkas foto kami.

Anda akan melihat hamparan kawasan tanaman muncul pada foto anda.

Pilih salah satu butang di bawah untuk menyesuaikan lokasi, saiz, dan orientasi kawasan yang hendak dipotong.

Apabila anda gembira dengan pilihan anda, klik Simpan.

Anda akan diminta untuk mengesahkan simpanan anda. Klik Ya untuk menyimpan penyuntingan anda secara kekal.

Anda juga boleh memohon Sebaliknya atau Mata merah pelarasan ke foto anda. Tidak ada tetapan lanjutan untuk pilihan ini. Anda hanya menukarkan atau mematikan Kontras atau Mata Merah dengan memilih pilihan.

Pastikan anda klik Simpan sebelum keluar ke jika anda telah membuat sebarang perubahan yang anda mahu kekal pada foto. Ini termasuk memutar imej.

Walaupun kaedah ini tidak mungkin menggantikan perisian pengeditan imej kegemaran anda, ia memberikan anda keupayaan untuk membuat pengeditan asas dan mencetak foto secara langsung dari Windows Media Center. Dengan remote Media Center, anda juga boleh melakukan semua suntingan anda dari keselesaan kerusi anda.