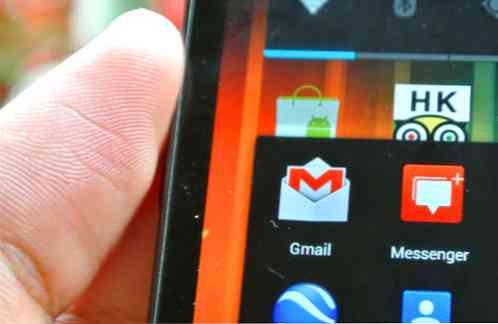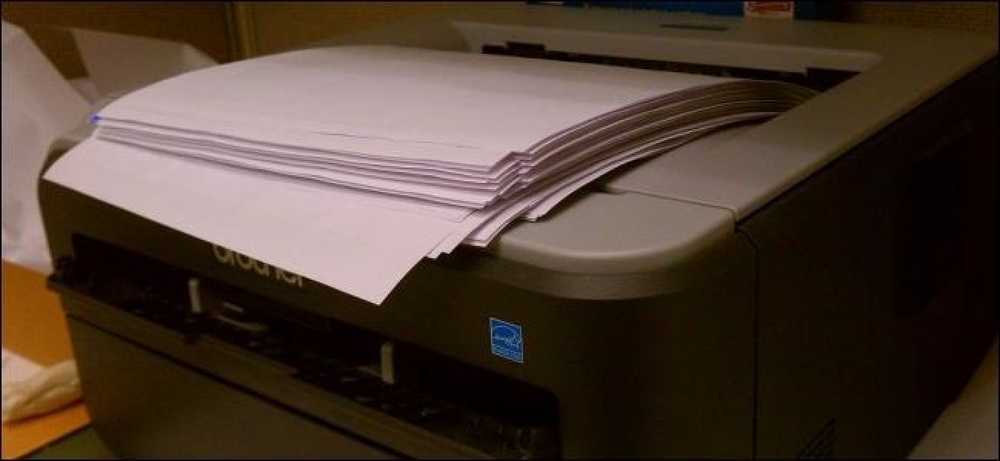Pergi Secara Langsung Dari Skrin Utama Android Anda ke Skrin Dalam Aplikasi Dengan Pintasan Aktiviti

Android membolehkan anda membuat pintasan apl, tetapi anda juga boleh membuat pintasan khas yang menghubungkan terus ke skrin dalam aplikasi. Contohnya, pintasan boleh dipautkan ke skrin Navigasi dalam Peta atau mana-mana skrin dalam aplikasi Tetapan.
Kami menggunakan sistem "aktiviti" Android untuk ini. Aktiviti pada dasarnya adalah skrin dalam aplikasi. Sebagai contoh, setiap anak tetingkap dalam apl Tetapan Android adalah aktiviti yang berasingan. Nota Baharu dan Menulis Skrin E-mel dalam Evernote dan Gmail adalah aktiviti berasingan juga.
Menggunakan Pelancar Pihak Ketiga
Peluncur pihak ketiga sering mempunyai sokongan terbina dalam dengan mudah membuat pintasan aktiviti. Kami akan menggambarkan ini dengan Pelancar Nova yang popular, tetapi ia juga akan berfungsi dengan baik pada banyak peluncur lain. Jika anda menggunakan peluncur standard atau pelancar adat yang tidak membenarkan anda membuat pintasan aktiviti anda sendiri, baca untuk kaedah yang akan berfungsi dengan mana-mana pelancar.
Ambil perhatian bahawa kaedah ini hanya membolehkan anda membuat pintasan pada skrin utama anda, jadi anda tidak boleh meletakkan pintasan ini di dalam laci apl anda.
Untuk bermula, tekan skrin utama Nova Launcher dan pilih Pintasan. Proses itu sepatutnya serupa dengan peluncur pihak ketiga yang popular.

Pilih pilihan Aktiviti untuk membuat jalan pintas aktiviti.

Tatal melalui senarai abjad aplikasi yang telah anda pasang dan ketik apl yang mana anda mahu buat pintasan. Anda akan melihat aktiviti yang boleh anda pilih. Sebagai contoh, jika kami mahu membuat jalan pintas Navigasi, kami akan memilih aplikasi Peta dan kemudian cari aktiviti Navigasi.
Jika kami mahu mencipta jalan pintas yang mencipta nota Evernote baru, kami akan memilih aplikasi Evernote dan mencari aktiviti Nota Baharu. Lihatlah teks kecil di bawah nama aktiviti untuk menunjukkan apa yang dilakukan dengan tepat.

Jika anda tidak pasti dengan tepat yang mana skrin aktiviti akan membawa anda ke, anda boleh tekan lama dari senarai aktiviti Nova Launcher. Nova akan segera membuka skrin aktiviti supaya anda dapat melihat di mana jalan pintas anda akan memimpin - hanya tekan butang Kembali untuk kembali ke senarai aktiviti.

Ketik aktiviti sekali dalam senarai untuk membuat pintasan pada skrin utama anda. Anda kemudian boleh menyeretnya dan menguruskannya seperti mana anda akan menggunakan pintasan apl lain.

Menggunakan Pelancar Lalai
Walaupun banyak peluncur Android pihak ketiga menawarkan ciri ini, pelancar Android lalai tidak. Anda boleh memasang peluncur pihak ketiga dengan mudah seperti Nova Launcher dan beralih kepadanya, menjadikannya pelancar lalai anda - tetapi anda mungkin mahu terus menggunakan peluncur lalai dan tidak memasang pelancar pihak ketiga.
Dalam kes ini, anda memerlukan beberapa aplikasi pihak ketiga yang membolehkan anda membuat jalan pintas secara langsung kepada aktiviti. Kami melakukan ini dengan QuickShortcutMaker, aplikasi mudah dan percuma. Beberapa ulasan baru-baru ini di Google Play menunjukkan bahawa beberapa pengguna mengalami masalah dengan aplikasi ini, tetapi ia bekerja dengan baik pada Nexus 4 yang menjalankan Android 4.3. Jika anda mengalami masalah dengan aplikasi ini, anda mungkin mahu mencuba xShortcut Free sebaliknya.
Selepas memasang QuickShortcutMaker, buka widget Laci Widget anda, tekan butang Aktiviti lama, dan jatuhkannya di mana sahaja di skrin utama anda. Pintasan ini secara teknikal akan menjadi widget, tetapi pada 1 × 1 saiznya sama dengan pintasan aplikasi standard.

Selepas anda menjatuhkan widget di suatu tempat, anda akan melihat antara muka pencipta pintasan. Anda boleh menatal menerusi aplikasi yang anda pasang dan ketiknya untuk memeriksa aktiviti yang boleh anda buat pintasan. Jika anda mencari aplikasi tertentu, gunakan kotak carian untuk mencarinya dengan lebih cepat.

Selepas anda mengetik aktiviti, anda akan melihat antara muka Edit Sunting. Ketik butang Cuba untuk melancarkan aktiviti dan pastikan anda telah memilih yang betul, kemudian ketik butang belakang untuk kembali ke antara muka pintas Edit. Sebelum menyimpan pintasan anda, anda boleh menetapkan nama dan ikon tersuai untuk pintasan anda. Ikon boleh menjadi imej yang anda ada dalam Galeri anda.

Ketuk OK dan selesai - pintasan aktiviti akan ditambah ke skrin utama anda. Anda kini boleh membuat lebih banyak daripada mereka dengan mengulangi proses, jika anda suka.
Sesetengah apl tidak boleh mendedahkan banyak aktiviti yang boleh dilancarkan secara langsung, sementara sesetengah aplikasi akan menyekat anda daripada melancarkan aktiviti dari luar aplikasi untuk sebab keselamatan. Ini tidak akan selalu berfungsi dengan setiap skrin aplikasi yang anda mahu teruskan.